How to Take a Screenshot in Microsoft Windows
Take full screen photos on Windows 8 and 10
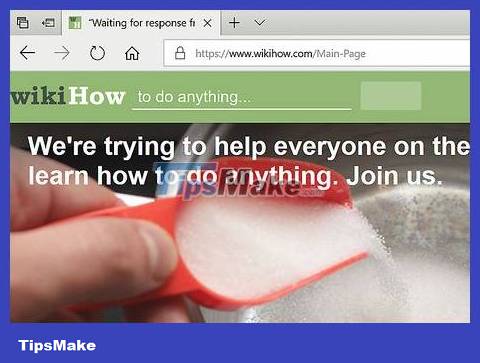
Open the screen you want to capture. Before taking a screenshot, you must make sure the screen you want to capture is clearly displayed and not obscured (because of other windows or programs).
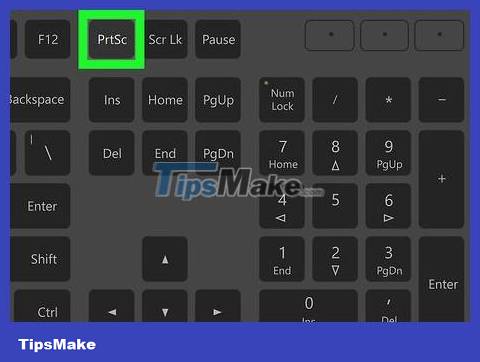
Find the "Print Screen" key on the keyboard. The key ⎙ Print Screenis usually in the upper right of the main keyboard (not on the numeric keypad, if your keyboard has one) and usually has "SysReq" ("System Requirements") below it.
The Print Screen key is often abbreviated as "PrtSc" or something similar.

Press key ⊞ Winand key ⎙ Print Screenat the same time. This will take a screenshot of the current screenshot; In most cases, you will see the screen fade briefly.
Your screen will not dim if your computer does not have certain display settings. This situation often occurs with old computers upgraded to Windows 10.
If the screenshot doesn't show up when you find it, try pressing Ctrl+ ⊞ Win+ ⎙ Print Screenor Fn+ ⊞ Win+ ⎙ Print Screen.

Find screenshots. You'll see the screenshot in the "Screenshots" folder, which is saved in your computer's "Pictures" folder. Each screenshot is named "Screenshot (number)" according to the order in which each photo was taken.
For example, your first screenshot will be named "Screenshot (1)".
Take full-screen photos on any Windows computer

Open the screen you want to capture. Before taking a screenshot, you must make sure the screen you want to capture is clearly displayed and not obscured (because of other windows or programs).

Press the key ⎙ Print Screenin the upper right corner of the keyboard, to the right of the row of "Function" keys (such as F12 ) at the top of the keyboard. Pressing the Print Screen key will take a picture of the entire screen content.
The Print Screen key may be abbreviated as "PrtSc" or something similar.
If your computer has a key Fnin the bottom left corner of the keyboard, you'll need to press Fnand ⎙ Print Screenat the same time.

Open Paint software. This software is pre-installed on all Windows computers. Open the software in the following way:
Open Start
On Windows 8, open Search
Click the search bar below the Start window .
Typepaint
Click Paint at the top of the Start window.
On Windows 8, Paint will show up in search results ( Search ).
With a Windows XP computer, click Start , select Programs , select Accessories and click Paint .

Paste the screenshot. When the Paint window opens, press Ctrl+ Vto paste the screenshot. You will see the screenshot appear in the Paint window.

Save the screenshot. Press Ctrl+ S, then name the screenshot, select a folder on the left side of the window to save the screenshot, and click Save .
You can change the format of the screenshot by clicking the box in the "Save as type" field at the bottom of the window and then clicking a different format (such as JPEG) in the selection list.
The most common file formats are JPG and PNG. However, you should use the PNG format when saving screen images to get good image quality with a small size.
Take screenshots of video games
Open Xbox Game Bar. To do this, press ⊞ Win+ Gat the same time. This will open the Game Bar.
Enable gaming features. If you're playing a video game, you'll need to tell Xbox Game that this is a game by opening the Game Bar settings, going to General, then checking the "Remember this is game" box. This will enable gaming features for the app you are using.
You shouldn't do this for non-game apps because the Game Bar will continuously record what you do in the background.
Tap the photo button or ⊞ Win+ Alt+PrtScn . This will take a screenshot of the game through any game overlay like the Xbox Game Bar overlay or Discord integration.
Find the screenshot in the "Captures" folder under "Videos". Game screenshots will show up in this folder, but you can also view them in the photo gallery.
Take a photo of a window

Click the window you want to capture. The single-window capture function will only capture the "currently visible" window on the screen, which means that window must be in front of the other windows.

Hold the key Altand press ⎙ PrtScr. The window snapshot will be copied to the clipboard. The size of the image will be equal to the size of the window at the time the screen was taken.
You will not receive any confirmation that the screen has been captured.

Open Paint software. This software is pre-installed on all Windows computers. Open the software in the following way:
Open Start
On Windows 8, open Search
Click the search bar below the Start window .
Typepaint
Click Paint at the top of the Start window.
On Windows 8, Paint will show up in search results ( Search ).
With a Windows XP computer, click Start , select Programs , select Accessories and click Paint .

Paste the screenshot. When the Paint window opens, press Ctrl+ Vto paste the screenshot. You will see a screenshot of the window displayed in the Paint software.
You can also paste screenshots into other software, such as Word or into the compose section of an email. Just open the software where you want to paste the photo and press Ctrl+ V.

Save the screenshot as an image file. Click File , choose Save , name the photo, click a folder on the left side of the page, and click Save .
You can change the format of the screenshot by clicking the box in the "Save as type" field at the bottom of the window and then clicking a different format (such as JPEG ) . in the selection list.
The most common file formats are JPG and PNG. However, you should use the PNG format when saving screen images to get good image quality with a small size.
Use Snipping Tool software

Open the Snipping Tool software. This software is available in all versions of Windows Vista, 7, 8 and 10 except Starter and Basic versions. Windows XP does not have this software.
In Windows Vista and 7, you click the Start button , select All Programs , select Accessories , and select Snipping Tool in the list.
In Windows 8, you just tap snipping toolthe Start screen and select the software in the search results.
In Windows 10, click Start , type snipping tooland select Snipping Tool in the search results.

Choose a screenshot type. The default choice is usually "Rectangular Snip". Click the arrow button next to the Mode button to change the screenshot type:
Free-form Snip allows you to use your mouse to draw any shape on the screen. The area inside the image will be captured.
Rectangular Snip allows you to select a rectangular area to capture.
Window Snip allows you to choose to capture a window.
Full-screen Snip is a full-screen capture mode with all windows visible (except the Snipping Tool window).

Adjust the border of the screenshot. By default, any screenshot you take will have a red border. You can remove or change the border by clicking the Tools tab in the upper left corner of the Snipping Tool toolbar, selecting Options in the displayed list and unchecking the box next to 'Show selection ink after snips are captured. ' (Displays colored border after taking screenshot). This will remove the border from all screenshots taken later.

Take a new screenshot. Click the New button to begin the selection. The screen will dim and you can draw the area to capture or select a window if you selected Window Snip mode. Release the mouse after selecting the area to capture.
If you have selected Full-screen Snip mode , your screenshot will automatically display in the software after you click New .

Annotate the screenshot. After capturing the screen, the software will display a new window. You can use the Pen tool to draw on photos and write notes, then use the Highlight tool to highlight text.
The Erase tool helps you delete captions, but not photos.

Save the screenshot. Click the floppy disk icon to open the save dialog box. Name the screenshot and change the format in the "Save as type:" field if necessary. You can send screenshots via email or post to the website.
PNG is the default format in Windows 7 and 8. This is a lossless compression format, giving you high-quality screenshots in a small capacity. This format is recommended for screenshots.
JPG or JPEG is the default format of Windows Vista. This is a lossy compression format, giving you screenshots that look a bit blurry and some colors don't show up clearly. This format is specifically for photos, but should not be used for screenshots.
The GIF format is not suitable for restored color images, but is suitable for graphics or logos with solid color spaces, resulting in sharp edges between these colors.

Copy screenshot. By default, screenshots are copied to the clipboard after you take them. That means you can paste the image into Paint or Word, similar to taking a full-screen photo. In Paint, you can make more edits than when using the Snipping Tool's annotation editing function.
To paste a screenshot, open a window that supports pasting operations and press Ctrl+ V.
Use the Snipping Tool keyboard shortcut

Select the page you want to screenshot. Open the software or screen you want to capture, making sure to close any windows or information you don't want displayed on the screen before capturing.

Press ⊞ Win+ ⇧ Shift+S . This will cause the screen to turn light gray and the mouse pointer to a crosshair symbol.

Select the screenshot area. Click and drag the mouse from the upper left corner of the area to be screenshot to the lower right corner.
For example, if you want to capture the entire screen, you would click and drag the mouse pointer from the upper left corner to the lower right corner of the screen.

Release the mouse. This will take a screenshot of the selected area and save it to the clipboard, from where you can paste the image into any software that allows pasting images.

Paste the screenshot. Open any software that supports pasting images (such as Paint, Word, etc.) and press Ctrl+ V. You will see the previously selected portion of the screen displayed here.
You can save the screenshot by pressing Ctrl+ S, giving it a name, selecting a save folder, and clicking Save .
Photos can also be pasted into some online services, such as email.
Capture multiple windows at the same time

Learn this trick. The "PSR.exe" software that comes pre-installed in every Windows computer allows you to record 100 different screens and save them to a data file. The software also notes where you click and what actions you take on each screen.

Open the first page you want to capture. This will be the first of the pages you want to screenshot.

Open Start . Click the Windows icon in the lower left corner of the screen to open the Start window.

Open the Run program. Type runand click Run at the top of the Start window.

Enter the command to open PSR. Type psr.exein the Run window.

Click OK at the bottom of the Run window. This will open a small rectangular toolbar at the top of the screen.

Click Start Record . It's above the toolbar. This will enable Steps Recorder mode to record the changes of the next 25 screens.
If you want to record more than 25 changes, first click on the right side of the toolbar, click Settings. and change the number in the "Number of recent screen captures to store" field. ).

Click on different screenshots. Every time the screen changes (not just a mouse move), Steps Recorder mode will automatically take a screenshot.

Click Stop Record . It's above the toolbar. This will stop recording screen changes and open the results window.

See screenshot. Scroll down the window to make sure you have all the screenshots you want to save.

Save the screenshot to a ZIP folder. Click Save at the top of the window, enter a name for the file and select a save folder, then click Save .
This will save the screenshot in an HTML file. You can open the HTML file using your computer's Internet Explorer browser to view the content.
Use a Windows tablet

Open the screen you want to capture. Before taking a screenshot, you must make sure the screen you want to capture is clearly displayed and not obscured (because of other windows or programs).

Press and hold the Windows icon on the tablet's glass, not the Windows button on the desktop.
If there's no Windows button on your tablet, you can press the Power button.

Press the Volume Down button (or Volume Up if using the Power button). The screen will dim briefly indicating that the screenshot has been taken.
Your screenshot will be saved in the Screenshots folder, which you can access by opening File Explorer and going to the Pictures → Screenshots folder.
You should read it
- The fastest way to take long, scrolling screenshots on Windows 11
- How to edit and enhance screenshots with MS Paint
- Ways to take screenshots in Windows 8 extremely fast and simple
- How to add borders to screenshots with Snipping Tool in Windows 11
- How to capture computer screen fast, self-saved, without software
- How to use Snip & Sketch on Windows 10
- Windows 10 finally has a remarkable screen capture tool
- Ways to take screen shots of Android phones
May be interested
- How to Sell on eBay
 whether you're a large business or just trying to sell your home, ebay is a great way to reach buyers anywhere or around the world. it's surprisingly easy to start selling....
whether you're a large business or just trying to sell your home, ebay is a great way to reach buyers anywhere or around the world. it's surprisingly easy to start selling.... - How to Turn Off McAfee
 this article shows you how to temporarily turn off mcafee security center on a windows or mac computer. disabling mcafee will not remove the program from your computer. however, you need to remember that if mcafee is the only anti-virus software on your computer, turning it off can easily cause your computer to be infected with malware.
this article shows you how to temporarily turn off mcafee security center on a windows or mac computer. disabling mcafee will not remove the program from your computer. however, you need to remember that if mcafee is the only anti-virus software on your computer, turning it off can easily cause your computer to be infected with malware. - How to install Proxmox on Intel NUC or x86 PC
 whether you are a student, tech enthusiast, or business owner, you can install proxmox on intel nuc hardware or x86-based mini pc to create a do-it-yourself lab at home and manage services different
whether you are a student, tech enthusiast, or business owner, you can install proxmox on intel nuc hardware or x86-based mini pc to create a do-it-yourself lab at home and manage services different - How to fix 'Connected Devices Platform User' service error using up RAM on Windows
 when it consumes too much ram, it means there could be a problem with the process or your connected devices. the article below will show you how to prevent the connected devices platform user service from taking up your physical memory.
when it consumes too much ram, it means there could be a problem with the process or your connected devices. the article below will show you how to prevent the connected devices platform user service from taking up your physical memory. - Microsoft is developing a genuine 'garbage removal' tool for Windows
 microsoft is developing a windows system optimization tool called pc manager, combining existing windows tools into one interface.
microsoft is developing a windows system optimization tool called pc manager, combining existing windows tools into one interface. - How to download and install Llama 2 locally
 if you want the best experience, installing and downloading llama 2 directly on your computer is the most effective.
if you want the best experience, installing and downloading llama 2 directly on your computer is the most effective.






 How to Take a Screenshot in Microsoft Windows
How to Take a Screenshot in Microsoft Windows How to take a screenshot on Windows 11
How to take a screenshot on Windows 11 Instructions for using the Screenshot Tool in Microsoft Word 2013
Instructions for using the Screenshot Tool in Microsoft Word 2013 How to take screenshot on HP windows 10 computer
How to take screenshot on HP windows 10 computer How to Take a Screenshot using Firefox and Windows
How to Take a Screenshot using Firefox and Windows