How to Capture a Screenshot
Method 1 of 5:
Windows Print Screen
-
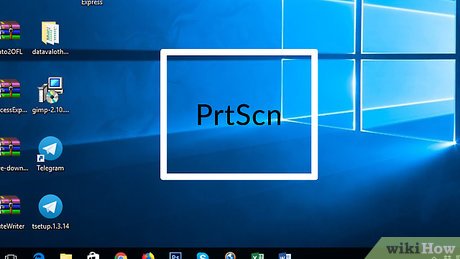 Use Prt Sc. "prt sc" stands for Print Screen. All Windows operating systems will have this functionality built in already. This will copy whatever is on your screen to the clipboard. You can then paste it into a program such as Paint, Word, PowerPoint, etc.
Use Prt Sc. "prt sc" stands for Print Screen. All Windows operating systems will have this functionality built in already. This will copy whatever is on your screen to the clipboard. You can then paste it into a program such as Paint, Word, PowerPoint, etc. -
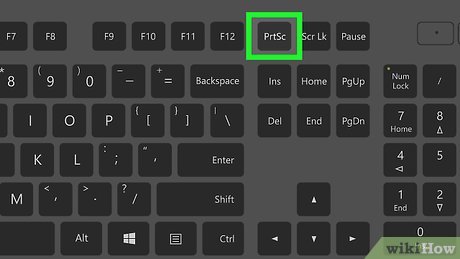 Find and press on the "prt sc" button on your keyboard. Depending on your keyboard, "prt sc" may be its own button. On other keyboards, though, it may share with another button. It is usually located in the upper right of the keyboard, near the number pad if you have one. This will copy to the clipboard whatever is on your screen.
Find and press on the "prt sc" button on your keyboard. Depending on your keyboard, "prt sc" may be its own button. On other keyboards, though, it may share with another button. It is usually located in the upper right of the keyboard, near the number pad if you have one. This will copy to the clipboard whatever is on your screen. -
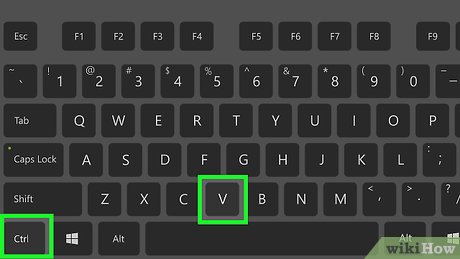 Paste the screen capture to a program. Many programs will accept pasted images, including Word, PowerPoint, Paint, PhotoShop, etc. While in the program, either press CTRL + V or right-click and select "Paste" from the dropdown menu in order to paste the screenshot.
Paste the screen capture to a program. Many programs will accept pasted images, including Word, PowerPoint, Paint, PhotoShop, etc. While in the program, either press CTRL + V or right-click and select "Paste" from the dropdown menu in order to paste the screenshot.
Method 2 of 5:
Windows Snipping Tool
-
 Open Snipping Tool. In addition to "prt sc," Windows lets you capture certain parts of your screen using a program called Snipping Tool. Compared to the print screen function, the Snipping Tool allows you to save the image to your computer directly.
Open Snipping Tool. In addition to "prt sc," Windows lets you capture certain parts of your screen using a program called Snipping Tool. Compared to the print screen function, the Snipping Tool allows you to save the image to your computer directly.- Press the Windows key (left of Alt key), type "Snipping Tool," then press ↵ Enter.
-
 Select "New." In the Snipping Tool window, press the New button. This will allow you to start capturing certain sections of your screen. By pressing the upside down triangle button next to New, you can also select different ways to capture sections of your screen. You can select:
Select "New." In the Snipping Tool window, press the New button. This will allow you to start capturing certain sections of your screen. By pressing the upside down triangle button next to New, you can also select different ways to capture sections of your screen. You can select:- Free-form Snip: You can draw your selection in any form. Enclose your drawing to select that area of the screen.
- Rectangular Snip: Select a rectangular area of the screen. You can choose the size.
- Window Snip:You can select a window for the snipping tool to capture.
- Full-Screen Snip: The snipping tool will capture the entire screen.
-
 Capture the screen. Depending on which of the four selection types you are using, the process will be slightly different.
Capture the screen. Depending on which of the four selection types you are using, the process will be slightly different.- Free-form Snip: Click and hold your left mouse button, then draw the area you wish to capture. You must enclose the drawing in order to capture the selection.
- Rectangular Snip: Click and hold your left mouse button, then expand the rectangle to cover the sections of the screen you wish to capture. It is recommended to start at the corner of your desired selection.
- Window Snip: Select the window you wish to capture.
- Full-Screen Snip: Do nothing. The full-screen will have been captured already by pressing "New"
-
 Save the snip. Press the floppy card icon in the upper left corner of the window to save the snip. Save it anywhere in your computer.
Save the snip. Press the floppy card icon in the upper left corner of the window to save the snip. Save it anywhere in your computer. -
 Copy the snip. Press the icon that looks like two sheets of paper to copy the icon to your clipboard, much like the Print Screen function would do.
Copy the snip. Press the icon that looks like two sheets of paper to copy the icon to your clipboard, much like the Print Screen function would do. -
 E-mail your snip. Press the envelope icon to send your snip over e-mail using Microsoft Outlook. You will need an Outlook account for this function.
E-mail your snip. Press the envelope icon to send your snip over e-mail using Microsoft Outlook. You will need an Outlook account for this function.- If you do not have an Outlook account, it may be better to just save your snip and then send it as an attachment using your current e-mail service.
-
 Edit the snip.
Edit the snip.- Draw: Use the pen icon to draw on your snip. Select the upside down triangle to choose different colors. This is useful if you want to make quick notes on the screen capture before saving.
- Highlight: Use the highlighter icon to draw focus to certain parts of your screen capture.
- Erase: Erase your drawings. If you need to undo any drawings you made on the screen capture, select the eraser icon in the top right of the window.
Method 3 of 5:
On a Mac
-
 Capture the whole screen. Press Command (⌘)-Shift-3 to capture the entire screen. Everything you see on your screen will be captured through this method.
Capture the whole screen. Press Command (⌘)-Shift-3 to capture the entire screen. Everything you see on your screen will be captured through this method.- The screenshot will automatically be saved as a .png file on your desktop. Look there to find it.
-
 Capture part of the screen. Mac OS also lets you capture part of the screen with a rectangle. Press Command (⌘)-Shift-4, then move your cursor to where you want to start capturing the screen. Click and drag with the left mouse button to expand the rectangle.
Capture part of the screen. Mac OS also lets you capture part of the screen with a rectangle. Press Command (⌘)-Shift-4, then move your cursor to where you want to start capturing the screen. Click and drag with the left mouse button to expand the rectangle.- Hold Space, Shift, or Option while dragging to adjust the dimensions of the rectangle.
- The screenshot will automatically be saved as a .png file on your desktop.
-
 Capture a window. Again, by using Command (⌘)-Shift-4, you can capture a window. You should be able to capture any application window using this method.
Capture a window. Again, by using Command (⌘)-Shift-4, you can capture a window. You should be able to capture any application window using this method.- Press Command (⌘)-Shift-4.
- Press Space.
- Move your cursor over a window to highlight it, then click the left mouse button.
- The screenshot will automatically be saved as a .png file on your desktop.
Method 4 of 5:
On an Android
-
 Hold volume down and the power button. Hold both of these buttons in combination for about 4 seconds to capture the entire screen. A notification should pop up in the top of your screen telling you that the screen has been captured.
Hold volume down and the power button. Hold both of these buttons in combination for about 4 seconds to capture the entire screen. A notification should pop up in the top of your screen telling you that the screen has been captured.- This will only work if you are running Ice Cream Sandwich (Android OS 4.0) or above. If you are unsure of which operating system you are using, go to Settings->About->Software Information. You should see you Android OS version.
-
 Check your device's manual online. If you have an older Android phone and OS, your specific device might still be able to capture screenshots. The majority of Samsung phones do include built-in screenshot functions. Try holding down the Home button and the Power button in combination for a few seconds.
Check your device's manual online. If you have an older Android phone and OS, your specific device might still be able to capture screenshots. The majority of Samsung phones do include built-in screenshot functions. Try holding down the Home button and the Power button in combination for a few seconds.- Check the web to see if your specific device has built-in screenshot capabilities, if you are not running Android OS 4.0.
-
 Download a screen capture app. Go to the Play Store and search for "screenshot" or "screencapture." There are a few apps which will allow you to capture your screen.
Download a screen capture app. Go to the Play Store and search for "screenshot" or "screencapture." There are a few apps which will allow you to capture your screen.- One recommendation is No Root Screenshot It, which can be downloaded here: https://play.google.com/store/apps/details?id=com.edwardkim.android.screenshotitfullnoroot.
Troubleshooting
-
 Check your Android operating system. If you are having trouble capturing a screenshot, it is likely that your OS doesn't support screenshot capturing.
Check your Android operating system. If you are having trouble capturing a screenshot, it is likely that your OS doesn't support screenshot capturing. -
 Find your picture. On an Android device, you may need to hunt down your captured screenshot. Try checking the Documents App or your Recent Photos app. Certain devices store captured screenshots in different places, so you may need to look around for it.
Find your picture. On an Android device, you may need to hunt down your captured screenshot. Try checking the Documents App or your Recent Photos app. Certain devices store captured screenshots in different places, so you may need to look around for it.
Method 5 of 5:
On an iPhone or iPad
-
 Hold the Power button. The button should be located on either the top or side of your iPhone, depending on your iPhone version.
Hold the Power button. The button should be located on either the top or side of your iPhone, depending on your iPhone version. -
 Press and release the Home or Volume Up button. Immediately after holding the Power button, press and release the Home or Volume Up button. The Home button is the circular button located on the bottom border of your iPhone.
Press and release the Home or Volume Up button. Immediately after holding the Power button, press and release the Home or Volume Up button. The Home button is the circular button located on the bottom border of your iPhone. -
 Find the screenshot. The screenshot should be located in your Photos app. It may be under a certain folder.
Find the screenshot. The screenshot should be located in your Photos app. It may be under a certain folder.
4.5 ★ | 2 Vote
You should read it
- How to add Screen Snip to Windows 10 right-click menu
- How to Screenshot in Windows 10
- How to use Screen Snip, a new screen capture feature on Windows 10
- How to Take a Screenshot with the Snipping Tool on Microsoft Windows
- How to take screen shots of iPhone 7, iPhone 7 Plus?
- 26 useful screen capture apps for macOS
- What is a capture?
- 15 useful screen capture applications for Windows
May be interested
- 18 tips for screen capture tool on iOS 11 you should not ignore
 the first thing you may notice after updating your iphone to ios 11 is the change when taking a screenshot. instead of having a bit of light and sound, you'll also see the thumbnail of what you've just taken. this article will give you screen capture tips and tricks on ios 11.
the first thing you may notice after updating your iphone to ios 11 is the change when taking a screenshot. instead of having a bit of light and sound, you'll also see the thumbnail of what you've just taken. this article will give you screen capture tips and tricks on ios 11. - 7 Fastest Ways to Take Screenshots of Computers and Laptops on Windows 10
 are you new to computers and don't know how to take a screenshot on your laptop or computer? check out this quick and easy way to take a screenshot.
are you new to computers and don't know how to take a screenshot on your laptop or computer? check out this quick and easy way to take a screenshot. - Guide to capturing Android device screen scrolls to capture the entire web page
 instead of 'attacking' your friends' messages with dozens of screenshots, you can capture the screen and send it.
instead of 'attacking' your friends' messages with dozens of screenshots, you can capture the screen and send it. - How to capture an Instagram post screen without being sent a notification
 you can take screen shots of stories on instagram without being sent notifications. take a look at the following tips to do that.
you can take screen shots of stories on instagram without being sent notifications. take a look at the following tips to do that. - How to Capture Gaming Screenshots
 if you've tried to take a screenshot of a game with the key, you've likely noticed that it doesn't work. because it doesn't work with fullscreen games, you'll need to use another method to capture your best gaming moments. if you use steam...
if you've tried to take a screenshot of a game with the key, you've likely noticed that it doesn't work. because it doesn't work with fullscreen games, you'll need to use another method to capture your best gaming moments. if you use steam... - How to Screenshot in Windows 10
 this wikihow teaches you different ways to take a full or partial screen capture on your windows 10 pc. the simplest and most full-featured way to capture any part of your screen is to use snip & sketch, microsoft's new built-in...
this wikihow teaches you different ways to take a full or partial screen capture on your windows 10 pc. the simplest and most full-featured way to capture any part of your screen is to use snip & sketch, microsoft's new built-in... - 7 quick and simple ways to take screenshots of HP laptops
 to save the work process or simply take a screenshot of the computer that is failing and send it to your friends to describe in detail the cause of your computer's error.
to save the work process or simply take a screenshot of the computer that is failing and send it to your friends to describe in detail the cause of your computer's error. - 5 The most professional screen capture software 2020
 5 the most professional screen capture software in 2020. if you only need a simple screenshot, you can use the print screen key or the snipping tool directly from windows, but to take a more advanced screenshot then you need to use fish
5 the most professional screen capture software in 2020. if you only need a simple screenshot, you can use the print screen key or the snipping tool directly from windows, but to take a more advanced screenshot then you need to use fish - How to take a screenshot of the iPhone X screen
 how can i take a screenshot of iphone x if it doesn't have a home button? you will see how to do it easier than ever before reading this article.
how can i take a screenshot of iphone x if it doesn't have a home button? you will see how to do it easier than ever before reading this article. - How to turn off the Samsung Galaxy S20 screen capture toolbar
 the screenshot toolbar on the galaxy s20 appears directly below the screenshot for us to correct the image. so, what if i want to disable this tool?
the screenshot toolbar on the galaxy s20 appears directly below the screenshot for us to correct the image. so, what if i want to disable this tool?

























 How to Screenshot Skype
How to Screenshot Skype How to Get a Screenshot from a YouTube Video
How to Get a Screenshot from a YouTube Video How to Take Screenshots of an Active Window
How to Take Screenshots of an Active Window How to Take a Screenshot on Bluestacks
How to Take a Screenshot on Bluestacks How to Copy a Screenshot
How to Copy a Screenshot How to Save a Screenshot
How to Save a Screenshot