How to Edit Live Video on Windows
The Video Editor application on Windows 10 is available for free and can meet the video processing requirements of most users. In this article, let's find out what this application can do.
I. Basic Video Editing on Windows 10
Step 1: Open the Start Menu and enter Video Editor to open the Video editing application.
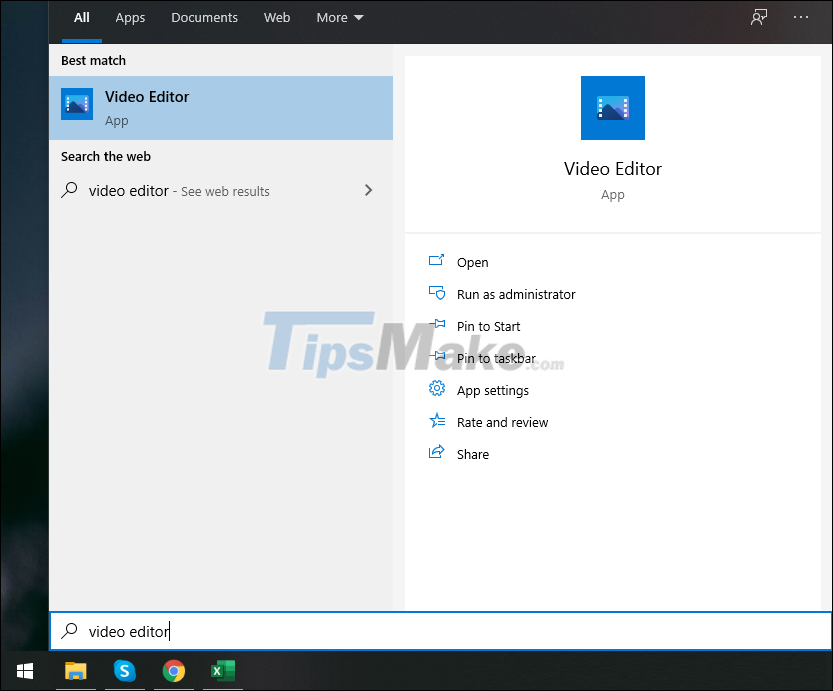
Step 2: Then, select Video Editor and select New video project to create a new project.
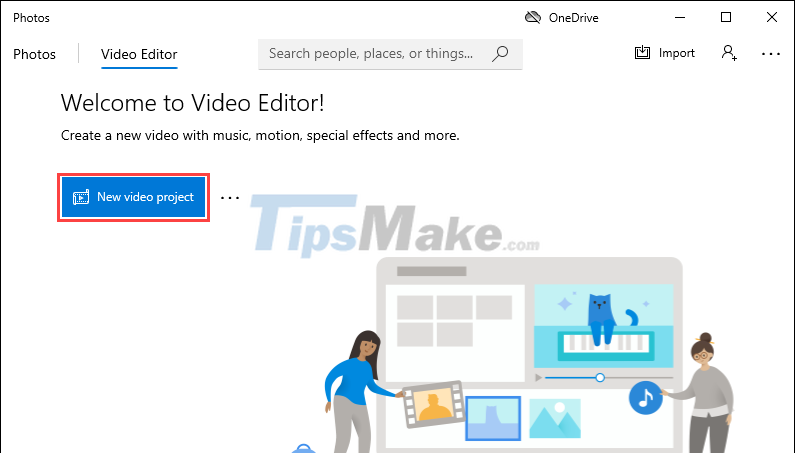
Step 3: Before you start, give the name of the Video content you want to edit and click OK.
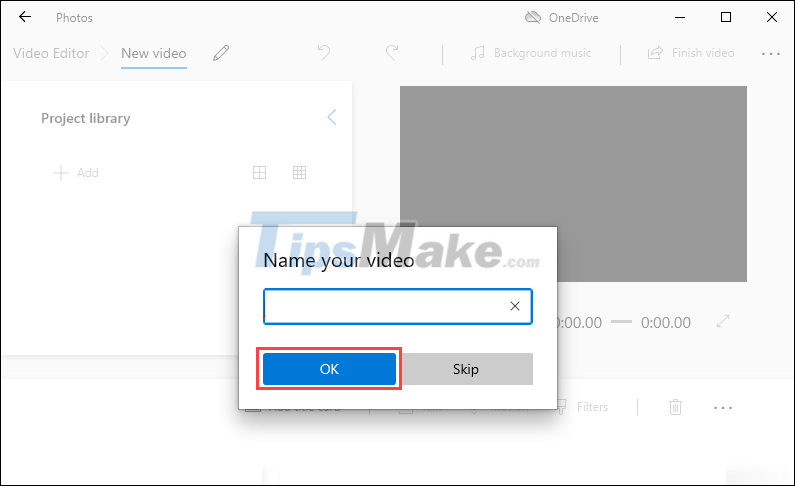
Step 4: At the main interface of the Video editing software on Windows 10, select the Add item to add the Video to be edited to the system.

Step 5: Once Videos have been added to the system, you just need to drag them down to the Timeline bar to proceed with editing the content.

Step 6: So you have finished adding Video, now we will move to Video editing tools on Windows 10.

II. Features, Video editing tools on Windows 10
After finishing adding data to the Video editing system, you will be opened with a lot of editing features and now we will learn about them.
1. Video cutter
Video cutter is one of the most basic tools and every Video editing software has them. To use the Video cutter, select the Trim item.

In Video Trim mode, adjust the Start bar (1) and End bar (2) to suit the length you want. When you're done, click Done to finish.

2. Video Splitter Tool
Split Video and Cut Video are two completely different tools. If you cut the Video to shorten the Video, then splitting the Video in half will help you split 01 Video into 02 Videos and keep the same length.
Step 1: To split the Video in half on the editing software, select the Split item.

Step 2: Then, move the bifurcation marker to the position to be cut and press Done to finish.

3. Insert text into Video
Inserting text into Video is one of the basic features and any software has it. To insert text into Video in Windows 10's Video editing tool, select the Text item.

In the new window that opens, enter the text, continue to select Typeface (1) and Placement of text (2).

4. Effect mode
On the Windows Video editing tool, the system also supports modern 3D effects and they can rotate the Model eyes to create the best viewing angle for the Video.
Step 1: Select the 3D Effects item on the toolbar.

Step 2: Then, select Effects to see the effects available on the system and choose an effect to use.

Step 3: Once the effect is added to the Video, you will have to adjust the Length of the Effect (1) accordingly.
Next, use the rotate tool (2) to adjust the directions of the effect for the best fit.
Finally, you will have to adjust the sound level (3) of the effect so that it makes the most of the background music.

5. Color filter mode
Not only providing editing tools, Video Editor software on Windows 10 also has many different color filters to serve users.
Step 1: Select the Filter mode on the toolbar.

Step 2: In edit mode, select the filters to preview their effects and press Done when done.

6. Add Background Music to Video
You select the Background Music item to add background music for the Video. Background music you can choose songs available on your computer or some songs available in the editing tool.

7. Export Video when done
When you have finished editing, select Finish Video to proceed to export the completed Video.

When exporting video, you can choose the highest quality and quality is High 1080P (Full HD) and when exporting Video, choose Use hardware-accelerated encoding to make full use of your computer's hardware to increase processing speed.

In this article, TipsMake has shown you how to edit Videos directly on Windows without downloading software. Have a nice day!
You should read it
- How to use Video Editor on Windows 10
- Download VSDC Video Editor PRO, video editing application worth 19.99 USD, is free
- Top 5 best software to increase video quality 2020
- Learn about Camtasia and Snagit
- 7 best video editors for Chromebook
- Get GOM Mix: A powerful, easy-to-use video editor
- Tips for using Seen: Story Editor edit Story is very artistic
- Free software to replace the classic Windows Movie Maker video editor
May be interested
- How to Edit a Video Clip
 this wikihow teaches you how to improve a small video clip by editing it. you can edit video clips for free on both windows and mac computers, or you can try your hand at using more sophisticated software. transfer your video clips to your...
this wikihow teaches you how to improve a small video clip by editing it. you can edit video clips for free on both windows and mac computers, or you can try your hand at using more sophisticated software. transfer your video clips to your... - How to turn off Live Stream notifications on Facebook
 when friends on the list perform live stream on facebook, we will automatically receive notification messages if we are opening live. if you feel troublesome, turn off this notification right away on facebook.
when friends on the list perform live stream on facebook, we will automatically receive notification messages if we are opening live. if you feel troublesome, turn off this notification right away on facebook. - Instructions on how to Live Video Stream to YouTube
 streaming videos from your computer to youtube is not as simple as a button, but with just a few basic steps below, you'll be ready to share videos with the world.
streaming videos from your computer to youtube is not as simple as a button, but with just a few basic steps below, you'll be ready to share videos with the world. - Instructions for recording live video on ChatGPT Voice
 chatgpt voice has added advanced features, video recording and photo capture directly on the application, helping to analyze video in real time as quickly as possible.
chatgpt voice has added advanced features, video recording and photo capture directly on the application, helping to analyze video in real time as quickly as possible. - How to install Windows Live Photo Gallery on Windows
 windows live photo gallery is a photo management and editing software that was once part of the windows essentials suite. this tool helps users organize, edit, and share photos easily.
windows live photo gallery is a photo management and editing software that was once part of the windows essentials suite. this tool helps users organize, edit, and share photos easily. - How to edit videos with Photos Windows 10 Fall Creators application
 windows 10 fall creators photos app has more video editing options than the previous windows 10 version, such as cutting, joining, arranging videos, inserting background music, adding special effects, inserting titles for video.
windows 10 fall creators photos app has more video editing options than the previous windows 10 version, such as cutting, joining, arranging videos, inserting background music, adding special effects, inserting titles for video. - Live stream Bigo Live on computer
 we can stream bigo live on the computer without the bluestacks emulator software like before.
we can stream bigo live on the computer without the bluestacks emulator software like before. - The most popular Facebook Live Stream video software
 you want live stream facebook on your computer to play live video on your personal page, group or fanpage but don't know which live stream software to use? in this article, we will introduce you some of the most popular software for live stream on facebook.
you want live stream facebook on your computer to play live video on your personal page, group or fanpage but don't know which live stream software to use? in this article, we will introduce you some of the most popular software for live stream on facebook. - How to Create Custom Settings in Windows Live Movie Maker
 when you save a video after editing on windows live movie maker, you can choose which among the existing preset settings you want to use to optimize the video for playback on specific devices. however, if you want to publish the video...
when you save a video after editing on windows live movie maker, you can choose which among the existing preset settings you want to use to optimize the video for playback on specific devices. however, if you want to publish the video... - How to chat with friends on Bigo Live
 bigo live is a social network that plays live stream similar to live stream on facebook, where users can stream anything.
bigo live is a social network that plays live stream similar to live stream on facebook, where users can stream anything.










 Compare Public Network and Private Network on Windows 10
Compare Public Network and Private Network on Windows 10 How to fix Open with error on Windows
How to fix Open with error on Windows Steps to reset forgotten password on Windows 10
Steps to reset forgotten password on Windows 10 How to set Pagefile.sys limit on Windows 10
How to set Pagefile.sys limit on Windows 10 What is WinSxS? How to clean the WinSxS folder on Windows 10
What is WinSxS? How to clean the WinSxS folder on Windows 10 How to delete System Restore Points in Windows 10
How to delete System Restore Points in Windows 10