How to use Video Editor on Windows 10
Microsoft has decided to end the development of Windows Movie Maker, a program used by many Windows users to create videos. People have requested a new tool and although it took some time, in the Windows 10 version starting with Fall Creators Update (1709), Microsoft has introduced a new tool that allows users to create and edit videos. . It is called Video Editor, offering more options and features than expected. Here's how to use the Video Editor application on Windows 10.
Manual Video Editor on Windows 10
- How to open Video Editor on Windows 10
- 1. Add videos, photos to timeline using drag and drop feature or Add button
- 2. Insert the title tag into the video
- 3. Change the font style used for videos
- 4. Cut the video
- 5. Rotate video
- 6. Adjust the length of images and title tags that appear in videos
- 7. Add filters to videos, photos
- 8. Use motion effects for photos and videos
- 9. Insert 3D effects into video from timeline
- 10. Add music to videos
- 11. Copy the video project
- 12. Sync projects with OneDrive or back them up to another medium
How to open Video Editor on Windows 10
Before you start using the Video Editor application on Windows 10, you need to know how to open it. Perhaps the easiest way to open Video Editor is to search for it by typing video editor in the search bar on the Taskbar and pressing Enter or clicking on Video Editor .
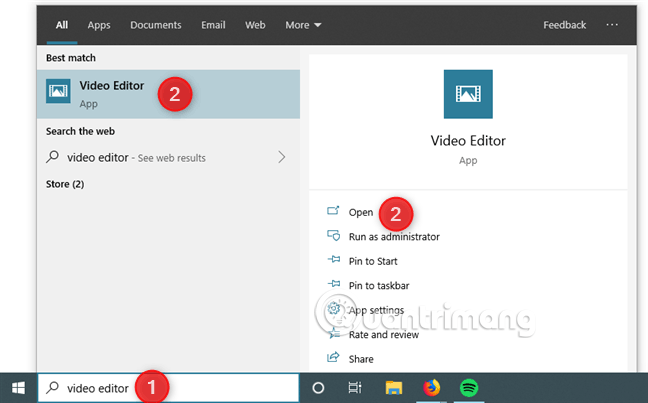
You can also open the Video Editor from elsewhere, for example, from the Start menu or the Photos app, but slower.
Once you have opened Video Editor, you can create a new video by clicking on New video from the top of the window, naming the project and then starting to create and edit the video.
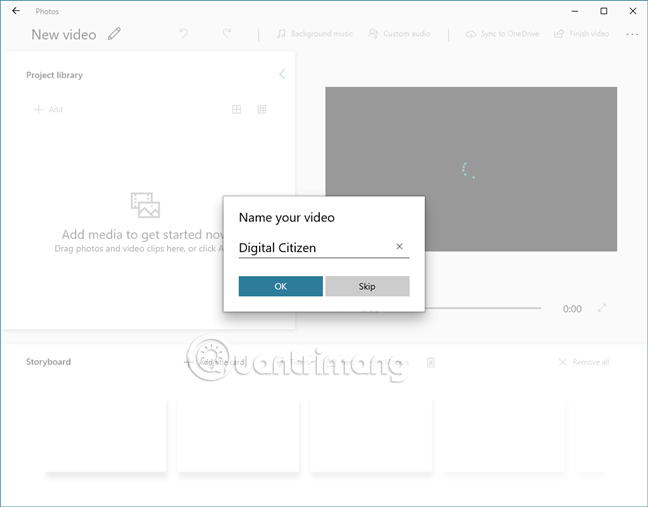
Next, see what you can do with this Video Editor app from Windows 10.
1. Add videos, photos to timeline using drag and drop feature or Add button
Video Editor is designed to make the video creation experience as easy and intuitive as possible. To add videos and photos to the project, click the Add button and choose where to upload from your computer or the web.

In addition, you can drag and drop videos and images from File Explorer directly into the Project library section.

All videos and images you add will be displayed in the Project library. From here, you can drag and drop them into the Storyboard at the bottom of the window. In the timeline, you can rearrange the content if desired as well as trim video, adjust the length of the image displayed, insert text, add video effects, etc.
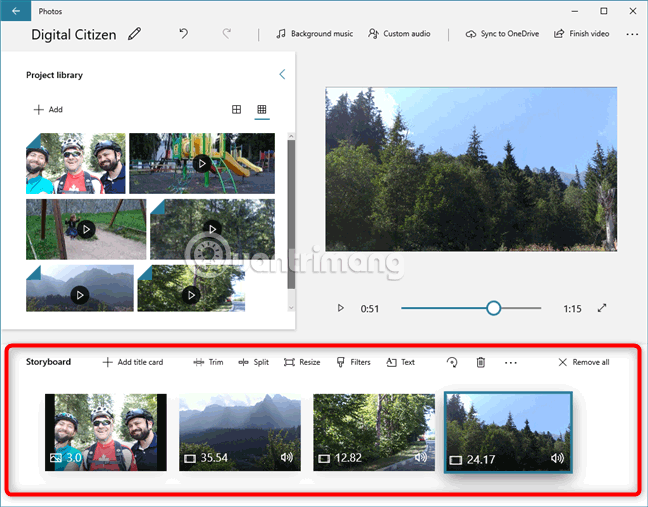
2. Insert the title tag into the video
In addition to adding text directly to the video in Storyboard, Video Editor also allows inserting title tags. A title tag is a piece of text that is displayed on the entire screen for a given time. Video Editor also allows to choose background color and font to use.

When creating a title tag, it will be added to the Storyboard and you can edit it like other videos or images.

3. Change the font style used for videos
In Video Editor, you use many options to change the text added to videos and images as well as the text in the title tag.
There are many different options for you to choose depending on its video type and theme.

4. Cut the video
If the video added to the Storyboard is too long or just wants a part of it, you can do this in Video Editor. The application has Split and Trim options for cutting video. To use select the video you want to edit from the Storyboard and then click the Trim or Split buttons.

Video Editor will open the video for you to cut as you like. Choose where you want to trim the video and press the Done button. The trimmed video will be added to the Storyboard immediately.

5. Rotate video
Sometimes, your videos are reversed, often occurring when recording videos with a smartphone. If you want to rotate the video, select it and click on the Rotate button until you get to the right direction.
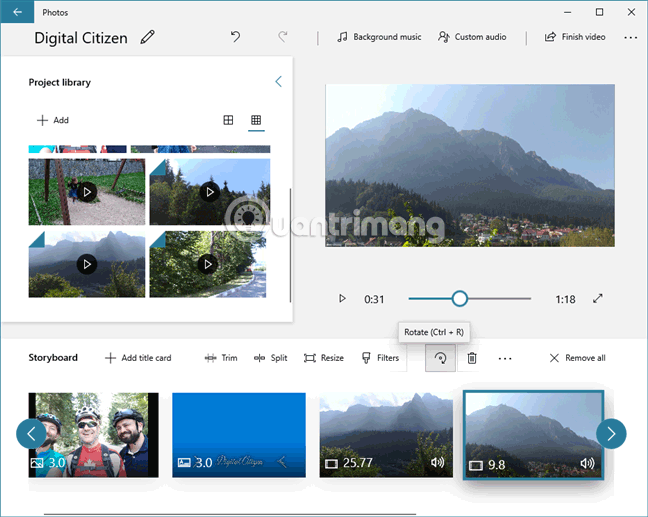
When the Rotate button is pressed , the selected video rotates clockwise. Pressing the video four times will return to the original direction.

6. Adjust the length of images and title tags that appear in videos
Images and title tags added to videos have a default display time of 3 seconds. However, if you want to display it shorter or longer, you can adjust the time by selecting the title tag or image and clicking on Duration . Then choose an available time or type a custom time.

7. Add filters to videos, photos
If you want your video, your image is special, you can add filters by selecting the video or image you want to change, click the Filter button from the Storyboard.

Video Editor has a variety of interesting filters to choose from such as Classic, Adventure, Pearl, Denim, Iceberg, Brassy, Sepia, Inky, Energy, Joy, Loved, Pixel and Arcade.

8. Use motion effects for photos and videos
Your photos and videos may look better using motion effects. Although some movements are automatically applied to images, Video Editor also allows users to control the motion type and direction of motion. It even allows adding motion to the video if you want to add animation.
To add effects, select photos or videos and click the three dots button, then click Motion .

Next, you will get a preview of the video or image and a set of Motion settings to choose from. Select the motion effect you want and press the Done button.

9. Insert 3D effects into video from timeline
You can add 3D Effects to videos in Video Editor. When choosing the video you want to edit, touch the three dots button and select 3D Effects . Then choose a 3D effect like Balloons, Autumn leaves, Bubbles, Breaking news, Campfire, Confetti shower, Dust explosion, Fireworks, Windy snowflakes, etc.

This is an example of a 3D autumn leaf effect.

10. Add music to videos
If you don't want to keep the original sound of the video, you can use the Video Editor application to add other background music. To do this, press the Background music button at the top of the application window.

Then, Video Editor will display a list of integrated tracks to choose from.

If you want to use your own music for the video, instead of clicking Background music , click or tap Custom audio at the top of the Video Editor window. Then, click on Add audio file and browse on PC to find the song you want to use.

11. Copy the video project
When creating a video, if you want to make another version of it, you can do it with Video Editor anytime. To copy a video project, click the three dot button in the upper right corner of the Video Editor window and select Duplicate project from the menu that opens.

Video Editor will ask you to name the copy, type a name and click OK to save it.

12. Sync projects with OneDrive or back them up to another medium
If you don't have time to finish a project or want to continue editing videos on another Windows 10 computer, Video Editor has a feature that helps you do this. Click the three-dot button, choose the option Sync to OneDrive or Back up project . Sync to OneDrive saves your project to OneDrive to automatically download on all Windows 10 computers and devices connected to the same Microsoft account. The Back up project option saves the project with all videos and photos added to the library on a storage drive such as USB or CD / DVD.

Video Editor of Windows 10 offers a lot of customization options and features to help create great home videos. It's probably better and faster than the old Windows Movie Maker, loved by many users around the world.
I wish you successful implementation!
You should read it
- Top 4 free video editors for YouTube
- Learn about Camtasia and Snagit
- Review iMyFone Filme Video Editor - Professional video editing software
- Get GOM Mix: A powerful, easy-to-use video editor
- Tips for using Seen: Story Editor edit Story is very artistic
- Top 5 best software to increase video quality 2020
- Instructions for creating subtitles for videos with VideoPad
- 7 best video editors for Chromebook
May be interested
- Top 5 best software to increase video quality 2020
 for video content producers, video quality is a pretty important factor to evaluate the ability of the video editor as well as the professionalism of the editor.
for video content producers, video quality is a pretty important factor to evaluate the ability of the video editor as well as the professionalism of the editor. - Learn about Camtasia and Snagit
 techsmith's camtasia includes fast, efficient video recording capabilities and is the most professional way of editing videos. in contrast, snagit is the preferred tool to take screenshots and edit these images or edit video clips.
techsmith's camtasia includes fast, efficient video recording capabilities and is the most professional way of editing videos. in contrast, snagit is the preferred tool to take screenshots and edit these images or edit video clips. - 6 Easiest Ways to Add Music to Videos on Your Computer
 windows 10 has built-in video and image editor right on your computer with simple customizations so you can process videos without needing video editing software.
windows 10 has built-in video and image editor right on your computer with simple customizations so you can process videos without needing video editing software. - Get GOM Mix: A powerful, easy-to-use video editor
 gom mix is an android mobile video editor that lets you edit videos quickly and easily anywhere.
gom mix is an android mobile video editor that lets you edit videos quickly and easily anywhere. - Tips for using Seen: Story Editor edit Story is very artistic
 in order to get a 'virtual' story posted on facebook or instagram, in addition to the options available when you post, there are many applications that support you in editing and editing story to get more beautiful and artistic results much.
in order to get a 'virtual' story posted on facebook or instagram, in addition to the options available when you post, there are many applications that support you in editing and editing story to get more beautiful and artistic results much. - 6 best code editor apps for Mac
 whether you are a script writer or a black hat hacker, a programmer or professional code writer, you need a code editor application. if you choose to program on a mac instead of windows, here is a list of the best code editing tools you should use.
whether you are a script writer or a black hat hacker, a programmer or professional code writer, you need a code editor application. if you choose to program on a mac instead of windows, here is a list of the best code editing tools you should use. - Review iMyFone Filme Video Editor - Professional video editing software
 imyfone filme is a multi-function video editing software for your computer, suitable for all types of users. using imyfone filme, users can both edit videos and create videos from photos with a series of filters, effects, music, graphics or templates to make the product more impressive.
imyfone filme is a multi-function video editing software for your computer, suitable for all types of users. using imyfone filme, users can both edit videos and create videos from photos with a series of filters, effects, music, graphics or templates to make the product more impressive. - Meet Samsung Studio: The Secret Video Editor That's Much Better Than You Expected
 on samsung phones running one ui 6 or later, samsung studio gives you a full suite of video editing tools for free.
on samsung phones running one ui 6 or later, samsung studio gives you a full suite of video editing tools for free. - 4 tips to open Local Group Policy Editor on Windows 8 / 8.1
 in the local group policy editor, you can set the deletion of the notification history, set up the account lock to limit the number of logins, etc. in the article below, network administrator will show you 4 ways to open. local group policy editor on windows 8 and windows 8.1.
in the local group policy editor, you can set the deletion of the notification history, set up the account lock to limit the number of logins, etc. in the article below, network administrator will show you 4 ways to open. local group policy editor on windows 8 and windows 8.1. - Download Photo! Editor 1.1: Multifunctional photo editor
 photo! editor is a useful multi-function program that provides you with a wide range of image editing tools. this photo editor comes with lots of features that can complement every skill and hobby of a digital camera owner.
photo! editor is a useful multi-function program that provides you with a wide range of image editing tools. this photo editor comes with lots of features that can complement every skill and hobby of a digital camera owner.










 How to disable touch screen on devices running Windows 10
How to disable touch screen on devices running Windows 10 How to fix 'You've been signed in with a temporary profile' error on Windows 10
How to fix 'You've been signed in with a temporary profile' error on Windows 10 How to fix low FPS problem when playing games on Windows
How to fix low FPS problem when playing games on Windows How to fix Language bar loss error on Windows 10
How to fix Language bar loss error on Windows 10 Windows 10 has just added the 'Cloud Reset' feature and this is how to use it
Windows 10 has just added the 'Cloud Reset' feature and this is how to use it How to change Visual Effects settings in Windows 10
How to change Visual Effects settings in Windows 10