How to create artistic text using Snapseed image editing application
With the ongoing development of technology, only a smartphone in your hand can completely turn them into a camera. The image quality of some phones is comparable to those of cameras. However, post-production is still a concern and interest of many people, even though the image is of high quality.
Therefore, the number of photo editing applications, photo editing is quite a lot for users to choose, including Snapseed application on smartphones. Snapseed brings many powerful photo editing features, making it easy to be creative with your photos. And recently, this application has updated the feature of creating Typography. This is a type of art-styled art of arranging and matching words together. This will make your image more rich, with more fancy artistic text.
How to create Typography art words with Snapseed
First of all, download and update the latest version of Snapseed application for Android and iOS by following the link below:
- Download Snapseed for iOS
- Download Snapseed for Android
Step 1:
After downloading the application to your device, start Snapseed and have the interface as below. Click Open Photo to get photos on the device. You will see several images appear on the device on the application. Or click Open from Device to get more photos from the gallery in the device.
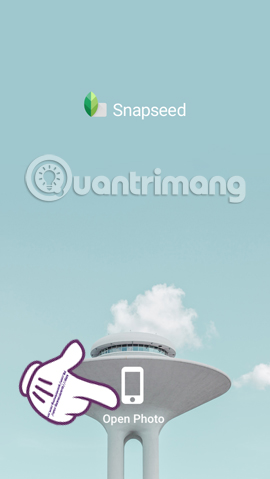


Step 2:
After clicking on the image you want to edit on Snapseed, click on the pen icon . Appeared photo editing tools. Select Text art creation tool .


Step 3:
At the art creation interface on the image, click on the fonts below. Swipe left or right to select different fonts.


Step 4:
After you have selected the typeface for the image, double-click the image to proceed to enter the text and click OK .


In addition, we can also move the position of the text as you like by moving on the image.


Step 5:
Click on the color palette icon below to select the color for the text. Please select the font color to create a harmony or highlight in the whole image.


Step 6:
To adjust his opacity, select the water drop icon . Swipe the horizontal bar at the Opacity item left or right to increase or decrease the opacity.
The inverted triangle icon next to it will fill the whole image with the same color as the text. This will make your text more prominent in the image. But please carefully select whether to create the background color for the photo or not.



Step 7:
When you have completed your results, click on the v-symbol on the right of the image. Then select Save above the frame.


Then there will be 3 options to Save:
- Save : save images and lights on an old image file.
- Save a copy : create a new image file.
- Export : create a JPG file with permanent changes.
If you choose the first Save method, the application will show a message that allows Snapseed to create this new image on the old image. Click Modify to allow creation of new images.


So, you have finished the work of creating Typography art letters using Snapseed application according to the instructions of Network Administrator already. Let's try a lot of typefaces along with many different visual effects on Snapseed to increase the novelty of the image.
Refer to the following articles!
- How to use Photoshop CS5 - Part 5: Photo editing
- 5 basic photo editing tips on Adobe Photoshop Express
- Instructions on how to use Prisma artwork editing
I wish you all success!
You should read it
- Stunning photo editing on smartphones with Snapseed
- Google is finally getting updates to Snapseed after two years
- How to create a double exposure effect using Snapseed
- Best photo editing app for Android and iOS
- 'Divine' photo editing applications, anyone who loves 'virtual life' should update immediately
- These framed art apps for phones
- 'Magically' photo wallpaper removal apps you should try
- How to Edit JPG Photos
May be interested
- 10 Free AI Tools to Generate Images from Text
 is there anything artificial intelligence can't do? ai can now take a sentence you type and turn it into a picture or image.
is there anything artificial intelligence can't do? ai can now take a sentence you type and turn it into a picture or image. - 6 free AI tools that create images from text
 is there anything artificial intelligence can't do? ai can now take a sentence you type and turn it into a picture or image.
is there anything artificial intelligence can't do? ai can now take a sentence you type and turn it into a picture or image. - Please download the famous photo editing application Pixomatic photo editor for free
 pixomatic for ios is a unique photo editing application on iphone. with just a few simple steps, pixomatic for ios will turn your photo into artistic masterpiece in a blink of an eye.
pixomatic for ios is a unique photo editing application on iphone. with just a few simple steps, pixomatic for ios will turn your photo into artistic masterpiece in a blink of an eye. - Google is finally getting updates to Snapseed after two years
 snapseed, google's photo editing app, has just received a new software update, marking the first time the software has been updated since 2018.
snapseed, google's photo editing app, has just received a new software update, marking the first time the software has been updated since 2018. - How to create a double exposure effect using Snapseed
 snapseed is one of the most useful photo editing apps for smartphones and comes with a feature called double exposure.
snapseed is one of the most useful photo editing apps for smartphones and comes with a feature called double exposure. - How to Insert Text in Photoshop
 adobe photoshop is most used for illustration and image editing. you can also add text in photoshop and adjust properties (such as font, text size and color, create ads, images or titles). note: people insert text in photoshop mainly to add a visual element with a short message to a photoshop image instead of entering paragraphs or text documents.
adobe photoshop is most used for illustration and image editing. you can also add text in photoshop and adjust properties (such as font, text size and color, create ads, images or titles). note: people insert text in photoshop mainly to add a visual element with a short message to a photoshop image instead of entering paragraphs or text documents. - Why is Snapseed better than Lightroom Mobile for editing photos on the go?
 with lightroom mobile having both free and premium options, is this photo editing app better than snapseed's completely free offerings?
with lightroom mobile having both free and premium options, is this photo editing app better than snapseed's completely free offerings? - How to make clouds effect for still images
 cloudy effect, snow falling on still images has attracted many people who love image editing. you can create that effect by using fused app for ios device
cloudy effect, snow falling on still images has attracted many people who love image editing. you can create that effect by using fused app for ios device - Download the Fontmania photo art app, which costs $ 4.99 for free
 fontmania is an art word creation application for apple devices that helps users create an impressive and unique card from their own photos and paintings.
fontmania is an art word creation application for apple devices that helps users create an impressive and unique card from their own photos and paintings. - How to draw borders for text in GIMP
 using the free gimp image editing application, you can also create custom text and create outline for it with colored borders to your liking.
using the free gimp image editing application, you can also create custom text and create outline for it with colored borders to your liking.










 How to change photo size on Fotor online application
How to change photo size on Fotor online application Want to create a perfect infographic, please refer to this advice from experts
Want to create a perfect infographic, please refer to this advice from experts Simple photo compositing on Microsoft Paint
Simple photo compositing on Microsoft Paint Tutorial for creating 3D photo effects in Photoshop (Part 3)
Tutorial for creating 3D photo effects in Photoshop (Part 3) Tutorial to create a sparkling snow effect using Photoshop Brush
Tutorial to create a sparkling snow effect using Photoshop Brush How does Christmas snowman animation effect?
How does Christmas snowman animation effect?