How to Download the original Windows 11 iso from Microsoft
In the previous article, I shared with you a lot of links to download Windows 11 through each update version. However, if you keep updating manually like that, it's really not very convenient.
That's why in this next article, I will introduce to you a tool to help you download the original Windows 11 installer, that is, this installer is leech directly from Microsoft's Server.
Therefore, all the installers downloaded here are original, without any modifications. Currently, in addition to blogchiasekienthuc.com, on the Internet there are many websites that share Windows 11 download links. However, we do not know if it has been edited or not.
It's not a problem to meet a sharer with a heart, but unfortunately, if we meet a sharer with bad intentions, haven't we already planted a virus on our computer.
1. What is UUP Dump?
If the RG-Adguard tool supports you to download the original Windows 10 installer , up to the present time, UUP Dump is the best tool to support downloading the original Windows 11 installation that I know.
UUP Dump is an open source tool, which supports users to download UUP files directly from Microsoft's Windows Update server => then automatically convert these UUP files into ISO files.
The UUP Dump tool will help you create a Windows 11 installer (ISO format) according to your needs, because you can choose the versions you want to integrate in the installer. Very interesting, right.
Moreover, in addition to supporting downloading the Windows 11 installer and Windows 11 updates, the UUP Dump tool also supports downloading the Windows 10 installer and Windows 10 updates in a very complete way.
2. How to download the original Windows 11 installer with UUP Dump
NOTE: Although I have said a lot in articles about Windows 11, I still have to remind you: You need to check if your computer can install Windows 11 first. To save download time
Perform:
+ Step 1: You access the uupdump website here.
=> Then, search with the keyword Windows 11 => and click the search button as shown below. At this point, all versions of Windows 11, and Windows 11 updates will appear.
You choose Windows 11 Insider Preview to download the full installer. As for the links from Update, they are all Windows 11 updates!

+ Step 2: You choose the language for the Windows 11 installer => then click Next.
Note: In addition, there is a Browse files frame, I think this tool will save the links created by the user previously, you can search and download it quickly. You can try it!

+ Step 3: By default, the tool will integrate Windows 11 versions as shown below, you can add or subtract as you like => then continue to click Next.
NOTE: You can add or subtract as you like, but you should keep Windows Pro.
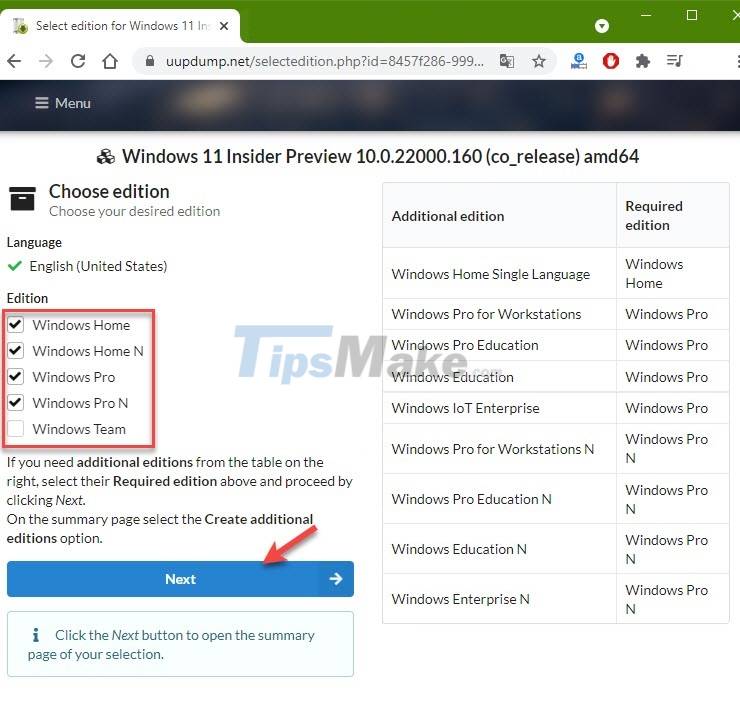
+ Step 4: In the next step are the download options, choose the method and how to convert to ISO format. You can check the options as shown below:
- Download and Convert to ISO
- Include updates (Windows converter only)
=> Then, click Create download package button to download.

+ Step 5: You choose the location to save the file. This is not a Windows 11 installer, but this is a tool to support downloading Windows 11.

+ Step 6: Okay, after you have downloaded it, now you need to extract this file. Right-click on that file => and select Extract to.

+ Step 7: After extracting we will get the files as shown below, right click on the file uup_download_windows.cmd => and select Run as Administrator to run with administrative rights.

NOTE: If you are using operating systems like Linux or macOS , please run the corresponding files linux.sh and macos.sh to create the Windows 11 ISO file.
+ Step 8: At this point, the tool will start downloading the Windows 11 ISO file. Wait until it finishes running!

When all components have been fully downloaded, you will see a blue screen appear like this. Now the program is packing the Windows 11 installer in ISO format.
You wait for the run to finish (notify Done) => then press the 0 key to exit.
NOTE: If the download fails, please turn off the program and run the *.cmd file above again.

+ Step 9: Done! The Windows 11 ISO file will be in the same folder as the folder you extracted in Step 6.

Well, after having the Windows 11 installer, the next thing you know what to do.
3. Conclusion
Okay, so I've finished showing you how to download the original Windows 11 installer from Microsoft with the help of the UUP Dump tool. Good luck !
You should read it
- Download Ghost Windows 17, combining the power of Windows 10 with the Windows 7 interface
- How to download Windows 10 Theme for Windows 7
- Please read the Windows 10 Technical Preview download
- Can I Run Windows 11 1.0.0 - download Can I Run Windows 11 1.0.0 here
- Fix the problem of opening the Download folder on Windows 10 too slowly
- How to download ISO files Windows 7, Windows 8, Windows 10 from the Microsoft homepage
- How to download Windows XP from Microsoft for free
- How to download Windows Server 2022, download official Windows Sever 2022 ISO from Microsoft
- Create dual boot system of Windows 7 and Windows 8
- EasyBCD - Download the latest EasyBCD
- How to download Windows 11, download official Win 11 ISO from Microsoft
- How to set Windows Updates download bandwidth limit in Windows 10
May be interested

Steps to adjust Touchpad on Windows 11 for more convenient use

How to enable and connect Bluetooth on Windows 11

How to change date and time on Windows 11

Instructions for running Windows 11 on a Mac with Parallels 17

Microsoft will allow Windows 11 to be installed on computers with old CPUs

Asus officially supports Windows 11 on 6th and 7th generation Intel Skylake/Kaby Lake LGA1151 CPUs






 How to download original Windows 7 ISO from Microsoft
How to download original Windows 7 ISO from Microsoft How to download a Windows installer, Office directly from Microsoft
How to download a Windows installer, Office directly from Microsoft How to download ISO files Windows 7, Windows 8, Windows 10 from the Microsoft homepage
How to download ISO files Windows 7, Windows 8, Windows 10 from the Microsoft homepage How to download Windows XP from Microsoft for free
How to download Windows XP from Microsoft for free How to download HD photos, original photos, sharp photos Fullsize from Facebook
How to download HD photos, original photos, sharp photos Fullsize from Facebook Steps to download the new Microsoft Store on Windows 11 Insider Preview
Steps to download the new Microsoft Store on Windows 11 Insider Preview