Instructions for running Windows 11 on a Mac with Parallels 17
If you're using a Mac (including the M1 version) and want to experience Windows 11 to the fullest, the familiar virtualization tool Parallels 17 will help you do this easily.
What are the requirements to run Windows 11 on a Mac?
Parallels 17 is a popular virtual machine application that supports using Windows 11 releases on macOS Monterey. The main version of the app costs $80, but if you already have an older version, just upgrade for $50. Visit the Parallels website here to purchase the relevant version.
On Intel Macs, you can use Windows 11 after installing the Windows 10 Insider Preview build. To do this, you need a Microsoft account signed up for the Windows Insider Program.
On the other hand, the Mac M1 can essentially run Windows software, but won't be able to run the standard version of Windows 11. So you need to install Windows 10 on ARM first and then move to Windows 11.
In fact, there are many ways for you to run Windows on your Mac. For example, it is possible to use Boot Camp, but this method requires the system to dual-boot Windows 11 with macOS, which consumes a large amount of storage space, and only uses one operating system at a time. point. Whereas with a virtual machine application like Parallels, you won't have to dual-boot or reboot your Mac every time you use Windows 11.
Install Windows 11 in Parallels on Mac
First, you need to download and install Parallels 17 (or later) on your Mac.
Make sure you have allowed Parallels Desktop to access your Mac's Desktop, Documents, and Downloads folders.
Open the Parallels app and run the built-in virtual machine wizard. Then, click 'Get Windows 10 from Microsoft' and press the 'Continue' button.

(Note: Mac M1 users need to download a copy of Windows 10 on ARM Insider Build here and install the VHDX file using the Parallels installation wizard.)
Select 'Download Windows 10' and click the 'Continue' button.

The wizard will download the latest build of Windows 10 and install it in minutes.

After completing the installation, click on 'Click to Continue'.

In the Windows 10 virtual machine, type 'Windows Insider Program Settings' in the search box and press Enter.
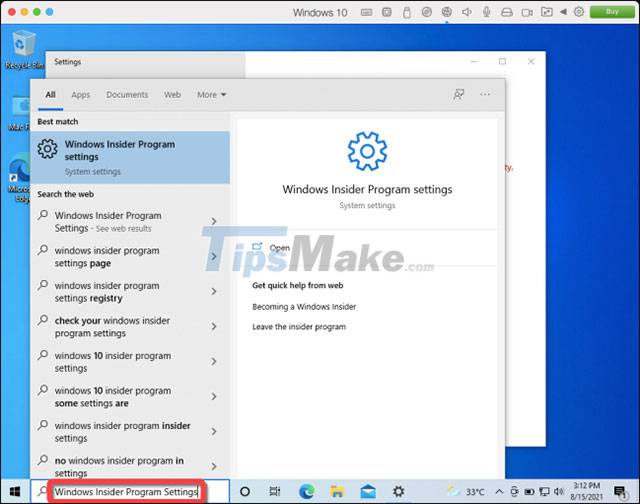
Click the 'Get Started' button in the Windows Insider Program section of the Settings app.

Then, link the Microsoft account you signed up for in the Windows Insider Program.

You should now see the Release Preview Channel available for Windows 10 Insider Program accounts. Next, you will need to edit a few specific Registry keys and switch from Release Preview Channel to Dev Preview Channel.
Open Registry Editor in Windows 10 with Admin privileges. After allowing it to make changes, you can navigate to the following key, or copy-paste it into the Registry Editor's address bar:
HKEY_LOCAL_MACHINESOFTWAREMicrosoftWindowsSelfHostUISelection
From the right hand pane, double-click the 'UIBranch' key and enter 'Dev' in the 'Value data' field.

Next, navigate to or copy-paste the following key into the Registry Editor's address bar:
HKEY_LOCAL_MACHINESOFTWAREMicrosoftWindowsSelfHostApplicability
From the right hand pane, double-click the 'BranchName' key and enter 'Dev' in the 'Value data' field.

Before proceeding, shut down Windows 10 and check that Parallels is assigned at least 4GB of memory. To check, click the gear-shaped 'Configuration' icon in the upper-right corner of the Parallels window.

Click the 'Hardware' tab and select 'CPU & Memory' to see the memory assigned. Change the value to at least 4GB if the automatically specified value is less than that.

Next, restart the Windows 10 virtual machine and go to Windows Update to fetch new updates. The download of the Windows 11 Insider Preview build will begin.
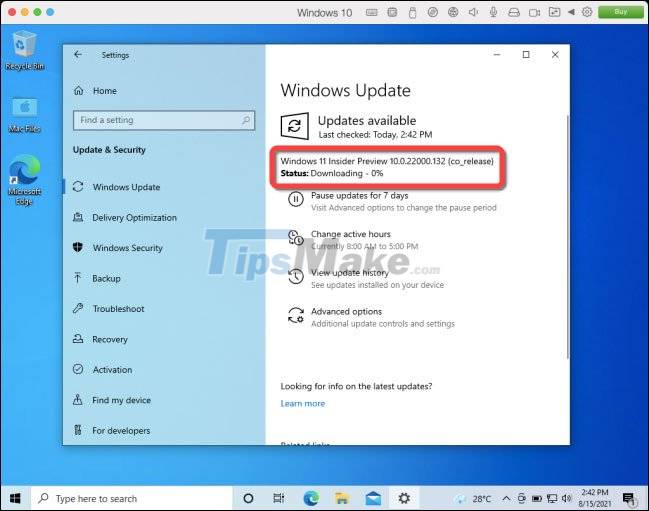
Once the Windows 11 installation is complete, restart Windows to apply the changes.
It's all as simple as that! Hope you are succesful.
You should read it
- Parallels - Download Parallels here
- Boot Camp brings XP to a Mac
- Microsoft officially supports Windows 11 on Mac Apple M1 and M2
- Parallels Virtualization App Will Bring Windows 11 to macOS
- How to Install Visual Studio Using Parallels Desktop on a Mac
- How to install Windows 11 on Macbook with Parallels Desktop 18
- Run Windows applications on Linux, macOS and other platforms
- Instructions for speeding up virtual machines in full set
May be interested
- Instructions on how to create USB running Windows 8
 although added with metro ui, windows 8 consumes a small amount of memory space. this advantage helps users to run windows 8 from a usb like with previous windows operating systems. the article will guide users how to create a usb drive running windows 8 to be able to boot on any computer.
although added with metro ui, windows 8 consumes a small amount of memory space. this advantage helps users to run windows 8 from a usb like with previous windows operating systems. the article will guide users how to create a usb drive running windows 8 to be able to boot on any computer. - Apple boosts Mac sales by ... installing Windows
 apple is stepping up its retail business with macs for businesses that currently use devices running windows operating systems.
apple is stepping up its retail business with macs for businesses that currently use devices running windows operating systems. - How to fix the problem of too many background processes running on Windows PC
 the windows operating system is very large, with many applications, processes and services running simultaneously. these apps may not be visible to you in desktop view, but you can simply open task manager to discover the many processes running in the background.
the windows operating system is very large, with many applications, processes and services running simultaneously. these apps may not be visible to you in desktop view, but you can simply open task manager to discover the many processes running in the background. - View iPhone X running Windows 95 and play Simcity 2000
 previously we saw the iphone versions running windows 95 or windows xp with the emulator.
previously we saw the iphone versions running windows 95 or windows xp with the emulator. - Instructions for speeding up virtual machines in full set
 virtual machines provide virtual hardware and run multiple operating systems on the computer at the same time. therefore, sometimes its performance will be a bit slow. here are some tips to help you 'squeeze' performance on each virtual machine like virtualbox, vmware, parallels or other virtual machines.
virtual machines provide virtual hardware and run multiple operating systems on the computer at the same time. therefore, sometimes its performance will be a bit slow. here are some tips to help you 'squeeze' performance on each virtual machine like virtualbox, vmware, parallels or other virtual machines. - How to turn off applications that run in the background on Windows
 turning off applications running in the background on a computer can free up resources for the system and other programs. if you do not know how to check and how to turn off the application running in the background on windows, please see the instructions in the article below.
turning off applications running in the background on a computer can free up resources for the system and other programs. if you do not know how to check and how to turn off the application running in the background on windows, please see the instructions in the article below. - What is Run as Administrator? Instructions for running with Administrator rights
 when you look at the instructions for using the different software on windows 10, you will most likely encounter the term run as administrator. so do you know what run as administrator is? what do they mean on your computer system and how does that affect them?
when you look at the instructions for using the different software on windows 10, you will most likely encounter the term run as administrator. so do you know what run as administrator is? what do they mean on your computer system and how does that affect them? - How to install Windows 11 on Macbook with Parallels Desktop 18
 installing windows on macbook is no longer strange to many users. using two operating systems in parallel helps us to do many things that cannot be done in macos. with the new version, whether there is any difference in how to install windows 11 on mac, please follow the article below.
installing windows on macbook is no longer strange to many users. using two operating systems in parallel helps us to do many things that cannot be done in macos. with the new version, whether there is any difference in how to install windows 11 on mac, please follow the article below. - Instructions on how to fix 'The VMware Authorization Service is not running'
 simply put, vmware workstation is a computer software that supports users to run multiple operating systems (os) at the same time, including windows xp, windows 7, windows 8, redhat, and several other operating systems.
simply put, vmware workstation is a computer software that supports users to run multiple operating systems (os) at the same time, including windows xp, windows 7, windows 8, redhat, and several other operating systems. - Instructions for running iOS apps on Windows 7 and 8 with iPadian
 to run ios apps on windows computers without buying an expensive iphone is the way many people want. today, i will show you how to use the ipadian simulator to run ios applications on windows 7, 8.
to run ios apps on windows computers without buying an expensive iphone is the way many people want. today, i will show you how to use the ipadian simulator to run ios applications on windows 7, 8.










 Microsoft will allow Windows 11 to be installed on computers with old CPUs
Microsoft will allow Windows 11 to be installed on computers with old CPUs Asus officially supports Windows 11 on 6th and 7th generation Intel Skylake/Kaby Lake LGA1151 CPUs
Asus officially supports Windows 11 on 6th and 7th generation Intel Skylake/Kaby Lake LGA1151 CPUs PowerToys toolkit will have a new look and feel suitable for Windows 11
PowerToys toolkit will have a new look and feel suitable for Windows 11 List of Xiaomi and Redmi laptops that will receive the Windows 11 update
List of Xiaomi and Redmi laptops that will receive the Windows 11 update File manager application Files is about to have a new version to support Windows 11
File manager application Files is about to have a new version to support Windows 11 Steps to set Windows 11 computer password to better protect your information
Steps to set Windows 11 computer password to better protect your information