How to set Windows Updates download bandwidth limit in Windows 10
In the newly released Windows 10 Creators Update, Microsoft allows users to control the upload and download bandwidth of Windows Update. With this update, you can set download bandwidth limits, make sure Windows Update does not use too much data with downloads in the background. This means that if you are restricted from network data or other network restrictions, you can limit the amount of download or upload bandwidth of Windows Update.
How to set download bandwidth limit of Windows Update
First, you need to access Settings> Update & Security> Windows Update . Then, click on the Advanced Options option in the Update Settings section.
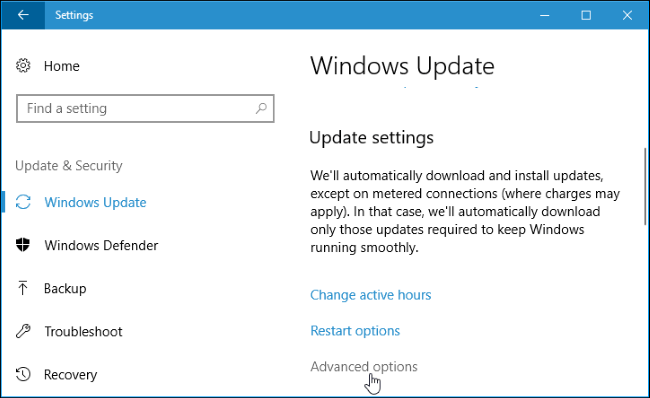
Click the Delivery Optimization link in the Advanced options window.
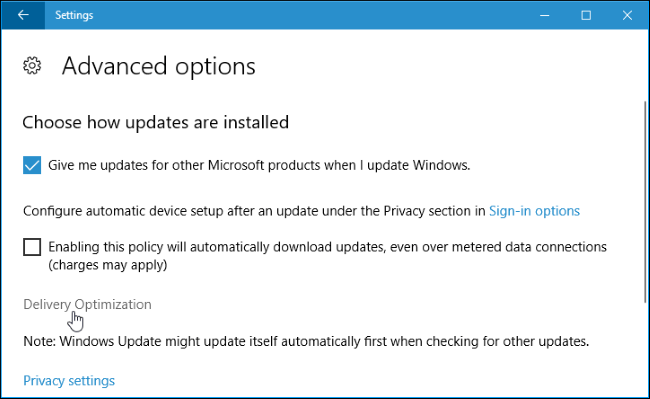
Next, click Advanced Options.

Enable content options " Limit how much bandwidth is used for downloading updates in the background " and drag the slider to set a limit to the percentage of your available bandwidth.
The Advanced Options window notes that Windows Update will not use all your bandwidth by default. Instead, it tries to optimize the amount of bandwidth to use. However, this option allows you to make sure that Windows Update will not exceed its available bandwidth rate.

- How to check if the computer has updated Windows 10 Fall Creators Update?
- Browser tips are useful on Windows 10 Fall Creators Update
Set up upload bandwidth limits of Windows Update
Besides limiting Windows Update's download bandwidth, you can do the same with upload (upload) bandwidth. Windows Update usually uploads updated copies for other personal computers or just PCs on the LAN, . depending on the content you choose on the Delivery Optimization window.
The slider here will allow you to choose the amount of bandwidth used to upload updates to another PC and set the monthly upload limit.

How to check the amount of PC data used for uploading and downloading
To view information about the amount of data that Windows Update has uploaded and downloaded, click the Activity monitor link on the Delivery Optimization window.

This window displays upload and download statistics, including the amount of downloaded data in the background and average download speed. You can also see the amount of data that you downloaded from Microsoft, from PCs on the LAN, .

Scroll down to see the amount of Windows Update data uploaded.
Good luck!
You should read it
- How to download and upgrade Windows 10 Creators Update
- Finally Windows 10 Autumn Creators Update will be named Windows 10 Fall Creators Update
- Instructions to uninstall Windows 10 Fall Creators Update
- How to recover passwords on Windows 10 Fall Creators Update
- What will Microsoft 'kill' in Windows 10 Fall Creators Update update?
- Please download the ISO file Windows 10 build 16232 directly from Microsoft
- Instructions for using voice commands on Windows 10 Fall Creators Update
- Microsoft released Windows 10 KB4088776, has an offline installer, advising users to install it now
May be interested
- Quickly download the August 8 cumulative update of Windows 10 brothers
 earlier this month, microsoft released windows 10 build 15063.502 - cumulative updates containing all windows 10 patches and updates since the creators update was released. please read the following article for more details and install this cumulative update now!
earlier this month, microsoft released windows 10 build 15063.502 - cumulative updates containing all windows 10 patches and updates since the creators update was released. please read the following article for more details and install this cumulative update now! - 5 tips to monitor home network bandwidth usage
 every day, every member of your family must 'compete' to 'grab' bandwidth. a lot of things can exhaust internet bandwidth.
every day, every member of your family must 'compete' to 'grab' bandwidth. a lot of things can exhaust internet bandwidth. - How to join Windows Insider to download and experience the latest Builds?
 each year microsoft will release some major windows 10 update updates. however, if you want to 'have the right' new updates available, you will have to join the windows insider program. as a member, you can download updates completely for free with just a few mouse clicks. then your computer will load new builds (aka versions).
each year microsoft will release some major windows 10 update updates. however, if you want to 'have the right' new updates available, you will have to join the windows insider program. as a member, you can download updates completely for free with just a few mouse clicks. then your computer will load new builds (aka versions). - Top 10 best bandwidth monitoring software
 monitoring network bandwidth is very important. it helps users understand what's going on within their network.
monitoring network bandwidth is very important. it helps users understand what's going on within their network. - Deploy QoS on Windows Server 2012 (Part 1)
 when organizations start to rely more on cloud services, managing network bandwidth becomes extremely important. fortunately, bandwidth can be managed through a component in windows called quality of service (qos). this article will explain to you what is qos reading and what
when organizations start to rely more on cloud services, managing network bandwidth becomes extremely important. fortunately, bandwidth can be managed through a component in windows called quality of service (qos). this article will explain to you what is qos reading and what - How to download applications larger than 150MB from the App Store using 3G, 4G without Wifi
 when you try to download the app over 100mb (150mb with ios 11 and above) on the apple store with 3g, 4g will announce to wait until the new wifi connection is loaded. today, network administrator will guide you to fix that to download applications using 3g or 4g very simple.
when you try to download the app over 100mb (150mb with ios 11 and above) on the apple store with 3g, 4g will announce to wait until the new wifi connection is loaded. today, network administrator will guide you to fix that to download applications using 3g or 4g very simple. - Windows Phone Store increases the limit of downloading apps by 3G / 4G
 according to the wpcentral site, in some markets microsoft has now begun to apply a policy to increase the download capacity limit of a windows phone store application when using 3g / 4g networks.
according to the wpcentral site, in some markets microsoft has now begun to apply a policy to increase the download capacity limit of a windows phone store application when using 3g / 4g networks. - Downloading too much will lose bandwidth
 cable and dsl give us extremely high speed internet connection, but they are not unlimited flows. as more and more subscribers of this high-speed transmission line for downloading and broadcasting multimedia content, isps have specified a limit on the number of downloads and uploads allowed in the a certain period of time.
cable and dsl give us extremely high speed internet connection, but they are not unlimited flows. as more and more subscribers of this high-speed transmission line for downloading and broadcasting multimedia content, isps have specified a limit on the number of downloads and uploads allowed in the a certain period of time. - How to download files on Google Drive when the download limit is exceeded
 when downloading files on google drive, users often encounter errors that cannot download files because they have exceeded the download limit. at that time, you must return to download the file after 24 hours.
when downloading files on google drive, users often encounter errors that cannot download files because they have exceeded the download limit. at that time, you must return to download the file after 24 hours. - What is bandwidth? Why is computer bandwidth limited?
 is bandwidth limited computer a problem that you are experiencing? follow tipsmake's information
is bandwidth limited computer a problem that you are experiencing? follow tipsmake's information










 How to turn on WiFi on Windows 10
How to turn on WiFi on Windows 10 How to hide sender photos in Windows 10 Mail
How to hide sender photos in Windows 10 Mail How to set up the right mouse and mouse between Touchpad on Windows
How to set up the right mouse and mouse between Touchpad on Windows 8 tools built into Windows you may not know yet
8 tools built into Windows you may not know yet How to change Win 10 computer wallpaper
How to change Win 10 computer wallpaper How to enable OneDrive Files On-Demand features on Windows 10 Fall Creators
How to enable OneDrive Files On-Demand features on Windows 10 Fall Creators