Steps to adjust Touchpad on Windows 11 for more convenient use
Using a laptop if you do not have a separate mouse, you can also use the touchpad to manipulate instead. But don't think that the Touchpad can only be used as a normal mouse. On Windows 11 , it has a lot of modes, functions, and ways to use it, if you know how to use it, it's super convenient. Let's learn how to adjust Touchpad on Windows 11 .
How to adjust Touchpad on Windows 11
Step 1: You can access the settings of the device with the Windows + i key combination or use the shortcut icon settings on the machine to enter.
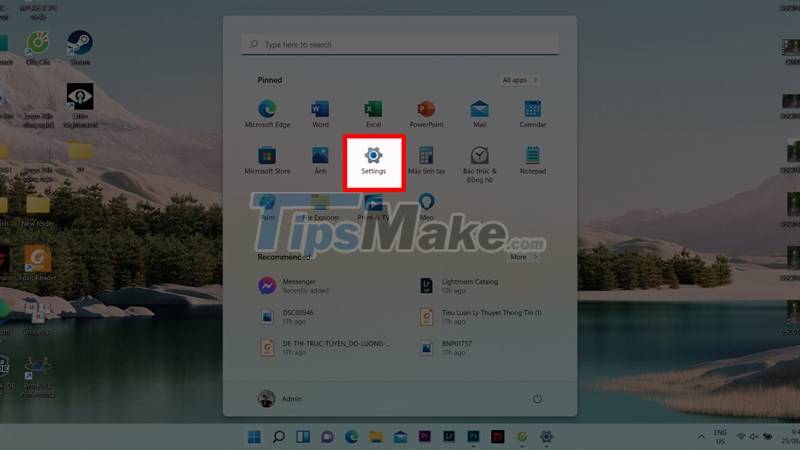 Steps to adjust Touchpad on Windows 11 for more convenient use Picture 1
Steps to adjust Touchpad on Windows 11 for more convenient use Picture 1 Step 2: Select next to Bluetooth & devices > Touchpad to be able to see more specific customizations and settings.
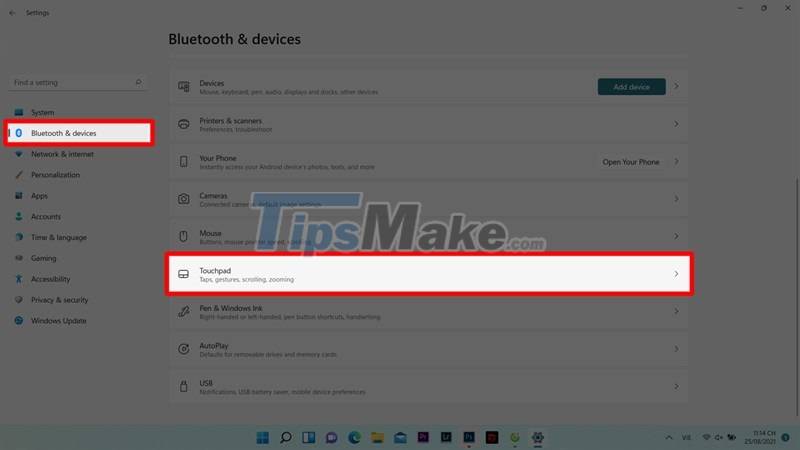 Steps to adjust Touchpad on Windows 11 for more convenient use Picture 2
Steps to adjust Touchpad on Windows 11 for more convenient use Picture 2 Step 3: Here you will see the switch to turn on or off the Touchpad, the mouse speed of the Touchpad, the gestures of the Touchpad, some additional settings of the Touchpad, . you can click on each item to view and adjust history to suit your needs.
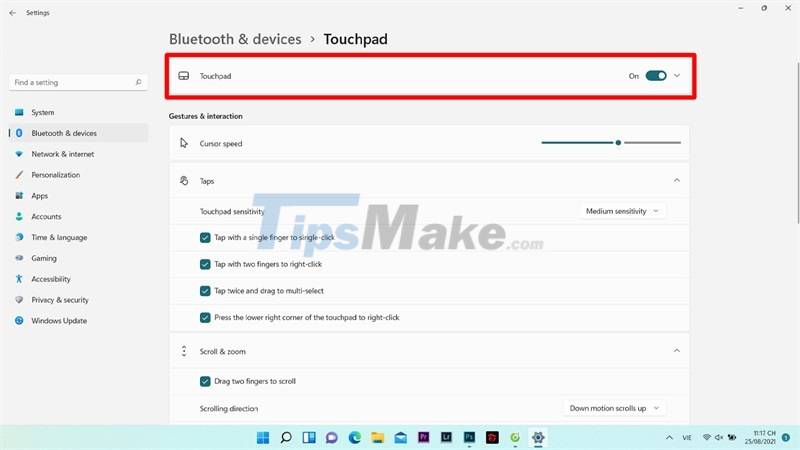 Steps to adjust Touchpad on Windows 11 for more convenient use Picture 3
Steps to adjust Touchpad on Windows 11 for more convenient use Picture 3 Step 4: Especially, pay attention to the 3-finger, 4-finger gestures to see its usability or select Advanced gestures to see more details about these gestures.
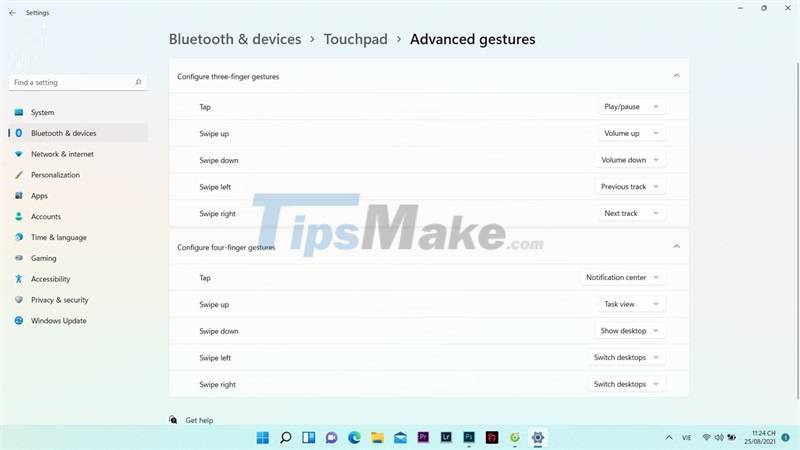 Steps to adjust Touchpad on Windows 11 for more convenient use Picture 4
Steps to adjust Touchpad on Windows 11 for more convenient use Picture 4 Good luck.
You should read it
- Summary of some ways to turn off Touchpad on Laptop
- What is Multi TouchPad on laptop?
- How to fix Touchpad error on Windows 10 does not work
- Guide to change the direction of the scrolling page of Touchpad Windows 10
- Ways to activate Touchpad without a mouse
- How to increase the sensitivity of the touchpad on a Windows 11 laptop
- Instructions for activating and customizing virtual Touchpad on Windows 10
- How to reset Touchpad settings on Windows 10?
- How to customize Touchpad on Windows 10 Creators Update
- How to disable touchpad gestures on Windows 11
- Touchpad tricks for both Windows and Mac
- How to activate Virtual Touchpad Windows 10 Creators Update
May be interested

How to enable and connect Bluetooth on Windows 11

How to change date and time on Windows 11

Instructions for running Windows 11 on a Mac with Parallels 17

Microsoft will allow Windows 11 to be installed on computers with old CPUs

Asus officially supports Windows 11 on 6th and 7th generation Intel Skylake/Kaby Lake LGA1151 CPUs

PowerToys toolkit will have a new look and feel suitable for Windows 11






 Guide to change the direction of the scrolling page of Touchpad Windows 10
Guide to change the direction of the scrolling page of Touchpad Windows 10 How to customize Touchpad on Windows 10 Creators Update
How to customize Touchpad on Windows 10 Creators Update What is Touchpad? How to use Touchpad simply
What is Touchpad? How to use Touchpad simply How to activate Virtual Touchpad Windows 10 Creators Update
How to activate Virtual Touchpad Windows 10 Creators Update How to fix Touchpad error on Windows 10 does not work
How to fix Touchpad error on Windows 10 does not work Instructions for activating and customizing virtual Touchpad on Windows 10
Instructions for activating and customizing virtual Touchpad on Windows 10