How to reset Windows 11, restore original Windows 11 settings
If for some reason your Windows 11 PC suddenly runs slow, behaves abnormally, or crashes. Or you are about to sell the device, have a clean install and want to return the system to its 'original' state, the best way is to restore the device's factory settings (Factory Reset). At that time, all data as well as setup packages on the system can be cleaned up like a completely new device.
Precautions before performing a factory reset
Not all devices are ready to restore factory settings. You should keep a few considerations in mind before taking this action. Create an image-based backup before performing a factory reset on any Windows 11 PC, and make sure you have the tools you need to restore that backup.
Consider backup tools, such as Macrium Reflect, which create bootable tools called rescue media, often stored on USB. If there's a problem with the factory reset, you can boot the media and then restore your PC to its pre-reset state.
Macrium Reflect is a product of Paramount Software UK Ltd (trading as Macrium Software), a British software company. It was founded more than two decades ago and is now headquartered in Manchester.
Macrium released the first version of Reflect in 2006 and the most recent update in 2022. This software allows users of Windows computers or servers to create data backups and retrieve them when needed. .
It is a multilingual backup software available in over a dozen languages, helping it maintain its position as one of the most popular backup utilities for Windows users globally. Macrium offers a free version of Reflect that anyone can download for personal or commercial use. This free plan gives you basic data backup and recovery features but has many limitations compared to the premium plan.
Why perform a factory reset?
Factory reset is usually necessary in two cases. The first case is when selling or transferring the PC to another user. A factory reset removes all changes since the PC left the factory, leaving the PC in a clean state for sale or transfer. Make sure to apply pending updates to the operating system to keep your current PC safe.
The second case is when the PC has notable performance, stability, or behavior issues. There are very few in-place upgrade repair settings that can't be fixed in Windows 11, but sometimes even that won't restore your PC to normal operation. When that happens, a clean install or factory reset is the potential recovery step to restore Windows. Therefore, factory reset can return the PC to its normal state at the earliest and fix any existing errors.
How to reset Windows 11, restore original Windows 11 settings
1. Reset Windows 11 to its original state
Resetting Windows 11 to its original state, also known as factory reset, is the first thing you can do if your computer has a problem.
To get started, open the Settings app on your Windows 11 PC. Do this by pressing the Windows + i key combination .
In the Settings interface that appears, from the list on the left, click on ' System '.

On the ' System ' settings page , click ' Recovery '.

In the ' Recovery ' menu, inside the ' Reset this PC ' option, click on ' Reset PC '.
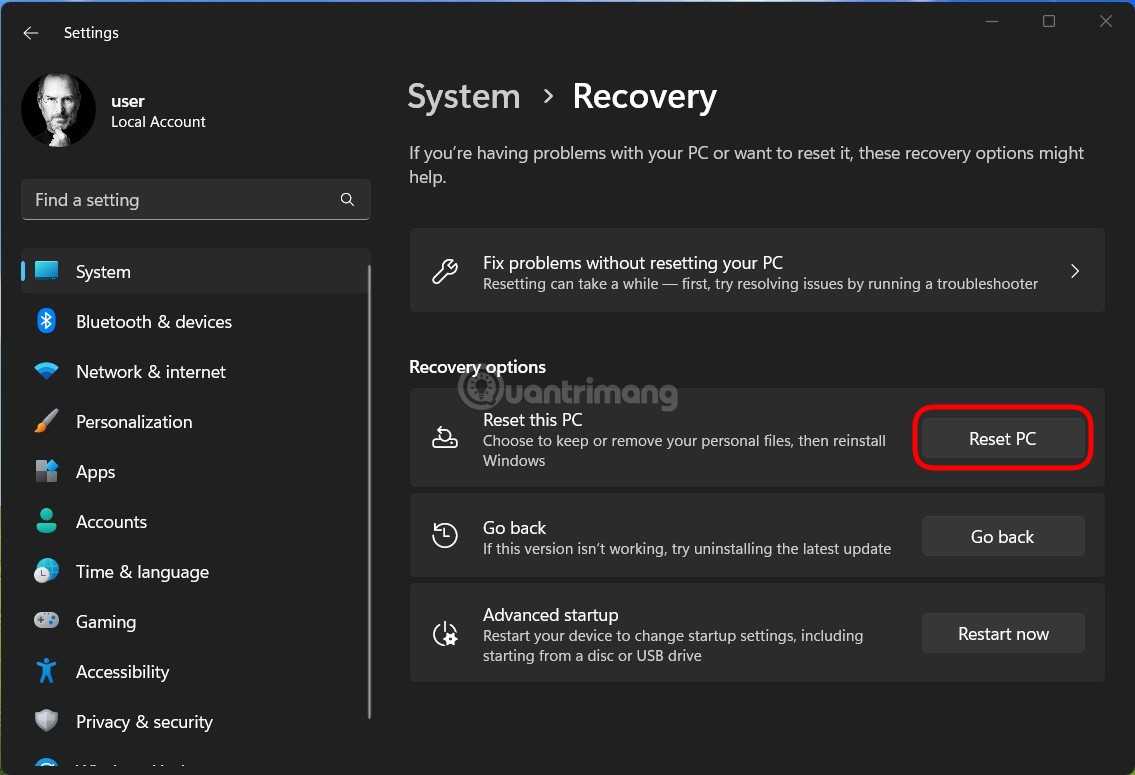
Immediately the ' Reset this PC ' window will appear on the screen. In this window, choose one of the following two options:
- Keep My Files : Select this option to remove existing applications and installation packages on the system, but will retain your personal files.
- Remove Everything : Select this option to remove everything on the system, including apps, settings, and even your personal files. This will be the optimal option if you intend to sell or give your device to someone else.

After you select an option, the ' How Would You Like to Reinstall Windows ' screen will appear. If you want to reinstall Windows 11 from the cloud, select ' Cloud Download '. In case you want to do a traditional local installation, select the ' Local Reinstall ' option.

Follow the instructions displayed on the screen to complete the system reinstallation. When the factory reset is complete, the initial setup screen appears as if it were the first time you were setting up your PC.
2. Reinstall Windows 11 from scratch using the ISO file
If factory reset Windows 11 does not help you fix the error, you can consider reinstalling Windows 11 from the ISO file. This way, you don't need a CD or USB drive.
Step 1 : Download the Windows 11 ISO file, then right-click on the downloaded file and select Mount.

Step 2 : Click on the virtual drive that appears containing the Windows 11 installation ISO file. Double-click this drive to open it, then find and double-click the setup.exe file to start the Windows 11 installation process.
Step 3 : In the window that appears, click Next to continue.

Step 4 : Wait for the system to operate automatically then click Accept to accept the terms to continue.
Step 5 : A new window appears allowing you to choose the installation method. There are 3 options as follows:
- Keep personal files and apps : Keep personal files and applications, only reset Windows.
- Keep personal files only : Only keep personal files, applications and settings will be deleted.
- Nothing : Completely reinstall, erase all data on the device.

After selecting, click Next to continue.
Step 6 : The system will check for updates then click the Install button to start the installation.

3. Reset Windows 11 using Recovery Mode
If your Windows 11 computer cannot boot normally, you can reset it using Recovery Mode.
Step 1 : Access the Windows Recovery Environment (WinRE) with the Win repair disc or force the computer to reboot (press and hold the power button).
Step 2 : Access Troubleshoot > Reset this PC .

Step 3 : Choose to keep personal files, applications or delete everything like in part 1.
4. Restore Windows 11 factory settings from the login screen

You can easily reset your Windows 11 computer from the login screen using recovery options. To factory reset Windows 11 without an admin password:
Step 1 : Turn on your PC and wait for the login screen to appear.
Step 2 : In the bottom right corner, click on the Power option. The Restart and Shutdown options will display. Don't click either one.

Step 3 : Press and hold the Shift key on the keyboard and click the Restart button. If asked, click Restart Anyway to force restart the PC. Release the Shift key when you see the "please wait" screen.
Step 4 : Your PC will now reboot and enter the Windows Recovery Environment.
Step 5 : Continue as in part 3: Reset Windows 11 using Recovery Mode above.
During this process, Windows will first reset your device to erase all data and then reinstall the operating system. It may take a while to complete the process, so leave your device in standby mode and connected to a power outlet.
If the reset fails and requires additional system files, use the Cloud download option to reset and try again. This often happens if your current Windows installation is missing important system files.
5. Reinstall Windows 11 from scratch (clean install)
If all of the above solutions still do not help you solve the problem, you should reinstall Windows 11 from scratch, also known as clean install. You can refer to the article below:

Some frequently asked questions
How to restore factory settings for HP laptop running Windows 11?
The same steps above will reset a laptop running Windows 11, regardless of the manufacturer. Just go to Start > Settings > System > Recovery > Recovery Options > Reset this PC > Reset PC .
How to reset network settings in Windows 11?
You should reset Windows 11 network settings if you're having trouble connecting to the Internet or your computer is running slowly. To do so, go to Start > Settings >Network and Internet > Advanced network settings > Network reset .
Hope you are succesful.
You should read it
- Here's how to uninstall Windows 10 to return to using Windows 7 or 8.1
- The chart for the 10 most amazing versions of Windows
- Windows revolution and breakthrough changes through each version
- Summary of several logout methods on Windows 8 and Windows 10
- Looking back at 27 years of 'evolution' of Windows
- Instructions on how to upgrade from Windows XP to Windows 8
- 4 ways to 'revive' Windows XP on Windows 10
- What is Windows Hello? How does Windows Hello work? How to install Windows Hello
- Instructions for setting up Windows Hello face recognition on Windows 10
- 9 Windows 8.1 errors have not been resolved
- How to download Windows 10 Theme for Windows 7
- Compare Windows 10 and Windows 11
May be interested

How to permanently restore the old File Explorer experience in Windows 11

INSTRUCTIONS FOR REMOVING PROGRAMS ON COMPUTER

How to check laptop computer configuration Windows 11, 10, 8, 7

The simplest and most effective guide to fixing Windows 11 22H2 update errors

Instructions for installing UltraViewer on Windows 11 and how to use it

How to install a virtual machine on Windows 11 using Hyper-V Manager






 How to use the Reset feature on Windows 10
How to use the Reset feature on Windows 10 How to reset iPhone, restore original settings with iTunes
How to reset iPhone, restore original settings with iTunes 3 How to reset Win 7, Factory reset Windows 7
3 How to reset Win 7, Factory reset Windows 7 Summary of some simple ways to Reset Windows 10
Summary of some simple ways to Reset Windows 10 Instructions to reset Android phone to restore factory settings
Instructions to reset Android phone to restore factory settings How to restore original iPhone settings on Find My Phone
How to restore original iPhone settings on Find My Phone