How to restore WordPad in Windows 11
Although not the application with the richest, most diverse feature set, WordPad is still basically a simple and fun tool for basic offline text editing. Starting with Windows 11 24H2 version, Microsoft has decided to remove WordPad from its computer operating system environment. Fortunately, you can still bring WordPad back to your PC through a setup process that is not too difficult. complicated.
Restore WordPad in Windows 11
The idea is simple: all you have to do is copy a bunch of files from the pre-Windows 11 24H2 version to the target system.
1. On a system running Windows 11 version 23H2 or later, go to C:Program FilesWindows NTAccessories (copy the path and paste into the address bar for quick access) and find 3 files: WordpadFilter.dll , wordpad. exe and a localization folder (e.g. en-US ). If you don't have access to a computer running Windows 11 before version 24H2, download those files HERE .
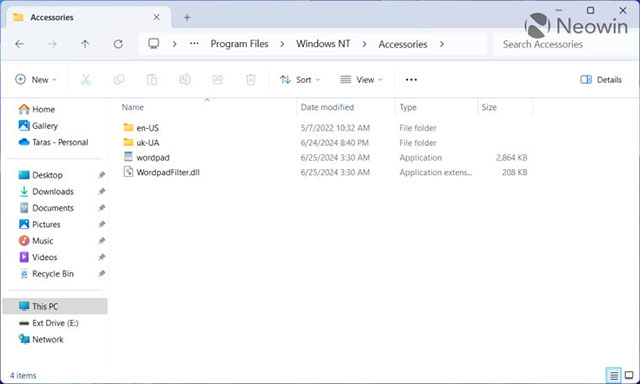
2. Copy all three items (there may be more folders if you have multiple language packs installed) and move them to the target system. You can paste files into any convenient folder.
3. Right-click the wordpad.exe file and select Show More Options > Send to > Desktop (create shortcut) .

4. Copy or move the newly created shortcut and navigate to C:ProgramDataMicrosoftWindowsStart MenuPrograms .
5. Paste the shortcut and rename it if necessary.
6. Open the Start menu , click " All Apps " and scroll down to find WordPad . Now, you can pin it to the Start menu or Taskbar.

You can now also set the restored WordPad as the default application for supported file formats, including RTF, ODT, XML, and TXT.
1. Right-click the file you want to open in WordPad and select Open With > Choose another app .
2. Select " Choose an app on your PC " in the " Select an app to open this file " window .

3. Move to the folder containing the WordPad file and select wordpad.exe .
4. Select Windows Wordpad Application and click Always .
It's all that simple. You can now use WordPad on systems with Windows 11 version 24H2 or later. However, keep in mind that Microsoft could also intervene in the system to prevent users from restoring WordPad, although that seems unlikely.
You should read it
- Differences between Notepad and WordPad in Windows
- How to Quickly Make a Table for WordPad
- What is WordPad? Compare the differences between Notepad, WordPad and Word
- How to Open WordPad in Windows 10
- How to Double Space on WordPad
- 8 useful applications to replace Microsoft OneNote
- Microsoft warned about malicious spam campaigns using vulnerabilities in Office and Wordpad
- Paint and WordPad will become optional features on Windows 10 20H1
May be interested
- Instructions for creating backup and restore points (Restore Point) on Windows 10
 restore point, which was first introduced in windows me version, is one of the best and unique features of windows operating system, which helps users quickly restore system files to their current state. previous status without changing saved data.
restore point, which was first introduced in windows me version, is one of the best and unique features of windows operating system, which helps users quickly restore system files to their current state. previous status without changing saved data. - Paint and WordPad will become optional features on Windows 10 20H1
 20h1 (2004 update) will be a major and very important feature update of windows 10 in 2020.
20h1 (2004 update) will be a major and very important feature update of windows 10 in 2020. - How to use System Restore in Windows: Turn off, turn on, create, restore System Restore
 system restore is a windows utility that allows users to restore the status of a window at a certain time. the time of recovery can be set by the computer or by the user. software, data from the time of restore are deleted.
system restore is a windows utility that allows users to restore the status of a window at a certain time. the time of recovery can be set by the computer or by the user. software, data from the time of restore are deleted. - Instructions to restore Windows 10 to the newly installed state
 restore windows 10 when the computer fails to help users return the computer to its original state, clean up junk on windows and speed up the computer after a period of use.
restore windows 10 when the computer fails to help users return the computer to its original state, clean up junk on windows and speed up the computer after a period of use. - How to roll back Windows 11 updates
 if your computer has just installed the windows 11 update but some errors occur, you can completely restore the windows 11 update.
if your computer has just installed the windows 11 update but some errors occur, you can completely restore the windows 11 update. - Restore previous Windows version from Windows 7
 this article will show you how to manually restore the previous windows operating system installation to replace the version of windows 7 operating system you are using by using the windows.old folder.
this article will show you how to manually restore the previous windows operating system installation to replace the version of windows 7 operating system you are using by using the windows.old folder. - Configure the System Restore feature in Windows 10
 the system restore feature works like creating a backup of the system, but it is not exactly that way. because when restoring the system from the previous backup point, it will not affect your documents or settings before creating a special restore point. however, system restore will remove applications, drivers, system updates and registry changes after restore points have been made.
the system restore feature works like creating a backup of the system, but it is not exactly that way. because when restoring the system from the previous backup point, it will not affect your documents or settings before creating a special restore point. however, system restore will remove applications, drivers, system updates and registry changes after restore points have been made. - Instructions for restoring the system on Windows
 if you encounter an error with a windows-based computer, you can use system restore to restore system files, program files, and registry information to a previous state. if these files are damaged, system restore will replace them with a better version thereby fixing the problem.
if you encounter an error with a windows-based computer, you can use system restore to restore system files, program files, and registry information to a previous state. if these files are damaged, system restore will replace them with a better version thereby fixing the problem. - How to use the Reset feature on Windows 10
 the following way will help you reset windows 10, restore the system to the initial state quickly, fix the inactive situation, report errors continuously, run slowly ... after a long time of use.
the following way will help you reset windows 10, restore the system to the initial state quickly, fix the inactive situation, report errors continuously, run slowly ... after a long time of use. - How to quickly restore 7 Windows 10 features
 sometimes when you are using windows 10 computer, you discover a feature of it such as taskbar, start menu ... is gone. so how do i recover them?
sometimes when you are using windows 10 computer, you discover a feature of it such as taskbar, start menu ... is gone. so how do i recover them?










 How to enable Ultimate Performance to optimize performance on Windows 10/11
How to enable Ultimate Performance to optimize performance on Windows 10/11 6 Ways to take screenshots of Windows 11 with extremely easy keyboard shortcuts
6 Ways to take screenshots of Windows 11 with extremely easy keyboard shortcuts Error of not being able to open the application on Win 11 +10 - QUICK FIX
Error of not being able to open the application on Win 11 +10 - QUICK FIX How to reset Windows 11, restore original Windows 11 settings
How to reset Windows 11, restore original Windows 11 settings How to permanently restore the old File Explorer experience in Windows 11
How to permanently restore the old File Explorer experience in Windows 11 INSTRUCTIONS FOR REMOVING PROGRAMS ON COMPUTER
INSTRUCTIONS FOR REMOVING PROGRAMS ON COMPUTER