How to downgrade from Windows 11 to Windows 10
Well, if you have successfully upgraded from Windows 10 to Windows 11 through the Windows Insider Preview program, then congratulations. You are one of those who experience Windows 11 quite early!
However, if you are not satisfied with the current version of Windows 11 then you can completely downgrade it to the previous version of Windows 10 easily.
I would like to reiterate that this method only applies to computers that have upgraded from Windows 10 to Windows 11, but if you previously performed a new installation of Windows 11 , it cannot be done.
Although the Windows 11 operating system has a lot of new improvements and is worth using. However, because it is in the process of being completed, there are still quite a few minor bugs that remain.
So, if you use it to experience it, OK, no problem here. However, if you use it for work, it will be a little uncomfortable.
Therefore, if you are not really satisfied with the current version of Windows 11, you can completely downgrade Windows 11 back to Windows 10 easily.
I. How to downgrade Windows 11 back to Windows 10?
And of course, in this tutorial I will share with you 2 ways to do this. I will guide you in the most detailed way to make it as easy to understand as possible.
Note: Method 1 is simple, but you can only apply it within the first 10 days, counting from the time you upgrade from Windows 10 to Windows 11. Because Windows 11 only saves the old OS backup file within 10 This file is automatically deleted on the 11th. In case you have been using Windows 11 for more than 10 days, you must apply method 2.
Method #1: Use the Recovery feature on Windows 11 to downgrade to Windows 10
NOTE: According to Microsoft, this method will not lose data on drive C (operating system drive includes Desktop, Download folder, Picture, Video, Music .) but if there is anything important, please copy it to the partition. drive D, E… make sure flags.
+ Step 1: You press Windows + I to access Windows Settings. Or you click the Start button => then select Settings as shown below.
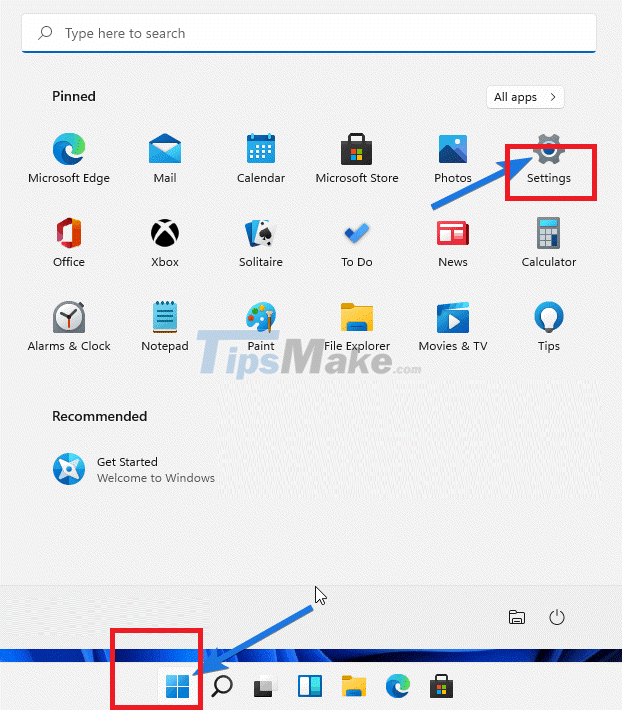 How to downgrade from Windows 11 to Windows 10 Picture 1
How to downgrade from Windows 11 to Windows 10 Picture 1
+ Step 2: Next, select System to access the system settings.
 How to downgrade from Windows 11 to Windows 10 Picture 2
How to downgrade from Windows 11 to Windows 10 Picture 2
+ Step 3: Continue to select the Recovery feature.
With this Recovery function, in addition to being able to downgrade Windows 11 to Windows 10 (Go back), you can also perform Reset Windows 11 or access Advaced Startup.
 How to downgrade from Windows 11 to Windows 10 Picture 3
How to downgrade from Windows 11 to Windows 10 Picture 3
+ Step 4: In the Recovery options section, there will be the following options:
- Reset this PC: Restore Windows 11 to a like-new state.
- Previous Version of Windows: Downgrade to a previous version of Windows.
- Advanced startup: Custom startup. just like on Windows 10!
=> You click the Go back button in the Previous version of Windows section. If the Go back button doesn't light up, which means you can't click it, it means you can't downgrade this way. Please move to method 2 below!
 How to downgrade from Windows 11 to Windows 10 Picture 4
How to downgrade from Windows 11 to Windows 10 Picture 4
+ Step 5: Window Why are you going back? appear. Dai again Windows wants to ask you Why do you want to go back?
You choose an arbitrary reason => then click Next to continue. In fact, these are just a few steps of Microsoft's survey for them to improve.
 How to downgrade from Windows 11 to Windows 10 Picture 5
How to downgrade from Windows 11 to Windows 10 Picture 5
+ Step 6: This step Windows will ask if you want to check for updates. You click the No, thank button to refuse. This step is Microsoft is holding back.
 How to downgrade from Windows 11 to Windows 10 Picture 6
How to downgrade from Windows 11 to Windows 10 Picture 6
+ Step 7: A message appears to warn you that:
You will lose all settings changes and you will have to reinstall the apps. If you are OK then click Next to continue.
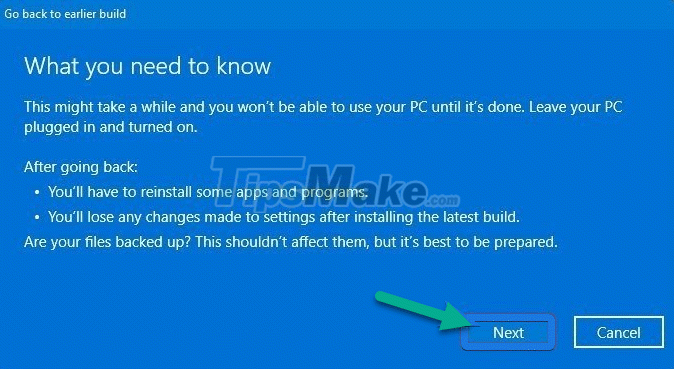 How to downgrade from Windows 11 to Windows 10 Picture 7
How to downgrade from Windows 11 to Windows 10 Picture 7
+ Step 8: Now the dialog box Don't get locked out? (Unlocked) will appear with the content:
If you used a password to sign in to your previous build, make sure you know it.
 How to downgrade from Windows 11 to Windows 10 Picture 8
How to downgrade from Windows 11 to Windows 10 Picture 8
+ Step 9: Finally, click the Go back to earlier build button. Your computer will now restart and begin the process of restoring to the previous version of Windows.
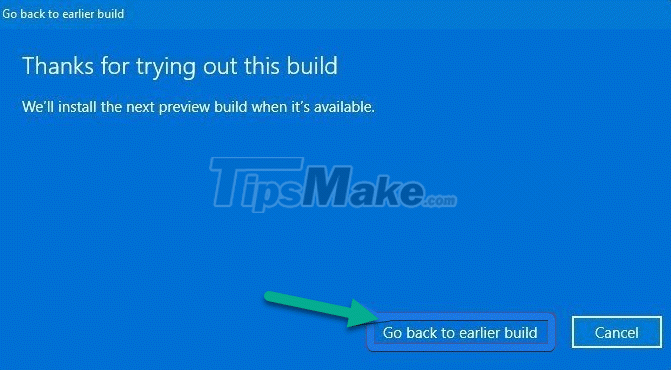 How to downgrade from Windows 11 to Windows 10 Picture 9
How to downgrade from Windows 11 to Windows 10 Picture 9
AND…. Just sit back and wait until it's done.
Method #2: Downgrade Windows 11 to Windows 10 with MediaCreationTool
This tool is provided by Microsoft itself to serve users, so you do not need to worry about the level of safety.
This method is actually no different from reinstalling Windows 11, and the data on the operating system drive (usually C drive) is definitely lost, guys, so if it's important, copy it to the data drive first. For example, drive D, E for example.
And for you to not worry, I also confirm that it will not affect the data of other drives.
+ Step 1: You visit this link to download the MediaCreationTool tool first.
 How to downgrade from Windows 11 to Windows 10 Picture 10
How to downgrade from Windows 11 to Windows 10 Picture 10
Then, scroll down to the Create Windows 10 installation media section => and click the Download tool now button to download the MediaCreationTool tool
 How to downgrade from Windows 11 to Windows 10 Picture 11
How to downgrade from Windows 11 to Windows 10 Picture 11
+ Step 2: After downloading, we will get MediaCreationTool.exe file => double click to run the file.
 How to downgrade from Windows 11 to Windows 10 Picture 12
How to downgrade from Windows 11 to Windows 10 Picture 12
+ Step 3: Click the Accept button to accept Microsoft's terms of use.
 How to downgrade from Windows 11 to Windows 10 Picture 13
How to downgrade from Windows 11 to Windows 10 Picture 13
+ Step 4: Window What do you want to do? appear:
=> You check the option Upgrade this PC now => then click Next to continue.
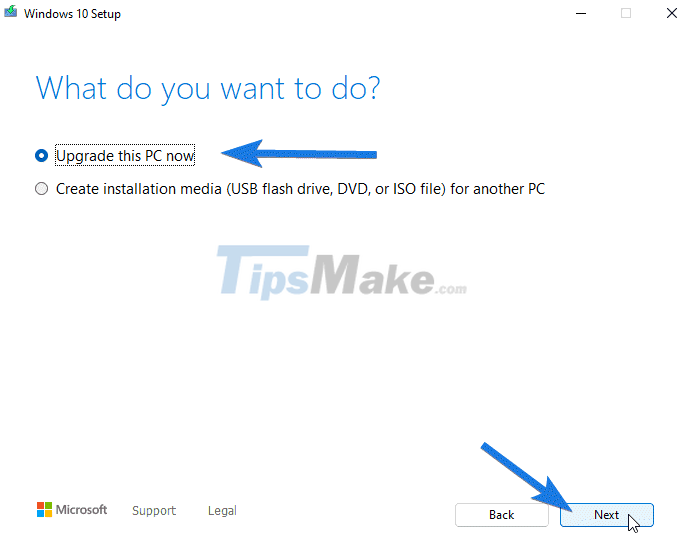 How to downgrade from Windows 11 to Windows 10 Picture 14
How to downgrade from Windows 11 to Windows 10 Picture 14
+ Step 5: Now the MediaCreationTool tool will download the necessary Windows 10 files. This process may take a few minutes.
 How to downgrade from Windows 11 to Windows 10 Picture 15
How to downgrade from Windows 11 to Windows 10 Picture 15
Step 6: The Choose What to Keep dialog box will appear. Please tick Nothing => and click Next.
This option will delete downloaded files, as well as installed applications. Settings and settings will also be restored to their new state.
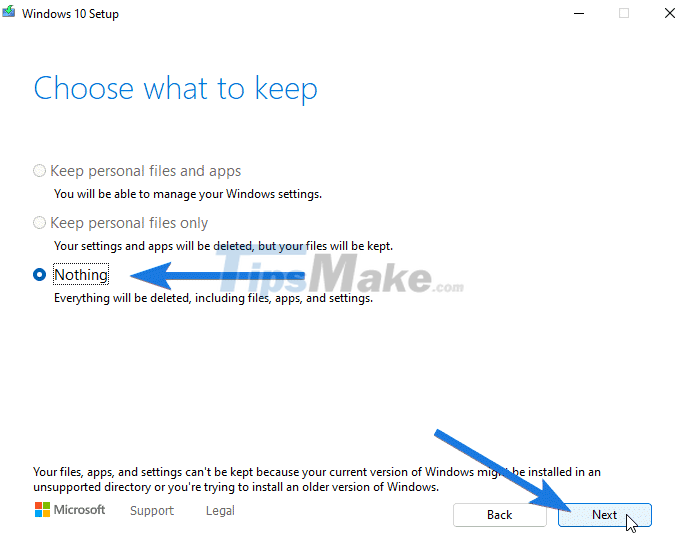 How to downgrade from Windows 11 to Windows 10 Picture 16
How to downgrade from Windows 11 to Windows 10 Picture 16
+ Step 7: The next dialog box is Ready to install => you click the Install button to start.
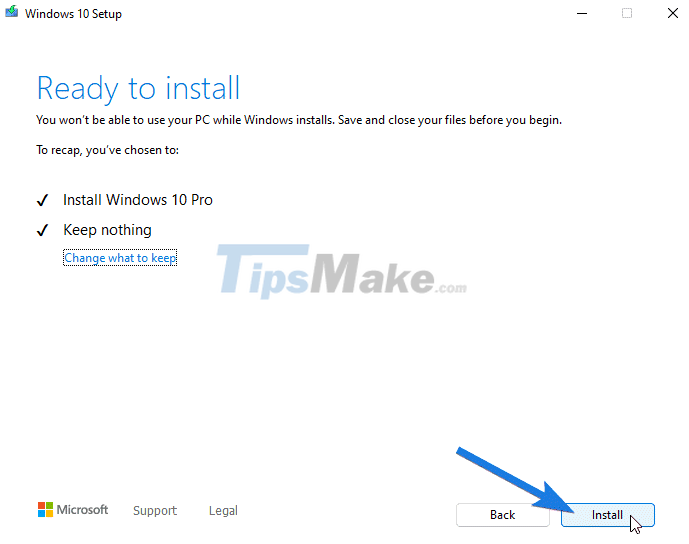 How to downgrade from Windows 11 to Windows 10 Picture 17
How to downgrade from Windows 11 to Windows 10 Picture 17
Yes, at this point the installation of Windows 10 will begin and at the same time Windows 11 will also be removed. This method takes a long time, but it will make the system cleaner, more efficient…
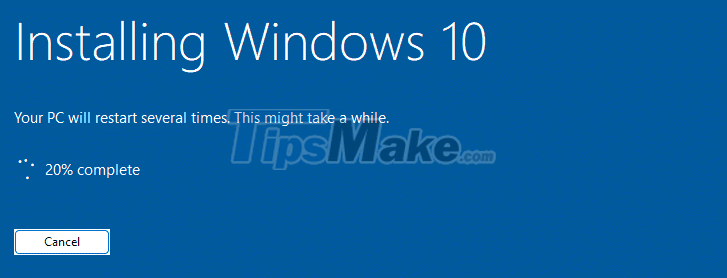 How to downgrade from Windows 11 to Windows 10 Picture 18
How to downgrade from Windows 11 to Windows 10 Picture 18
II. Conclude
Yes, so I have shared with you 2 ways to downgrade Windows 11 to Windows 10 in detail, or in other words, go back to Windows 10 after upgrading to Windows 11.
And I also note to you that no matter how you do it, there is a risk of error (although this rate is very low). So, you also need to prepare mentally to reinstall Windows 10 if unfortunately the downgrade process fails!
Hope this article will be useful to you, good luck!
You should read it
- How to Downgrade Windows 8 to Windows 7
- Here's how to uninstall Windows 10 to return to using Windows 7 or 8.1
- The chart for the 10 most amazing versions of Windows
- Windows revolution and breakthrough changes through each version
- Summary of several logout methods on Windows 8 and Windows 10
- Looking back at 27 years of 'evolution' of Windows
- Instructions on how to upgrade from Windows XP to Windows 8
- 4 ways to 'revive' Windows XP on Windows 10
- What is Windows Hello? How does Windows Hello work? How to install Windows Hello
- Instructions for setting up Windows Hello face recognition on Windows 10
- 9 Windows 8.1 errors have not been resolved
- How to download Windows 10 Theme for Windows 7
May be interested

Steps to divide the application layout on the Windows 11 screen

Steps to resize application icons on Windows 11

Steps to set up default applications on Windows 11

Steps to open Services Management on Windows 10, Windows 11

Steps to open Local Security Policy on Windows 10, Windows 11

How to display the Pen Menu icon on the Windows 11 taskbar




 Here's how to uninstall Windows 10 to return to using Windows 7 or 8.1
Here's how to uninstall Windows 10 to return to using Windows 7 or 8.1 Guide to downgrade iOS 11.3 to 11.2.2, 11.2.5
Guide to downgrade iOS 11.3 to 11.2.2, 11.2.5 How to downgrade iOS 11 to iOS 10.3.3 for iPhone 6S
How to downgrade iOS 11 to iOS 10.3.3 for iPhone 6S This is how Windows 10 to Win 7 or Win 8.1 does not need to be reset
This is how Windows 10 to Win 7 or Win 8.1 does not need to be reset New news: Apple is paving the way for iOS 7, 8, 9, and 10 downgrades for most iPhones
New news: Apple is paving the way for iOS 7, 8, 9, and 10 downgrades for most iPhones How to downgrade from iOS 17 to iOS 16 without losing data using Tenorshare Reiboot
How to downgrade from iOS 17 to iOS 16 without losing data using Tenorshare Reiboot