How to Downgrade Windows 8 to Windows 7
Part 1 of 3:
Preparing to Downgrade
-
 Check your version of Windows 8 to see if you qualify for downgrade rights. "Downgrade rights" are designed for businesses and allow you to revert to Windows 7 for free. In order to use the downgrade rights, you'll need to meet a few requirements. The first of these is that you're running Windows 8 Professional. The computer has to have come with Windows 8 Professional installed out of the box.[1]
Check your version of Windows 8 to see if you qualify for downgrade rights. "Downgrade rights" are designed for businesses and allow you to revert to Windows 7 for free. In order to use the downgrade rights, you'll need to meet a few requirements. The first of these is that you're running Windows 8 Professional. The computer has to have come with Windows 8 Professional installed out of the box.[1]- Press ⊞ Win and type winver to see the version of Windows you are running. If you are using any version of Windows 8 besides Professional, you don't qualify for downgrade rights. You'll need an unused Windows 7 retail key to downgrade.
- If you upgraded from Windows 8 to Windows 8 Professional, you do not qualify for downgrade rights. You'll need an unused Windows 7 retail key to downgrade.
- There are no downgrade rights for retail versions of Windows 8. If you installed Windows 8 on a computer that used to have Windows 7 (or other older version), you do not have downgrade rights. You'll need an unused Windows 7 retail key to downgrade.
-
 Obtain a valid Windows 7 Professional product key. Whether or not the key you obtain needs to be unused depends on if you have downgrade rights:
Obtain a valid Windows 7 Professional product key. Whether or not the key you obtain needs to be unused depends on if you have downgrade rights:- If you don't have downgrade rights, you'll need a valid Windows 7 product key that is not currently being used by any other computer. If you upgraded from Windows 7 and are downgrading back to it, you can use your original Windows 7 key. If you bought a computer with Windows 8, you can purchase Windows 7 keys for fairly cheap from various resellers online.
- If you have downgrade rights, you'll need a real Windows 7 Professional product key, but it doesn't have to be a new key. The key can be currently in use by another machine. It doesn't have to be your own key either. You'll just be using it to get past the activation screen.
-
 Ensure that your computer has Windows 7 drivers available. If you bought the computer with Windows 8 installed, it may not be fully compatible with Windows 7. You'll need to check the drivers for all of your hardware to ensure that it will all work when you downgrade, since Windows 7 drivers may not be available:[2]
Ensure that your computer has Windows 7 drivers available. If you bought the computer with Windows 8 installed, it may not be fully compatible with Windows 7. You'll need to check the drivers for all of your hardware to ensure that it will all work when you downgrade, since Windows 7 drivers may not be available:[2]- If you have a prebuilt computer (HP, Dell, Acer, etc.), visit the manufacturer's support site and look up your computer's model. You can usually find the model printed on laptop keyboards, or on a sticker affixed to the bottom or back of the computer. In the "Drivers" or "Downloads" section of the support site, check for Windows 7 compatible drivers. If there are no Windows 7 drivers available, your hardware may not work correctly after downgrading.
- If you built your own computer, or have a custom-built computer, you'll need to check each piece of hardware manually. Press ⊞ Win and type devmgmt.msc to open the Device Manager. Go through your list of hardware and visit each one's support site. Check for Windows 7 drivers for the piece of hardware you have from that manufacturer. If Windows 7 drivers aren't available, that piece of hardware may not work when you downgrade.
-
 Make a driver disk (optional). If you want to save yourself some time after the downgrade, you can put all of the Windows 7 drivers you'll need on a USB drive and then set it aside until you're finished. This will allow you to quickly install all of your necessary drivers. The most important driver to include is your network adapter, as this will ensure that you can get online and download any other drivers.
Make a driver disk (optional). If you want to save yourself some time after the downgrade, you can put all of the Windows 7 drivers you'll need on a USB drive and then set it aside until you're finished. This will allow you to quickly install all of your necessary drivers. The most important driver to include is your network adapter, as this will ensure that you can get online and download any other drivers. -
 Find or make a Windows 7 Professional installation disc. You'll need this disc to downgrade to Windows 7. It doesn't have to be your disc, as any Windows 7 Professional installation disc will work. If you don't have a disc, you can make one using software available for free from Microsoft:
Find or make a Windows 7 Professional installation disc. You'll need this disc to downgrade to Windows 7. It doesn't have to be your disc, as any Windows 7 Professional installation disc will work. If you don't have a disc, you can make one using software available for free from Microsoft:- Visit the Microsoft Windows 7 download page and enter the key from the previous step to download the ISO file.
- After downloading the ISO file, insert a blank DVD or 4GB+ USB drive.
- Download and install the Windows USB/DVD Download Tool.
- Run the tool and select your Windows 7 Professional ISO as the "Source." Choose either your blank DVD or USB drive as the "Destination." The tool will then copy or burn the ISO, creating an installation disc or drive you can use.
-
 Back up all of your important files. Downgrading to Windows 7 is essentially like installing a fresh operating system, which will delete all of the data on your drive. Make sure all of your important files are safely backed up to a USB drive or the cloud before you start the downgrade process. See Back up a Computer for more detailed instructions on backing up your data efficiently.
Back up all of your important files. Downgrading to Windows 7 is essentially like installing a fresh operating system, which will delete all of the data on your drive. Make sure all of your important files are safely backed up to a USB drive or the cloud before you start the downgrade process. See Back up a Computer for more detailed instructions on backing up your data efficiently.
Part 2 of 3:
Downgrading to Windows 7
-
 Enable the legacy boot function in the UEFI settings menu. This is required for computers that came with Windows 8 installed, but not for computers that were upgraded to 8 later. The UEFI is the interface that controls your computer, and is the modern version of a BIOS. Windows 7 doesn't support UEFI, so you'll need to set your UEFI settings to support the older BIOS method. The process is a different depending on your computer, but generally you can do this:
Enable the legacy boot function in the UEFI settings menu. This is required for computers that came with Windows 8 installed, but not for computers that were upgraded to 8 later. The UEFI is the interface that controls your computer, and is the modern version of a BIOS. Windows 7 doesn't support UEFI, so you'll need to set your UEFI settings to support the older BIOS method. The process is a different depending on your computer, but generally you can do this:- Press the ⊞ Win+C or swipe in from the right side of the screen to open the Charms bar.
- Select "Settings" and then "Change PC Settings."
- Click "Update and recovery," then select "Recovery." Click "Restart Now" underneath the "Advanced Startup" header.
- Select "Troubleshoot" when your computer reboots, then "Advanced options."
- Click "UEFI Firmware Settings" and then click "Restart."
- Find the "Legacy boot" or "BIOS mode" in the UEFI settings and enable it. Its location will vary by manufacturer.
-
 Insert the Windows 7 installation disc or USB drive and reboot. You'll see the traditional BIOS startup screen after rebooting, since you enabled it in the UEFI settings.
Insert the Windows 7 installation disc or USB drive and reboot. You'll see the traditional BIOS startup screen after rebooting, since you enabled it in the UEFI settings. -
 Boot from the disc or drive. The process for this will vary depending on your computer. Many computers will display a "BOOT" key during startup that will allow you to select a drive to boot from. If you don't see this, you'll need to press the BIOS or SETUP key. This will open your BIOS/UEFI menu. From here you can select the "Boot" menu and then choose your installation disc or drive.
Boot from the disc or drive. The process for this will vary depending on your computer. Many computers will display a "BOOT" key during startup that will allow you to select a drive to boot from. If you don't see this, you'll need to press the BIOS or SETUP key. This will open your BIOS/UEFI menu. From here you can select the "Boot" menu and then choose your installation disc or drive. -
 Start the Windows 7 installation process. Press a key on your keyboard when prompted to begin the Windows 7 installation process. It will take a little while to load the initial setup.
Start the Windows 7 installation process. Press a key on your keyboard when prompted to begin the Windows 7 installation process. It will take a little while to load the initial setup. -
 Proceed through the Windows 7 installation. Choose your language and region settings in the first few Windows that appear.
Proceed through the Windows 7 installation. Choose your language and region settings in the first few Windows that appear. -
 Select the drive that has Windows 8 installed when prompted. During the installation process, you'll be prompted to select a drive to install Windows 7 on. Choose the drive that currently has Windows 8 installed on it. Remember, this will delete everything that is currently stored on the drive.[3]
Select the drive that has Windows 8 installed when prompted. During the installation process, you'll be prompted to select a drive to install Windows 7 on. Choose the drive that currently has Windows 8 installed on it. Remember, this will delete everything that is currently stored on the drive.[3] -
 Enter the Windows 7 Professional key you found when prompted. Towards the end of the installation process, you'll be prompted to enter your Windows 7 product key. Enter the key you obtained in the first section. If you have downgrade rights, this key does not have to be an unused key.
Enter the Windows 7 Professional key you found when prompted. Towards the end of the installation process, you'll be prompted to enter your Windows 7 product key. Enter the key you obtained in the first section. If you have downgrade rights, this key does not have to be an unused key. -
 Complete the installation and load the desktop. After entering the key, Windows 7 will finish installing and you'll eventually be taken to the desktop. If you are using your downgrade rights, there's a good chance that you'll receive an "Activation Failed" message after Windows loads.
Complete the installation and load the desktop. After entering the key, Windows 7 will finish installing and you'll eventually be taken to the desktop. If you are using your downgrade rights, there's a good chance that you'll receive an "Activation Failed" message after Windows loads.
Part 3 of 3:
Activating Your Installation
-
 Open the Activation window if it doesn't open automatically. Windows 7 will attempt to automatically activate when you load the desktop for the first time and you're connected to the internet. If you used an unused Windows 7 key during installation, activation should happen automatically without issue. If you are using your downgrade rights, your automatic activation likely failed.
Open the Activation window if it doesn't open automatically. Windows 7 will attempt to automatically activate when you load the desktop for the first time and you're connected to the internet. If you used an unused Windows 7 key during installation, activation should happen automatically without issue. If you are using your downgrade rights, your automatic activation likely failed.- If the Activation window doesn't appear, click the Start menu, type "Activate," and then click "Activate Windows."
-
 Call the phone number that appears if activation fails. When you're using your downgrade rights, you'll need to call the Microsoft activation hotline and provide your Windows 8 Pro key to prove that you are allowed to downgrade for free.[4]
Call the phone number that appears if activation fails. When you're using your downgrade rights, you'll need to call the Microsoft activation hotline and provide your Windows 8 Pro key to prove that you are allowed to downgrade for free.[4] -
 Enter the code provided by Microsoft to activate Windows. if Microsoft is able to verify that you are entitles to downgrade privileges, you'll be given a special code to enter into the Activation window that will activate your copy of Windows 7.
Enter the code provided by Microsoft to activate Windows. if Microsoft is able to verify that you are entitles to downgrade privileges, you'll be given a special code to enter into the Activation window that will activate your copy of Windows 7.- If you're downgrading multiple computers, you can use the same key during the installation of each, but you'll have to call Microsoft to activate each one individually.
-
 Install your drivers. Once you're activated, you can focus on installing your drivers. If you made a driver disk earlier, plug it in and start installing the drivers on it. If you didn't make a disk, run Windows Update and allow it to check for and download any available updates. Once this is finished, you can go back to the Device Manager and manually update any lingering hardware by right-clicking it and select "Update Driver Software."
Install your drivers. Once you're activated, you can focus on installing your drivers. If you made a driver disk earlier, plug it in and start installing the drivers on it. If you didn't make a disk, run Windows Update and allow it to check for and download any available updates. Once this is finished, you can go back to the Device Manager and manually update any lingering hardware by right-clicking it and select "Update Driver Software."
4.5 ★ | 2 Vote
You should read it
- How to downgrade iOS 11 to iOS 10.3.3 for iPhone 6S
- This is how Windows 10 to Win 7 or Win 8.1 does not need to be reset
- How to downgrade from Windows 11 to Windows 10
- New news: Apple is paving the way for iOS 7, 8, 9, and 10 downgrades for most iPhones
- How to downgrade from iOS 17 to iOS 16 without losing data using Tenorshare Reiboot
- How to downgrade iOS 14, iPadOS 14 to iOS 13
- How to downgrade iOS 11 beta to iOS 10
- The way to downgrade from iOS 10.2 to 10.1 does not lose data
May be interested
- How to Install Tomcat on Windows 7
 apache tomcat is a web server, or application server (http), which has the ability to provide an environment to run java code. it comes with multiple features like sophisticated management, configuration tools, and xml configuration files....
apache tomcat is a web server, or application server (http), which has the ability to provide an environment to run java code. it comes with multiple features like sophisticated management, configuration tools, and xml configuration files.... - How to Customize the Size of the Windows 7 Taskbar Icons
 this wikihow teaches you how to enlarge or shrink the taskbar icons in windows 7. taskbar icons are the icons that appear in the bar at the bottom of your computer's screen. you can safely adjust taskbar icon properties, as well as you...
this wikihow teaches you how to enlarge or shrink the taskbar icons in windows 7. taskbar icons are the icons that appear in the bar at the bottom of your computer's screen. you can safely adjust taskbar icon properties, as well as you... - How to Change the Default Font on Windows 7
 this wikihow teaches you how to change the appearance of some of your windows 7 computer's on-screen text. although you can't change all of windows 7's fonts, you can alter some of them from within the personalize menu. right-click the...
this wikihow teaches you how to change the appearance of some of your windows 7 computer's on-screen text. although you can't change all of windows 7's fonts, you can alter some of them from within the personalize menu. right-click the... - How to Create a Password Protected File on Windows 7
 windows 7 creates an inconvenience for protecting your data by not allowing you to protect individual files with a password natively unlike previous iterations such as windows xp. instead the operating system provides workarounds and...
windows 7 creates an inconvenience for protecting your data by not allowing you to protect individual files with a password natively unlike previous iterations such as windows xp. instead the operating system provides workarounds and... - How to Delete Temporary Files in Windows 7
 this wikihow teaches you how to remove temporary files from your windows 7 computer. to do this, you must first enable your computer's 'show hidden files' feature, after which point you can delete temporary files from your computer's app...
this wikihow teaches you how to remove temporary files from your windows 7 computer. to do this, you must first enable your computer's 'show hidden files' feature, after which point you can delete temporary files from your computer's app... - How to Back Up Windows 7
 windows 7 features a built-in backup program called backup and restore that allows you to back up and save all personal data on your computer to a dvd, cd, or external hard drive. the backup program in windows 7 saves image backups, file...
windows 7 features a built-in backup program called backup and restore that allows you to back up and save all personal data on your computer to a dvd, cd, or external hard drive. the backup program in windows 7 saves image backups, file...

















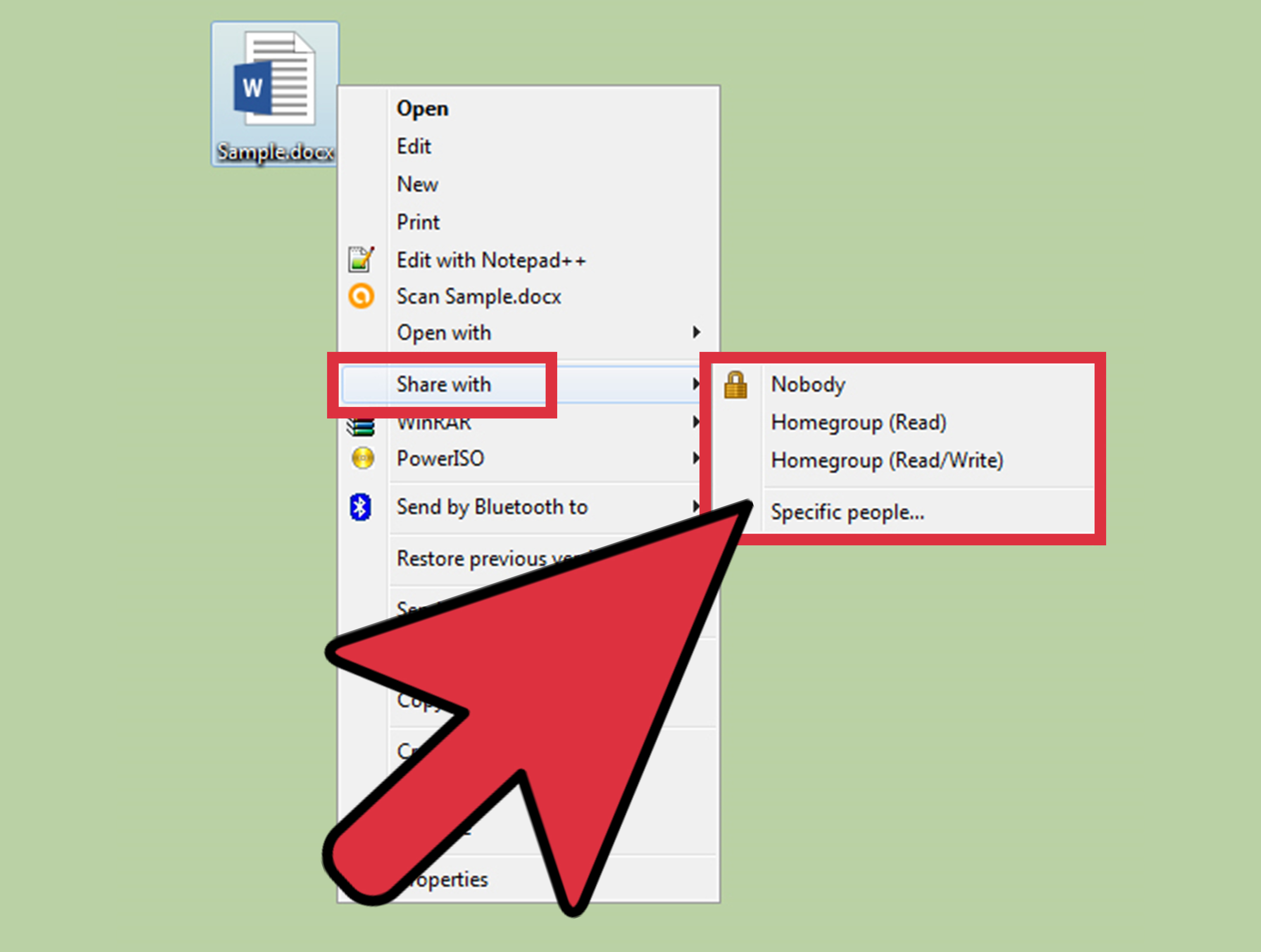


 Here's how to uninstall Windows 10 to return to using Windows 7 or 8.1
Here's how to uninstall Windows 10 to return to using Windows 7 or 8.1 Guide to downgrade iOS 11.3 to 11.2.2, 11.2.5
Guide to downgrade iOS 11.3 to 11.2.2, 11.2.5 How to downgrade iOS 11 to iOS 10.3.3 for iPhone 6S
How to downgrade iOS 11 to iOS 10.3.3 for iPhone 6S This is how Windows 10 to Win 7 or Win 8.1 does not need to be reset
This is how Windows 10 to Win 7 or Win 8.1 does not need to be reset How to downgrade from Windows 11 to Windows 10
How to downgrade from Windows 11 to Windows 10