Steps to open Local Security Policy on Windows 10, Windows 11
Here are the fastest and most effective ways to access Local Security Policy on Windows 10, Windows 11.
1. Open Local Security Policy on Windows 10, 11 with RUN . window
Local Security Policy can be quickly opened through the RUN window using the gpedit.msc command. This method can be done on both Windows 10 and 11.
Step 1: Press the Windows + R combination to open the RUN window on the computer.
Step 2: Then, enter the command gpedit.msc into the window and press Enter to open the Local Security Policy on the computer.

2. Open Local Security Policy on Windows 10, 11 with Command Prompt
Through the Command Prompt window, you will easily open the Local Security Policy quickly through the command.
Step 1: Open the Start Menu window, enter CMD and select Run as administrator to open it with admin rights.
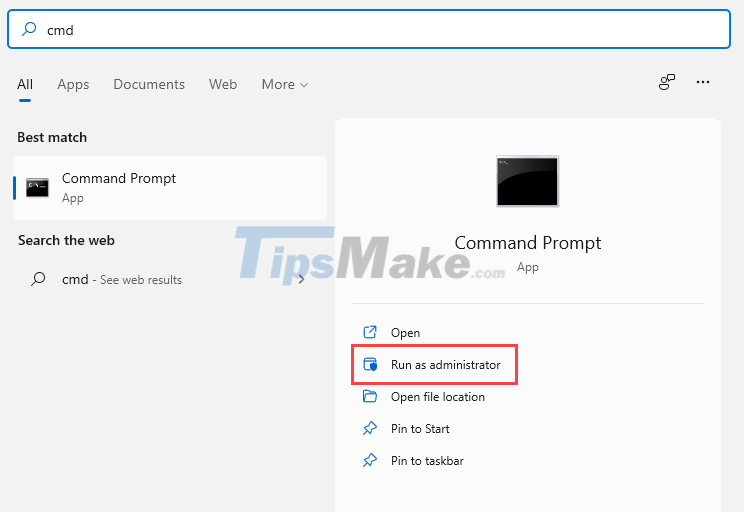
Step 2: Then, type ' gpedit ' and press Enter to open the Local Security Policy on the computer.
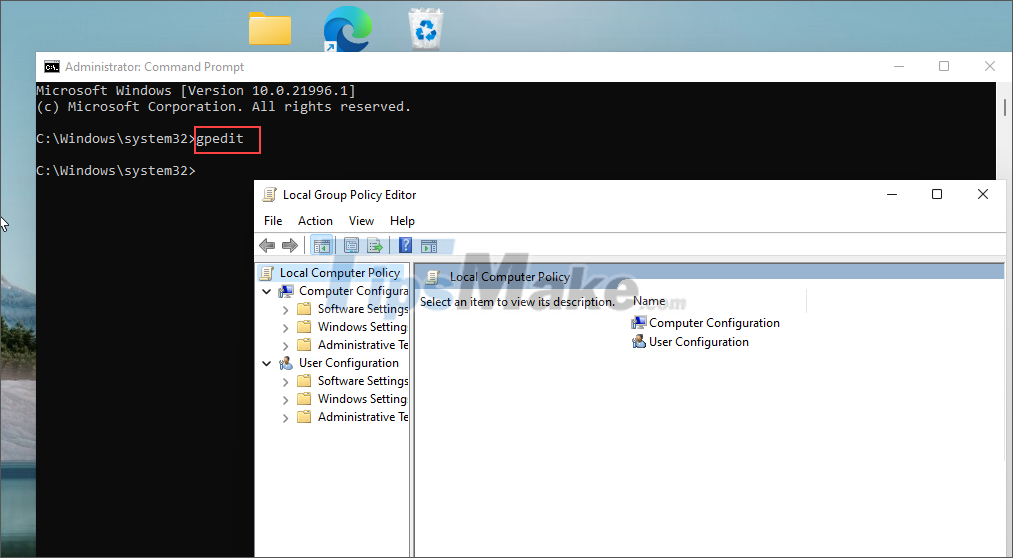
3. Open Local Security Policy on Windows 10, 11 with Start Menu
On the Start Menu, you have the Search tool to search for all data on your Windows computer. Here's how to open Local Security Policy through the Search tool.
Open the Start Menu and enter Edit group policy in the search bar to open Local Security Policy.

4. Open Local Security Policy on Windows 10, 11 with Control Panel
The Control Panel allows you to access almost everything on a Windows computer, including opening the Local Security Policy on the computer.
Step 1: Open the Start Menu and enter Control Panel to open it.
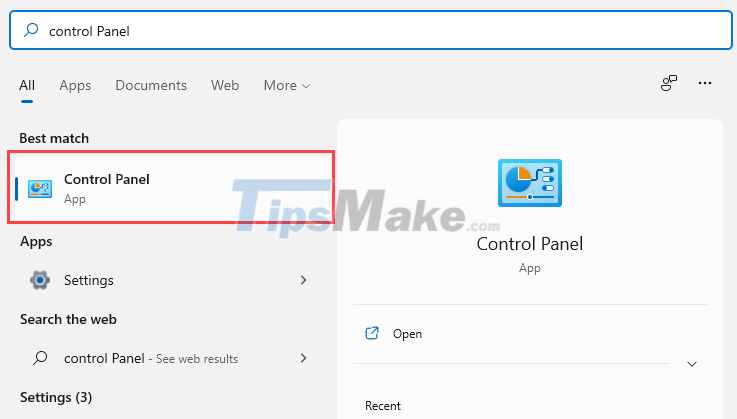
Step 2: In the Control Panel, change the View by mode to Small icons and select the Windows Tools item .
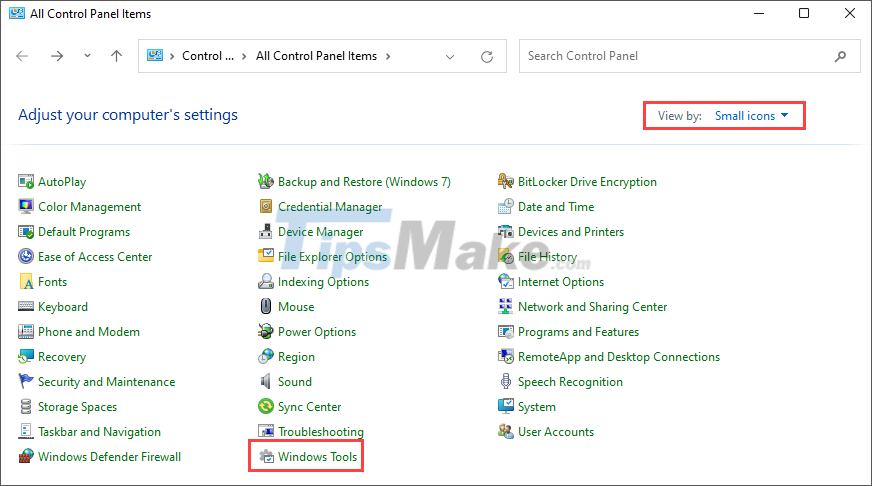
Step 3: Here, you will see all the applications available on your Windows 10, 11 computer. You just need to select Local Security Policy to open it.
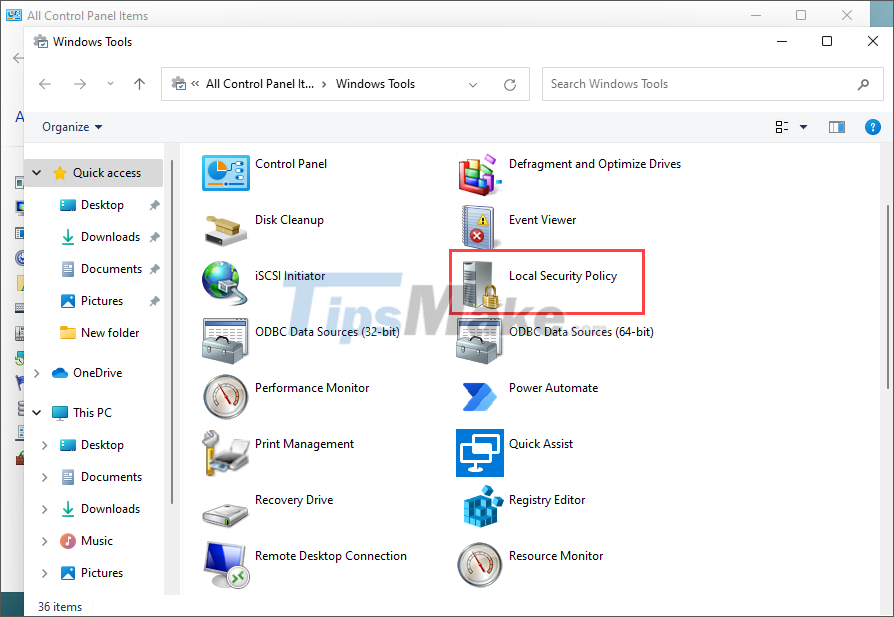
5. Open Local Security Policy on Windows 10, 11 with PowerShell
Similar to Command Prompt, PowerShell is known as the popular scripting program on the system. Here, you can easily open the Local Security Policy through the command code.
Step 1: Please right click on the Start menu and select Windows PowerShell (Admin) to open.
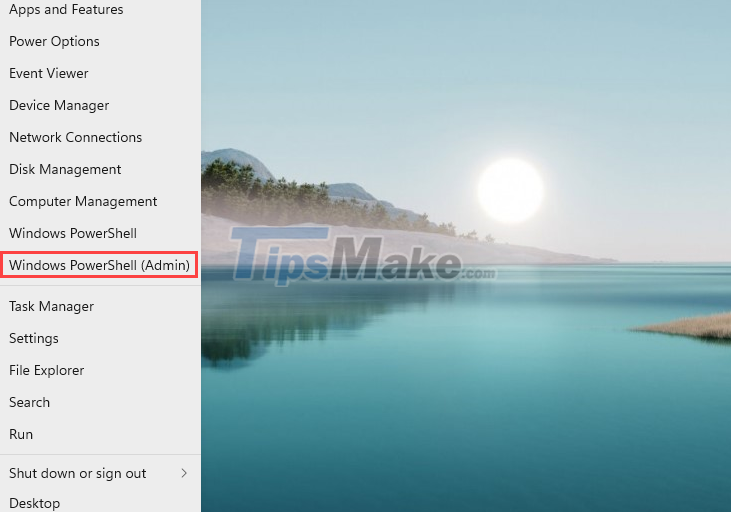
Step 2: Then you just need to type below command and press Enter . Immediately the system will automatically open Local Security Policy.
Gpedit 
6. Open Local Security Policy on Windows 10, 11 with Settings
In the system Settings window, you can also open Local Security Policy by searching in settings.
Step 1: Open Settings on your computer by pressing Windows + I combination .
Step 2: Then, enter Local Security Policy in the search bar. The system will automatically suggest you to open Edit group policy .
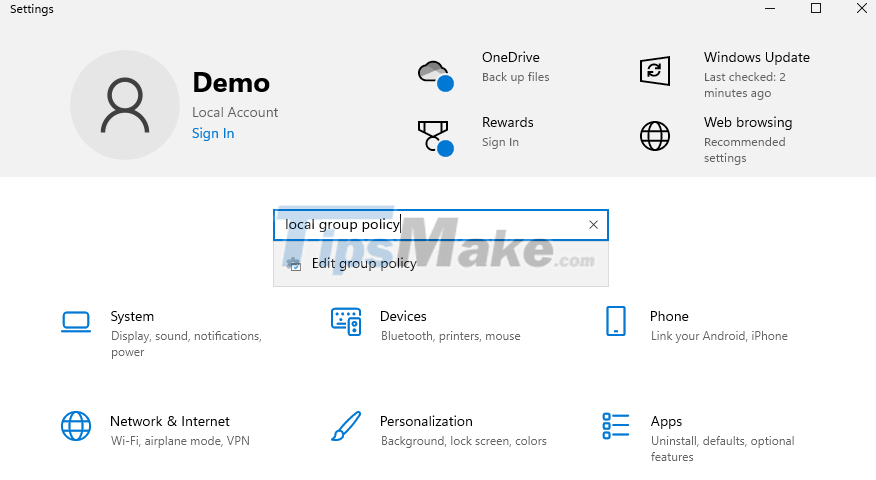
7. How to create a Local Security Policy shortcut on Windows 10, 11 computers
In case you often have to use Local Security Policy, you should create a shortcut on the main screen of your computer to open it quickly.
Step 1: Please open the folders in turn in the following order.
This PC => C: => Windows => System32 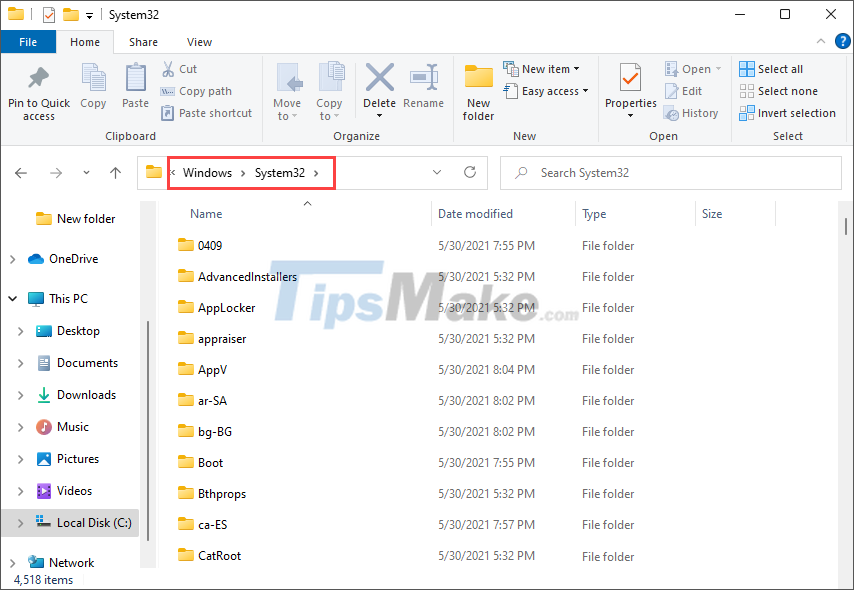
Step 2: In System32, scroll down to find the file ' gpedit '. Once you have found gpedit, right-click and select Create shortcut to bring them to the main screen.
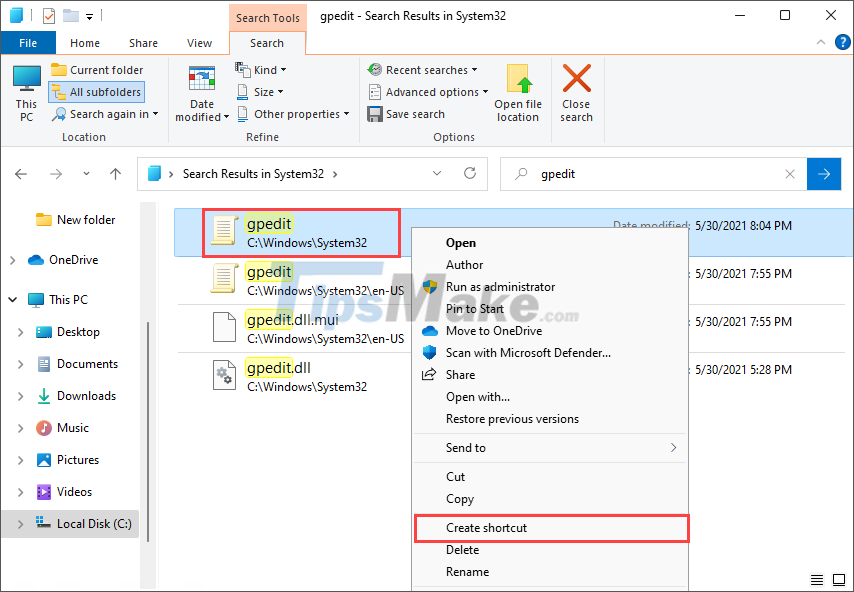
Step 3: Thus, you have finished creating the Local Security Policy shortcut on the main screen. You can now open Local Security Policy through this application shortcut.
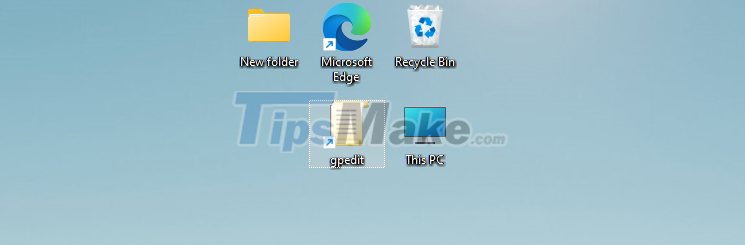
In this article, Tipsmake has shown you how to quickly and effectively open Local Security Policy on your computer. Good luck!
You should read it
- How to use Local Group Policy Editor to tweak your computer
- How to apply Local Group Policy to specific user accounts in Windows 10/11
- How to install the Microsoft Edge Group Policy template on Windows 10
- How to enable Local Security Authority (LSA) protection in Windows 11
- 10 important Windows Group Policy settings need to be done immediately
- Fixed an issue that could not replace Windows 10 desktop wallpaper with Group Policy
- Use Group Policy Filtering to create a NAP DHCP enforcement policy - Part 1
- Secure Endpoint with Group Policy
May be interested
- 10 important Windows Group Policy settings need to be done immediately
 configure the 10 group policy below carefully and enjoy better windows security for your computer.
configure the 10 group policy below carefully and enjoy better windows security for your computer. - Fixed an issue that could not replace Windows 10 desktop wallpaper with Group Policy
 if you try to change the desktop background with local group policy editor on windows 10 but fails, here is another solution.
if you try to change the desktop background with local group policy editor on windows 10 but fails, here is another solution. - Steps on how to create a local user account in Windows 10
 a lot of people enjoy the privacy that a local user account provides and separate themselves from unnecessary online services offered by microsoft. if you're trying to stop using your online admin account, check out these 4 ways to set up a new local user account in windows 10.
a lot of people enjoy the privacy that a local user account provides and separate themselves from unnecessary online services offered by microsoft. if you're trying to stop using your online admin account, check out these 4 ways to set up a new local user account in windows 10. - Steps to fix the error of not opening Windows Security on Windows 11
 sometimes windows security encounters cryptic errors that make it impossible to run on windows 11. for example, it may suggest that you will need a new application to open this windowsdefender link.
sometimes windows security encounters cryptic errors that make it impossible to run on windows 11. for example, it may suggest that you will need a new application to open this windowsdefender link. - Use Group Policy Filtering to create a NAP DHCP enforcement policy - Part 1
 how to use group policy to control the implementation of dhcp network access policies, improves the level of performance so that dhcp can be enforced on nap clients.
how to use group policy to control the implementation of dhcp network access policies, improves the level of performance so that dhcp can be enforced on nap clients. - Secure Endpoint with Group Policy
 group policy is an important mechanism in the network security process. here are some very useful settings to block network access.
group policy is an important mechanism in the network security process. here are some very useful settings to block network access. - Install the printer using Group Policy Object
 in the following article, we will show you how to install the printer using group policy object. in essence, this process is not too complicated and difficult, but just follow the process. first, open the group policy control panel, edit the policy m & agra component directly
in the following article, we will show you how to install the printer using group policy object. in essence, this process is not too complicated and difficult, but just follow the process. first, open the group policy control panel, edit the policy m & agra component directly - Use Group Policy Filtering to create a DHCP enforcement policy for NAP - Part 2
 how to use the nap policy wizard to automatically create network, health, and connection policies to control your network.
how to use the nap policy wizard to automatically create network, health, and connection policies to control your network. - Turn off password display in Windows 8 when logging in
 when you enter the password to log in to windows 8 / 8.1, at the end of the input box will appear a button with the icon is quite similar to the eye. when you click on, what you have entered will appear. the article will guide you to turn off the password display button in the windows 8 / 8.1 login screen by customizing the registry or editing it in local group policy.
when you enter the password to log in to windows 8 / 8.1, at the end of the input box will appear a button with the icon is quite similar to the eye. when you click on, what you have entered will appear. the article will guide you to turn off the password display button in the windows 8 / 8.1 login screen by customizing the registry or editing it in local group policy. - How to Enable and Use Script Execution Policy in Windows PowerShell
 by default, script execution on powershell is disabled as a security measure to prevent malicious scripts from running on the system. the following article will show you two ways to enable script execution policy in windows powershell.
by default, script execution on powershell is disabled as a security measure to prevent malicious scripts from running on the system. the following article will show you two ways to enable script execution policy in windows powershell.










 Things you need to know and prepare when Windows 11 officially launches
Things you need to know and prepare when Windows 11 officially launches Users who install Windows 11 on incompatible devices may not receive support from Microsoft
Users who install Windows 11 on incompatible devices may not receive support from Microsoft Summary of ways to open File Explorer on Windows 11
Summary of ways to open File Explorer on Windows 11 How to pause updates on Windows 11
How to pause updates on Windows 11 How to fix errors that cannot open Start Menu, hang Taskbar and Settings on Windows 11
How to fix errors that cannot open Start Menu, hang Taskbar and Settings on Windows 11