Steps to divide the application layout on the Windows 11 screen
Here's how to use the split screen layout feature on Windows 11.
Step 1: Open the Start Menu and select Settings to open the settings on your computer.
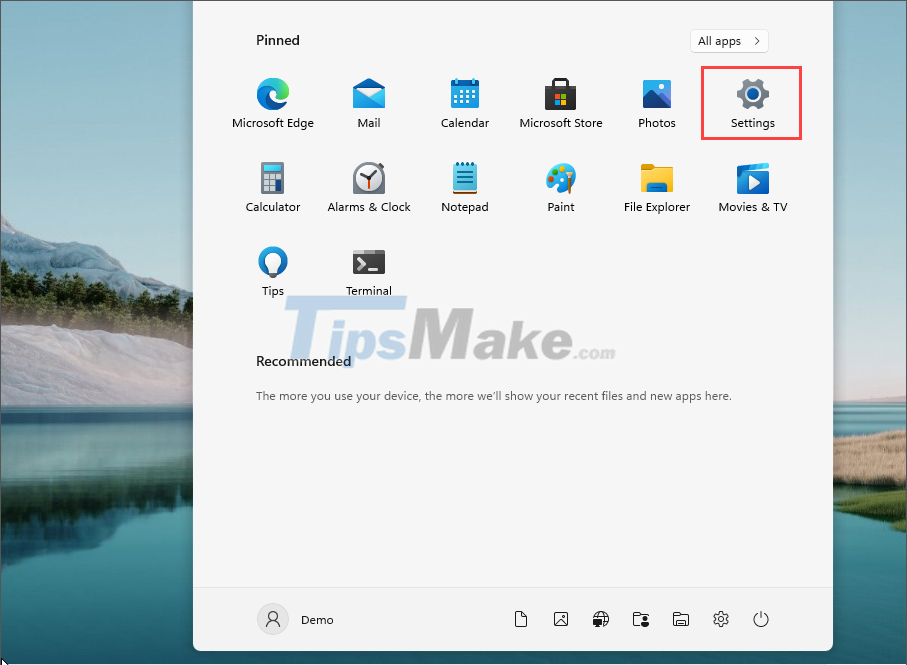
Step 2: Then, go to the System section on your computer to see the settings on the system.
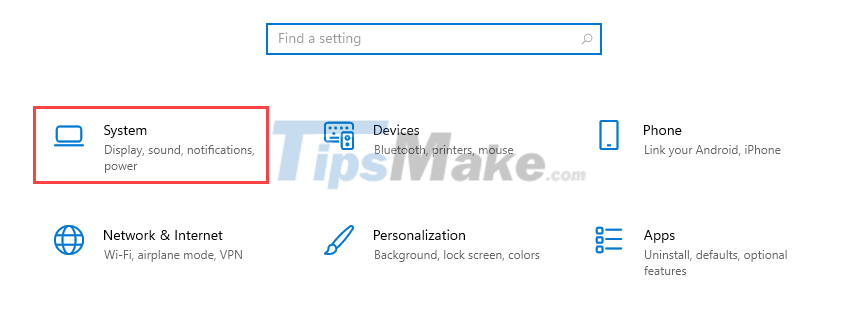
Step 3: In the system settings, you often find the Multitasking tab and check the box 'Show snap layouts when I hover over a windows's maximize button' .
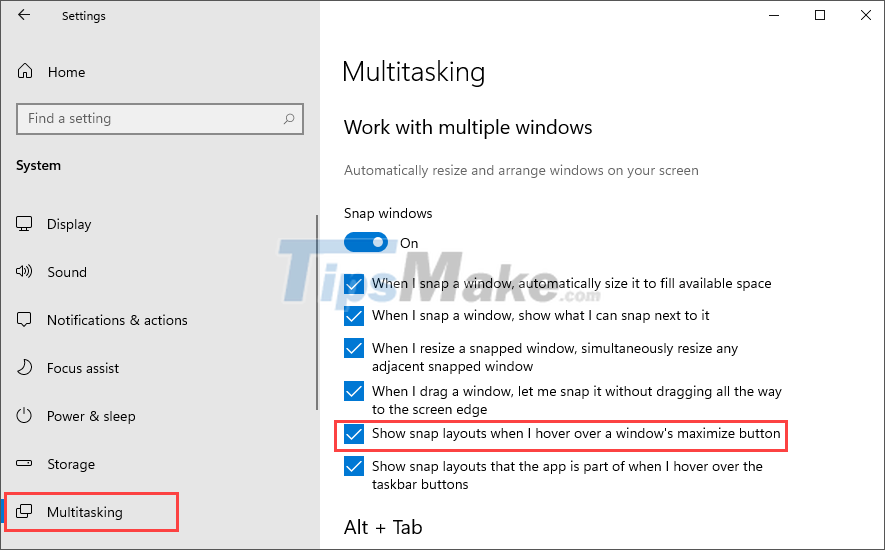
Step 4: After activating the split screen layout feature on Windows 11, move the mouse to the Zoom in / out icon on the toolbar. Immediately, a variety of screen layouts will appear for you to choose from.

Step 5: When choosing the screen layout, choose the appropriate position that you want to put the window in to form the display screen layout. Then, the system will automatically minimize the window and put it in the correct layout position with the appropriate scale.

Step 6: Similar to other windows on the screen, you also in turn choose the location to create the display screen layout on the computer.

Step 7: For each layout, they will correspond to a different number of display windows. You just need to follow the instructions for dividing the layout on the screen to complete an interface that displays the layout on the computer screen. Here are the split-screen layout modes on Windows 11.
- Split screen
- Split screen (One side small - One side large)
- Triple Screen
- Quadruple Screen (Equal Scale)

In this article, Tipsmake has shown you how to split the screen layout on the latest Windows 11. Good luck!
You should read it
- How to split the screen on iPhone
- How to split the screen on a Windows 11 laptop
- Fix Split Screen feature not working on Windows
- How to split the screen on Google Chrome
- How to use Windows 11's Snap Layout on Windows 10
- Split screen uses 2 applications on Galaxy S8 / S8 Plus
- MS Excel 2007 - Lesson 14: Layout
- How to split screen on iPad
May be interested
- How to fix the position of icons on the Windows 11 desktop
 the layout of icons on your windows 11 desktop can sometimes get messy when you restart the system, or download a new application and add its shortcut to the home screen.
the layout of icons on your windows 11 desktop can sometimes get messy when you restart the system, or download a new application and add its shortcut to the home screen. - Steps to bring applications on the Taskbar on Windows 10 to the middle of the screen like Windows 11
 putting the application on the taskbar in the middle of the screen will make the windows 10 operating system similar to the latest design of windows 11 that has been released on the market.
putting the application on the taskbar in the middle of the screen will make the windows 10 operating system similar to the latest design of windows 11 that has been released on the market. - How to split the hard drive, merge the partition on Windows XP without worrying about losing data
 the need to increase or decrease the amount of disk space in a computer is not small, such as increasing the capacity of the c drive for more data space for installing software, or merging small drives into a large drive. . for windows 7 or windows 10, the way to divide the hard drive is much easier. so what about managing hard drive partitions with win xp?
the need to increase or decrease the amount of disk space in a computer is not small, such as increasing the capacity of the c drive for more data space for installing software, or merging small drives into a large drive. . for windows 7 or windows 10, the way to divide the hard drive is much easier. so what about managing hard drive partitions with win xp? - Format column text in Word
 instructions for formatting text columns in word. there are 2 ways to format text columns in word. method 1: divide the column first and draft the text later. - go to page layout - columns tab - select the number of columns to divide, excel 2013 supports 1 number of split column formats you just need.
instructions for formatting text columns in word. there are 2 ways to format text columns in word. method 1: divide the column first and draft the text later. - go to page layout - columns tab - select the number of columns to divide, excel 2013 supports 1 number of split column formats you just need. - How to divide a hard drive on Windows 10 is extremely easy, anyone can do it
 splitting a hard drive or dividing a win 10 drive will help you divide a large drive into smaller drives, using the shrink volume feature available on windows.
splitting a hard drive or dividing a win 10 drive will help you divide a large drive into smaller drives, using the shrink volume feature available on windows. - How to run any application from the Ease of Access button on the Windows 10 login screen
 the ease of access button on the windows 10 login screen is designed to support, allowing users to access features that can access narrator, magnifier, high contrast mode, onscreen keyboard, sticky keys ... . when any incident occurs.
the ease of access button on the windows 10 login screen is designed to support, allowing users to access features that can access narrator, magnifier, high contrast mode, onscreen keyboard, sticky keys ... . when any incident occurs. - Simple steps to fix a streaky TV screen
 the television you are using suddenly has a screen stripes error, making you worry because you do not know what problem it is having. here are the steps to fix the fastest screen streaked tv, you can refer.
the television you are using suddenly has a screen stripes error, making you worry because you do not know what problem it is having. here are the steps to fix the fastest screen streaked tv, you can refer. - How to Take Screenshots on Windows 10
 'screenshot' - vietnamese means screenshot. this feature is especially useful when you want to share screen content with others, such as if you're a tech support employee or creating a technology website like tipsmake! this article will show you some ways to take screenshots on windows 10. before you begin: make sure that the arrangement and layout of the content on the screen is to your liking. turn off all windows that you do not want to capture. make sure the screen you want to capture is not obscured by anything.
'screenshot' - vietnamese means screenshot. this feature is especially useful when you want to share screen content with others, such as if you're a tech support employee or creating a technology website like tipsmake! this article will show you some ways to take screenshots on windows 10. before you begin: make sure that the arrangement and layout of the content on the screen is to your liking. turn off all windows that you do not want to capture. make sure the screen you want to capture is not obscured by anything. - IPhone screen X: Size and special features
 iphone x owns a large, high resolution super retina screen, rounded, ultra-thin screen border that brings a richer and deeper experience than ever for iphone believers.
iphone x owns a large, high resolution super retina screen, rounded, ultra-thin screen border that brings a richer and deeper experience than ever for iphone believers. - How to backup Taskbar on Windows
 backing up the taskbar layout on windows will help to retrieve the application pin order on the taskbar when the user reinstalls the computer.
backing up the taskbar layout on windows will help to retrieve the application pin order on the taskbar when the user reinstalls the computer.





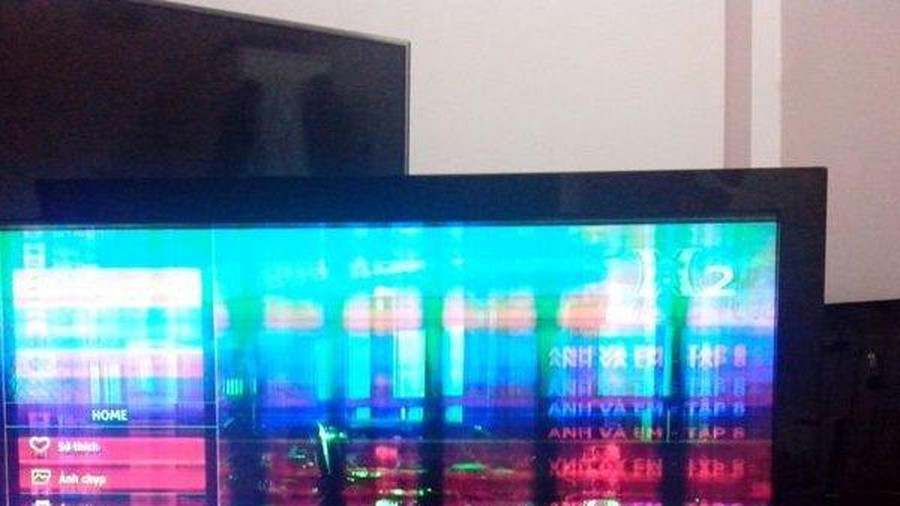



 Steps to set up default applications on Windows 11
Steps to set up default applications on Windows 11 Steps to open Services Management on Windows 10, Windows 11
Steps to open Services Management on Windows 10, Windows 11 Steps to open Local Security Policy on Windows 10, Windows 11
Steps to open Local Security Policy on Windows 10, Windows 11 Things you need to know and prepare when Windows 11 officially launches
Things you need to know and prepare when Windows 11 officially launches