How to show the Taskbar on all monitors in a multi-monitor setup
Windows allows you to display the Taskbar on all screens
With the wave of working from home happening around the world, multi-monitor setups are increasing day by day. One of the most common combinations is a laptop connected to an external display. After all, working on a small screen for long periods of time is not easy. The problem is even more complicated if you have to switch between multiple apps or windows on a small 13-15 inch screen.
When multiple monitors are connected to the computer, Windows 10 does a pretty good job at configuring the DPI ratio from multiple monitors. If needed, Windows even lets you show the taskbar on all screens. As most people know, the taskbar in Windows is an important tool that allows you to quickly access any pinned or open application. Depending on the system configuration, Windows may show or hide the taskbar.
If you cannot see the taskbar on the second monitor or other connected monitors, you must configure taskbar settings in the Settings application to show the taskbar on all monitors. Thankfully, it's pretty easy to do.
Steps to show the Taskbar on all screens
To show the taskbar on all screens, follow the steps listed below.
Step 1. Access the Settings app using the Win + I keyboard shortcut . You can also search for Settings in the Start menu or click the Settings icon on the taskbar.
Step 2. In the Settings app , go to the "Personalization" page . On the Personalization page , select the "Taskbar" tab on the sidebar. This is where you will find all taskbar settings in Windows 10.
Step 3. On the right page, scroll down and find the "Multiple displays" section. From here, select the option "All taskbars" from the drop-down menu under the heading "Show taskbar button on" .
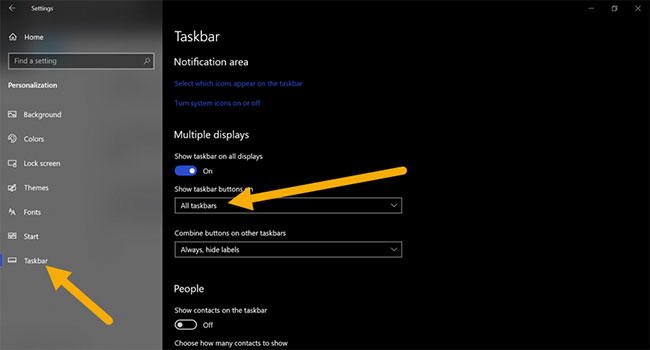
Step 4. The settings are saved automatically. Just close the Settings app after selecting the option as shown above.
From now on, you will see the taskbar on all screens. If you don't see the changes immediately, you should restart explorer or reboot the system.

You will see the taskbar on all screens
Some note
The home screen will have a Quick Launch tray, but other displays will only have a clock on the right-hand side of the taskbar. Currently, Windows 10 doesn't have the option to show the Quick Launch tray on all screens.
Also, size the icon on the Taskbar. ie the icons are small or large, depending on the main taskbar settings. There is no way to resize taskbar icons for individual screens.
So depending on your monitor's DPI settings, the taskbar icons might appear too large or too small. In that case, all you can do is choose the best possible settings for your monitor configuration.
You should read it
- How to delete the taskbar on the taskbar in Windows 10
- 5 extremely effective ways to fix the frozen Taskbar error on Windows 10
- How to pin the app to the Taskbar to open it faster
- How to add applications to the Windows 11 Taskbar
- Customize the Taskbar
- How to display things on the Windows 10 taskbar
- How to fix Windows 11 Taskbar not working
- How to customize the Taskbar in Windows 7, change the location, hide the Taskbar
May be interested
- Experience choosing to buy the best computer monitor
 lcd screens have become so popular that they have almost completely replaced crt monitors in the conventional entertainment area. however, choosing an lcd to your liking can be quite difficult for an inexperienced person.
lcd screens have become so popular that they have almost completely replaced crt monitors in the conventional entertainment area. however, choosing an lcd to your liking can be quite difficult for an inexperienced person. - How to Connect a Gaming Console to a Computer Monitor
 if you want to play your console games but don't have a tv, you can use a computer monitor instead. computer monitors are often cheaper than tvs, and many people have old monitors lying around in storage that can be put to good use playing...
if you want to play your console games but don't have a tv, you can use a computer monitor instead. computer monitors are often cheaper than tvs, and many people have old monitors lying around in storage that can be put to good use playing... - Review Samsung Smart Monitor M5 - Smart screen with many surprises
 in the present time, there are many ways to set up computer angles, from very aggressive gaming corners, all kinds of rgb lights and multi-monitors, to simple one-tone minimalist style corners. color and a single screen.
in the present time, there are many ways to set up computer angles, from very aggressive gaming corners, all kinds of rgb lights and multi-monitors, to simple one-tone minimalist style corners. color and a single screen. - Instructions to display application names on Windows 11 Taskbar
 in the recent update, windows 11 system allows users to control whether the application name appears on the taskbar or not, depending on the user's needs.
in the recent update, windows 11 system allows users to control whether the application name appears on the taskbar or not, depending on the user's needs. - How to use 2 monitors on Windows 10
 how to use two monitors on windows 10. to mirror from a computer to two screens, we must prepare a cable connected to the monitor and the monitor must support standard connectivity on computers such as hdmi, vga ... if your computer has only one output port, vga or hdmi, you can buy and use video splitters such as dual vga, dual hdmi ...
how to use two monitors on windows 10. to mirror from a computer to two screens, we must prepare a cable connected to the monitor and the monitor must support standard connectivity on computers such as hdmi, vga ... if your computer has only one output port, vga or hdmi, you can buy and use video splitters such as dual vga, dual hdmi ... - How to Connect Two Monitors to a Laptop
 connecting an external monitor when using a laptop helps you better organize your work, view the screen at a larger size, and increase your digital workspace. depending on your laptop's hardware and monitor, there are several ways you can connect the devices. this is an article on how to connect two external monitors to a laptop.
connecting an external monitor when using a laptop helps you better organize your work, view the screen at a larger size, and increase your digital workspace. depending on your laptop's hardware and monitor, there are several ways you can connect the devices. this is an article on how to connect two external monitors to a laptop. - How to use multiple computer monitors at the same time effectively
 arranging, using software, adjusting the mouse ... are methods to help increase the multi-screen experience for computer users.
arranging, using software, adjusting the mouse ... are methods to help increase the multi-screen experience for computer users. - 11 Tips for Buying Used Computer Monitors
 the following experience in buying used computer monitors is guaranteed to help you feel more confident in your choice, regardless of whether the monitor has been used before or not.
the following experience in buying used computer monitors is guaranteed to help you feel more confident in your choice, regardless of whether the monitor has been used before or not. - How to enable / disable the Show badges on taskbar buttons option in Windows 10
 by default, if you're running windows 10 v1703 or higher, you'll see signs on the taskbar buttons. in this article, tipsmake.com will show you how to turn on / off the show badges on taskbar buttons option according to your needs.
by default, if you're running windows 10 v1703 or higher, you'll see signs on the taskbar buttons. in this article, tipsmake.com will show you how to turn on / off the show badges on taskbar buttons option according to your needs. - How to Set Up Dual Monitors
 this wikihow teaches you how to set up a two-monitor display for your windows or mac computer. using two monitors for one display effectively doubles the amount of on-screen space with which you have to work. know that most laptops can...
this wikihow teaches you how to set up a two-monitor display for your windows or mac computer. using two monitors for one display effectively doubles the amount of on-screen space with which you have to work. know that most laptops can...










 Microsoft stopped updating for Windows 10 1903 from December 8, 2020
Microsoft stopped updating for Windows 10 1903 from December 8, 2020 What is 'Optional Quality Update' on Windows 10?
What is 'Optional Quality Update' on Windows 10?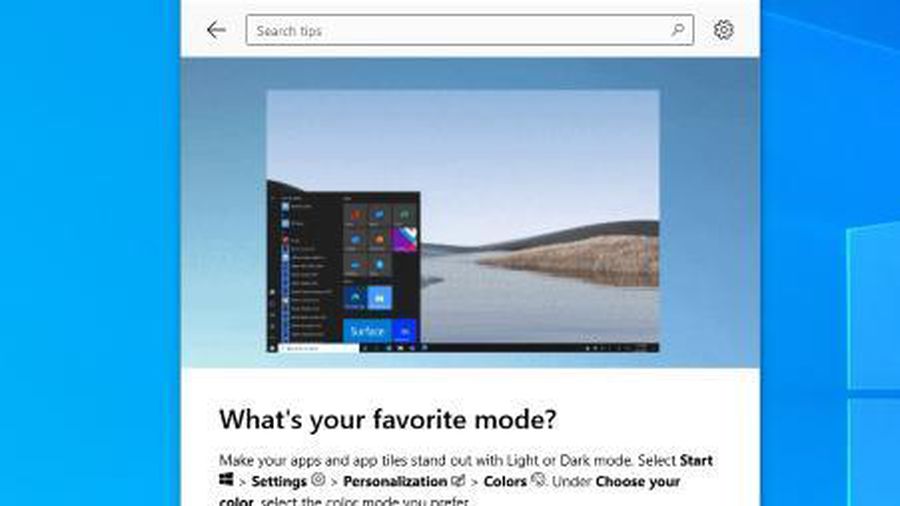 How to turn off the automatic opening introductory after updating Windows 10
How to turn off the automatic opening introductory after updating Windows 10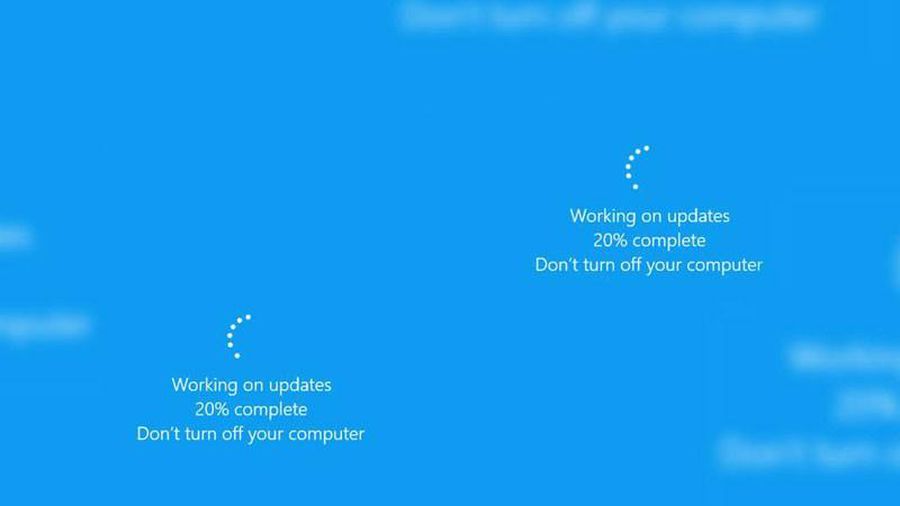 Instructions on how to turn off automatic updates on Windows 10
Instructions on how to turn off automatic updates on Windows 10 How to rollback Nvidia driver in Windows 10
How to rollback Nvidia driver in Windows 10 Instructions to turn off background applications to help your computer run Windows 10 better
Instructions to turn off background applications to help your computer run Windows 10 better