Customize the Taskbar
The Taskbar, also known as the taskbar, is the place to fix icons, icons of programs running on the computer. The default taskbar is located at the bottom of the desktop, the first is the Start button and the last is the time display.

You can move the Taskbar position to the right, left and above the desktop. In addition, you can pin applications and programs you want to the Taskbar or hide the Taskbar.
The basic customization on the Taskbar
1. Move the taskbar position.
Step 1: Right-click the Taskbar and select Properties .
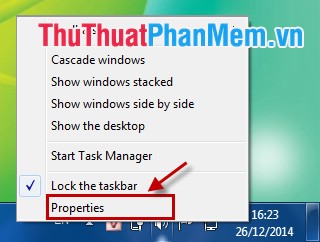
Step 2: In the Taskbar and Start Menu Properties , select the location you want to move the Taskbar at the Taskbar location on screen .

Then you click OK to save changes, the Taskbar will display at the location you choose.
2. Hide / unhide the Taskbar.
Step 1: Right-click the Taskbar and select Properties .

Step 2: In the dialog box Taskbar and Start Menu Properties , to hide the Taskbar, tick the box before Auto-hide the taskbar and then click OK to save changes.

To display the Taskbar, move the mouse to the location of the Taskbar and right-click and select Properties . Uncheck the Auto-hide the taskbar check box and click OK .

3. Pin applications and programs to the Taskbar.
Method 1: Open the application, the program you want to pin to the Taskbar, right-click the application's icon in the Taskbar and select Pin this program to taskbar .

Method 2: From the desktop screen of the computer, press and hold the application icon on the desktop and drag down the Taskbar.
Method 3: Select Start Menu and navigate to the application, the program you want to pin to the Taskbar, then right-click and select Pin to Taskbar .

4. Unpin apps and programs from the Taskbar.
To remove the pinned application from the Taskbar, right-click the application in the Taskbar and select Unpin this program from taskbar .

Hopefully the article will help you better understand the Taskbar and you can install and edit the Taskbar as you like.
You should read it
- How to add wallpaper to taskbar on Windows 10
- How to customize the Taskbar in Windows 7, change the location, hide the Taskbar
- How to pin a drive to the Taskbar to open it quickly
- How to add attractive effects to the Windows 10 Taskbar
- How to customize the Taskbar in Windows 10
- How to backup Taskbar on Windows
- How to automatically hide the Taskbar when zooming in on the screen
- How to Lock the Windows 7 Taskbar
May be interested
- What is the Taskbar? The basic Taskbar customization on Windows
 if you regularly refer to tips or user guides about your computer, you've probably come across taskbar a lot of times. so do you really understand what the taskbar is? and with the taskbar on windows, what can we do and customize it? check out the following article to better understand an assistant who is always with you every day.
if you regularly refer to tips or user guides about your computer, you've probably come across taskbar a lot of times. so do you really understand what the taskbar is? and with the taskbar on windows, what can we do and customize it? check out the following article to better understand an assistant who is always with you every day. - How to Customize the Size of the Windows 7 Taskbar Icons
 this wikihow teaches you how to enlarge or shrink the taskbar icons in windows 7. taskbar icons are the icons that appear in the bar at the bottom of your computer's screen. you can safely adjust taskbar icon properties, as well as you...
this wikihow teaches you how to enlarge or shrink the taskbar icons in windows 7. taskbar icons are the icons that appear in the bar at the bottom of your computer's screen. you can safely adjust taskbar icon properties, as well as you... - How to Move Windows 11 Start Menu to the Left
 if you don't like windows 11's start button in the middle of the taskbar, you can move the start menu and application icons back to the left corner in just a few quick steps. although there is no longer a vertical taskbar, you can still customize the taskbar in other ways, such as auto-hide and change the visible icons. tipsmake today will guide you how to move the start menu on windows 11 to the traditional position on the left side of the screen, as well as how to customize the taskbar to your liking.
if you don't like windows 11's start button in the middle of the taskbar, you can move the start menu and application icons back to the left corner in just a few quick steps. although there is no longer a vertical taskbar, you can still customize the taskbar in other ways, such as auto-hide and change the visible icons. tipsmake today will guide you how to move the start menu on windows 11 to the traditional position on the left side of the screen, as well as how to customize the taskbar to your liking. - Do you know what is the optimal location of the Windows Taskbar?
 the taskbar (taskbar) is one of the factors that make up the highlight as well as the difference between the windows operating system platform over time. by default, the taskbar is located at the bottom of the screen.
the taskbar (taskbar) is one of the factors that make up the highlight as well as the difference between the windows operating system platform over time. by default, the taskbar is located at the bottom of the screen. - How to fix frozen taskbar effectively
 what are the causes of the taskbar freezing? this affects the learning and working process, so it is necessary to quickly fix this situation with 6 common solutions.
what are the causes of the taskbar freezing? this affects the learning and working process, so it is necessary to quickly fix this situation with 6 common solutions. - How to Customize Windows 10
 this wikihow will teach you how to customize windows 10 so you can make it better fit your personality. you can change the desktop background, system colors, the lock screen, themes, start menu, and taskbar. click the start menu icon and...
this wikihow will teach you how to customize windows 10 so you can make it better fit your personality. you can change the desktop background, system colors, the lock screen, themes, start menu, and taskbar. click the start menu icon and... - How to pin the app to the Taskbar to open it faster
 there are many ways to pin the application to the taskbar, or the app icon to the taskbar. below, tipsmake.com will tell you 2 simple, quickest ways to pin software and applications to the taskbar. invite you to track offline.
there are many ways to pin the application to the taskbar, or the app icon to the taskbar. below, tipsmake.com will tell you 2 simple, quickest ways to pin software and applications to the taskbar. invite you to track offline. - How to customize Preview Thumbnails on Taskbar Windows 10
 preview thumbnails on windows is the thumbnail of the application, the program is open under the windows 10 taskbar. and users can fully adjust the time it takes to display the thumbnail.
preview thumbnails on windows is the thumbnail of the application, the program is open under the windows 10 taskbar. and users can fully adjust the time it takes to display the thumbnail. - How to round the Taskbar on Windows 11 for a beautiful interface like macOS
 you can customize the taskbar on windows 11 beautifully rounded. here's how to round the taskbar on windows 11, to make your computer interface as beautiful as macos!
you can customize the taskbar on windows 11 beautifully rounded. here's how to round the taskbar on windows 11, to make your computer interface as beautiful as macos! - Tips to turn the taskbar on Windows 11 into the dock of macOS
 as you know, microsoft gives windows 11 users the taskbar and start menu with a new interface. this article will guide you to customize the taskbar on windows 11 like the dock of macos.
as you know, microsoft gives windows 11 users the taskbar and start menu with a new interface. this article will guide you to customize the taskbar on windows 11 like the dock of macos.









 Optimize your system with CCleaner
Optimize your system with CCleaner These shortcuts are commonly used in Windows 7
These shortcuts are commonly used in Windows 7 Remove stubborn antivirus / security software with AppRemover
Remove stubborn antivirus / security software with AppRemover Instructions to turn off Autoplay when plugging in USB, hard drive
Instructions to turn off Autoplay when plugging in USB, hard drive Check the health status of your hard drive
Check the health status of your hard drive How to split the drive, including a hard drive in Windows
How to split the drive, including a hard drive in Windows