How to enable / disable the Show badges on taskbar buttons option in Windows 10
By default, if you're running Windows 10 V1703 or higher, you'll see signs on the taskbar buttons. This means that if you have opened / pinned an app with a notification, a number will be displayed on the application icon in the taskbar. This is useful for users, because it is easy to see which applications have how many notifications in real time.
Turn on / off the Show badges on taskbar buttons option in Windows 10
In this article, TipsMake.com will show you how to turn on / off the Show badges on taskbar buttons option according to your needs.
Method 1 - Via the Settings application
Note: These steps are illustrated on Windows 10 V1903. Options and content may change in the next version.
1. Right-click on the Start button or press the Win+ key Xand select Settings.
2. In the Settings application , navigate to Personalization> Taskbar .
3. Now, on the right side of the taskbar, under Show badges on taskbar buttons , change the option to On to allow Windows to display the taskbar marker. Or you can turn the option to Off to hide the indication on the application buttons of the taskbar.
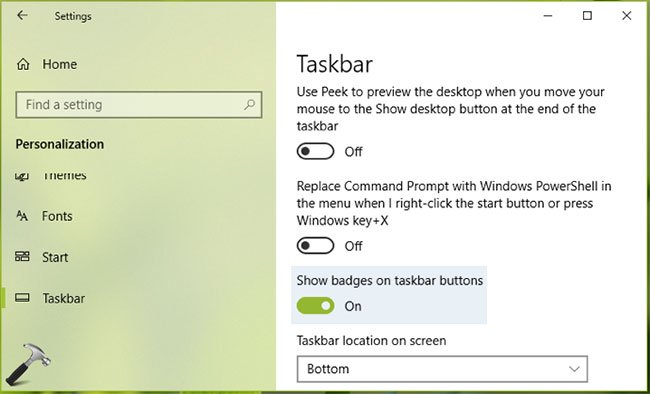 Toggle the option to On to allow Windows to display the taskbar marker
Toggle the option to On to allow Windows to display the taskbar marker Your settings will be saved and applied immediately.
Method 2 - Through the Registry
Note : The next steps will involve working with the Registry. Making mistakes while working with the Registry can adversely affect your system. Therefore, be careful while editing Registry entries and creating a system restore point before making any changes.
1. Click Win+ Rand enter regedit in the Run dialog box to open Registry Editor. Click OK.
2. On the left side of the Registry Editor window, navigate to the following registry key:
HKEY_CURRENT_USERSOFTWAREMicrosoftWindowsCurrentVersionExplorerAdvanced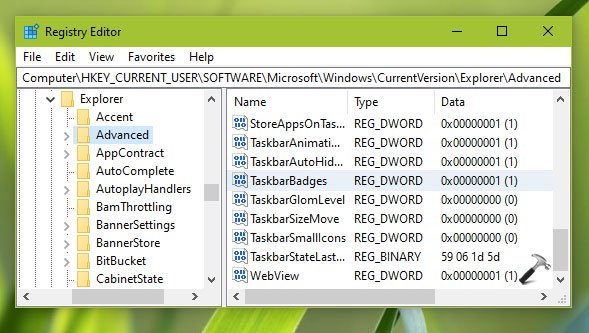 Navigate to the above registry key
Navigate to the above registry key 3. Now, to the right of the Advanced registry key , look for the DWORD registry (REG_DWORD) called TaskbarBadges. Double click on this DWORD registry to modify its Value data . A value of 1 means the marker on the taskbar will be displayed.
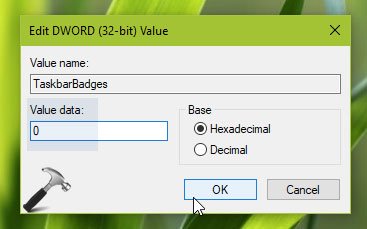 Modify Value data of TaskbarBadges
Modify Value data of TaskbarBadges 4. Set Value data to 0 to turn off the Show badges on taskbar buttons option . Click OK and close Registry Editor, then reboot for the changes to take effect.
You should read it
- How to show the number of unread notifications on application icons in the Windows 11 taskbar
- Instructions to hide Taskbar in 2 steps
- 5 extremely effective ways to fix the frozen Taskbar error on Windows 10
- How to display things on the Windows 10 taskbar
- How to delete the Show Desktop button on the Taskbar
- How to hide and show the Taskbar on Windows 10
- How to delete the taskbar on the taskbar in Windows 10
- Trick to rearrange stacking windows on Windows Taskbar
May be interested
- How to show the Taskbar on all monitors in a multi-monitor setup
 in a multi-monitor setup, windows allows you to display the taskbar on all monitors. this option can be configured using the settings app. here's how to do it.
in a multi-monitor setup, windows allows you to display the taskbar on all monitors. this option can be configured using the settings app. here's how to do it. - How to quickly turn on / off Bing Chat AI in Windows 11 Taskbar search
 activate the bing ai chatbot, which seamlessly navigates your search queries from the search box to the bing chat page through the edge browser.
activate the bing ai chatbot, which seamlessly navigates your search queries from the search box to the bing chat page through the edge browser. - How to display things on the Windows 10 taskbar
 windows 10 shows the date and time on the taskbar. with the default settings, windows 10 doesn't show things on the taskbar. if you're often confused about weekdays, you can configure windows 10 to display things next to the date and time.
windows 10 shows the date and time on the taskbar. with the default settings, windows 10 doesn't show things on the taskbar. if you're often confused about weekdays, you can configure windows 10 to display things next to the date and time. - Instructions to hide Taskbar in 2 steps
 you want to take a picture or shoot the desktop screen but feel entangled because of the appearance of the taskbar. and you want to temporarily put it away for work but do not know how to do it? please refer to our instructions to hide / show the taskbar below.
you want to take a picture or shoot the desktop screen but feel entangled because of the appearance of the taskbar. and you want to temporarily put it away for work but do not know how to do it? please refer to our instructions to hide / show the taskbar below. - Trick to rearrange stacking windows on Windows Taskbar
 there are many features that come with windows 10 but sometimes they are not available. this is also an opportunity for third-party applications to throne. in this article, we will show you how to easily rearrange the stacked windows in the taskbar.
there are many features that come with windows 10 but sometimes they are not available. this is also an opportunity for third-party applications to throne. in this article, we will show you how to easily rearrange the stacked windows in the taskbar. - 5 extremely effective ways to fix the frozen Taskbar error on Windows 10
 taskbar is the key component. in this article, i will show you how to fix the taskbar error on the latest update of windows 10 effectively.
taskbar is the key component. in this article, i will show you how to fix the taskbar error on the latest update of windows 10 effectively. - How to delete the taskbar on the taskbar in Windows 10
 windows includes a special desktop toolbar called the taskbar, which displays at the bottom of the display by default. this guide will show you how to delete the toolbar from the taskbar on windows 10.
windows includes a special desktop toolbar called the taskbar, which displays at the bottom of the display by default. this guide will show you how to delete the toolbar from the taskbar on windows 10. - Enable / disable Windows Recovery Environment (WinRE) in Windows 10
 the windows recovery environment can be used to diagnose and repair a system that windows cannot boot. in this guide, tipsmake.com will show you an easy way to enable or disable winre in windows 10.
the windows recovery environment can be used to diagnose and repair a system that windows cannot boot. in this guide, tipsmake.com will show you an easy way to enable or disable winre in windows 10. - How to enable/disable Enhance Images in Microsoft Edge
 this guide will show you how to enable or disable automatic image enhancement in microsoft edge for your account or all users in windows 10 and windows 11.
this guide will show you how to enable or disable automatic image enhancement in microsoft edge for your account or all users in windows 10 and windows 11. - How to Fix the Windows 10 Taskbar
 in an update from windows, the taskbar was given more functionality. but this also created bugs, like the taskbar not hiding and the search bar not working. this wikihow will show you how to fix the taskbar in windows 10 by restarting...
in an update from windows, the taskbar was given more functionality. but this also created bugs, like the taskbar not hiding and the search bar not working. this wikihow will show you how to fix the taskbar in windows 10 by restarting...










 How to enable / disable App Badging option for unread messages and notifications in Windows 10
How to enable / disable App Badging option for unread messages and notifications in Windows 10 Microsoft confirmed Windows 10X will be available on a single-screen PC first instead of dual monitors
Microsoft confirmed Windows 10X will be available on a single-screen PC first instead of dual monitors Enable Check Box feature for convenient file selection
Enable Check Box feature for convenient file selection How to activate or add additional fonts in Command Prompt
How to activate or add additional fonts in Command Prompt How to disable the Insert key in Windows 10
How to disable the Insert key in Windows 10 Windows 10 has the same split screen function as on macOS
Windows 10 has the same split screen function as on macOS