How to Delete Messages on Apple Messages
Method 1 of 7:
Deleting a Single Conversation on iOS
-
 Open the Messages app.
Open the Messages app. -
 Swipe left on the conversation you wish to delete.
Swipe left on the conversation you wish to delete. -
 Tap Delete. The conversation and all its messages are now deleted.
Tap Delete. The conversation and all its messages are now deleted.
Method 2 of 7:
Deleting Multiple Conversations on iOS
-
 Open the Messages app.
Open the Messages app. -
 Tap Edit. It's in the upper-left corner of the screen.
Tap Edit. It's in the upper-left corner of the screen. -
 Tap the buttons left of the conversations you wish to delete.
Tap the buttons left of the conversations you wish to delete. -
 Tap Delete. It's in the lower-right corner of the screen. The selected conversations and all their messages are now deleted.
Tap Delete. It's in the lower-right corner of the screen. The selected conversations and all their messages are now deleted.
Method 3 of 7:
Deleting Individual Messages on iOS
-
 Open the Messages app.
Open the Messages app. -
 Tap a conversation.
Tap a conversation. -
 Tap and hold on a message you wish to delete.
Tap and hold on a message you wish to delete. -
 Tap More.
Tap More. -
 Tap buttons left of the messages you wish to delete.
Tap buttons left of the messages you wish to delete. -
 Tap the trash can icon. It's in the lower left corner of the screen. All selected messages have been deleted.
Tap the trash can icon. It's in the lower left corner of the screen. All selected messages have been deleted.- Tap Delete All in the upper-left corner if you want to delete all the messages in the conversation.
Method 4 of 7:
Setting Messages to Delete Automatically on iOS
-
 Open the Settings app. It's a gray icon containing gears.
Open the Settings app. It's a gray icon containing gears. -
 Tap Messages.
Tap Messages. -
 Tap Keep Messages.
Tap Keep Messages. -
 Tap a time period. You can choose to keep messages for 30 days, 1 year, or forever. If you choose 30 days or 1 year, messages will be automatically deleted after the chosen time period.
Tap a time period. You can choose to keep messages for 30 days, 1 year, or forever. If you choose 30 days or 1 year, messages will be automatically deleted after the chosen time period.
Method 5 of 7:
Deleting a Conversation on Desktop
-
 Open the Messages application.
Open the Messages application. -
 Hover the cursor over the conversation you wish to delete. The conversations are listed on the left side of the of the window.
Hover the cursor over the conversation you wish to delete. The conversations are listed on the left side of the of the window. -
 Click on "X". It will appear just below the time stamp.
Click on "X". It will appear just below the time stamp. -
 Click on Delete. The messages in the conversation are now deleted.
Click on Delete. The messages in the conversation are now deleted.- Repeat for all messages you wish to delete.
Method 6 of 7:
Deleting Individual Messages on Desktop
-
 Open the Messages application.
Open the Messages application. -
 Click on a conversation.
Click on a conversation. -
 Click on a message you wish to delete.
Click on a message you wish to delete. -
 Tap the delete key.
Tap the delete key. -
 Click on Delete. The selected message has been deleted.
Click on Delete. The selected message has been deleted.
Method 7 of 7:
Setting Messages to Delete Automatically on Desktop
-
 Open the Messages application.
Open the Messages application. -
 Click on Messages. It in the left corner of the menu bar.
Click on Messages. It in the left corner of the menu bar. -
 Click on Preferences.
Click on Preferences. -
 Uncheck the box next to "Save history when conversations are closed."
Uncheck the box next to "Save history when conversations are closed." - Click on the red button. It's in the upper-left corner of the dialog box. Conversations not stored on iCloud will be deleted from your Mac when you close them.
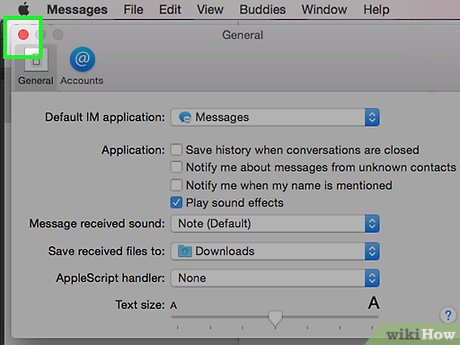
4 ★ | 2 Vote
You should read it
- How to delete or forward each message on iPhone?
- How to delete a chat in Microsoft Teams
- How to recover messages on WhastApp
- How to delete Facebook messages completely
- How to See Your Apple Messages History
- How to Delete All Apple Messages
- How to enable automatic deletion of Telegram messages
- Instructions for deleting messages on iPhone
May be interested
- How to Recognize Sent Messages in Apple Messages
 to recognize sent messages in apple's messages app, open messages → select a conversation → check to see if 'delivered' appears under the most recent message.
to recognize sent messages in apple's messages app, open messages → select a conversation → check to see if 'delivered' appears under the most recent message. - How to delete Telegram messages, Telegram message history
 telegram has the option to delete messages and delete message history like other messaging applications, helping users remove unwanted messages or delete entire conversations.
telegram has the option to delete messages and delete message history like other messaging applications, helping users remove unwanted messages or delete entire conversations. - How to delete or forward each message on iPhone?
 normally, it is very easy to delete a series of messages from a person on iphone. but if you just want to delete 1 or 2 individual messages in the message section, not everyone knows how to do it. therefore, we would like to guide you to delete each message without affecting other messages in the same conversation. please take a look.
normally, it is very easy to delete a series of messages from a person on iphone. but if you just want to delete 1 or 2 individual messages in the message section, not everyone knows how to do it. therefore, we would like to guide you to delete each message without affecting other messages in the same conversation. please take a look. - Delete Viber messages on the computer
 because when you use viber on your computer you cannot log out as usual, so your personal information and chat history are very easily noticed by curious eyes. therefore, we will guide you how to delete traces on viber in the following article.
because when you use viber on your computer you cannot log out as usual, so your personal information and chat history are very easily noticed by curious eyes. therefore, we will guide you how to delete traces on viber in the following article. - How to delete messages on Facebook quickly and thoroughly
 for some personal reasons, many people want to delete messages on facebook thoroughly, but many people do not know how to delete messages quickly and thoroughly, but often delete each message very time consuming. the following article of thuthuatphanm
for some personal reasons, many people want to delete messages on facebook thoroughly, but many people do not know how to delete messages quickly and thoroughly, but often delete each message very time consuming. the following article of thuthuatphanm - How to delete all messages on Facebook Messenger with just one click
 instead of having to delete each message on facebook, we can completely delete all messages with just a few simple steps, through the message cleaner utility.
instead of having to delete each message on facebook, we can completely delete all messages with just a few simple steps, through the message cleaner utility. - How to automatically delete OTP code messages in Google Messages on Android
 if you're in the habit of using two-factor authentication (2fa) as an additional security method for your accounts across various apps and services, your mobile message store can become ' mess' is rife with one-time authentication code (otp) messages from different logins.
if you're in the habit of using two-factor authentication (2fa) as an additional security method for your accounts across various apps and services, your mobile message store can become ' mess' is rife with one-time authentication code (otp) messages from different logins. - How to delete and recover messages Zalo
 how to delete and recover messages zalo. using zalo to talk with friends, colleagues will surely have times you accidentally mistakenly message or misspell the message. you want to delete and recover the wrong messages and the wrong messages to leave a message.
how to delete and recover messages zalo. using zalo to talk with friends, colleagues will surely have times you accidentally mistakenly message or misspell the message. you want to delete and recover the wrong messages and the wrong messages to leave a message. - How to delete messages on Skype
 you don't want others to read your chats stored in skype's chat history. or sometimes delete skype chats to free up space on your computer and your phone. but still do not know how to delete and hide messages on your device. let me help you!
you don't want others to read your chats stored in skype's chat history. or sometimes delete skype chats to free up space on your computer and your phone. but still do not know how to delete and hide messages on your device. let me help you! - How to delete sent messages on Snapchat
 snapchat is an application built on temporary information available. when your story ends, your chat message will end.
snapchat is an application built on temporary information available. when your story ends, your chat message will end.
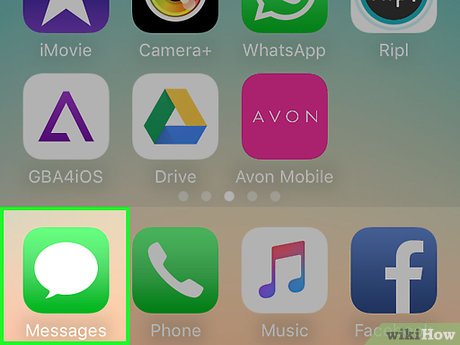
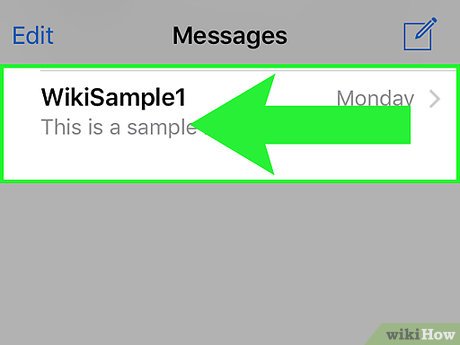
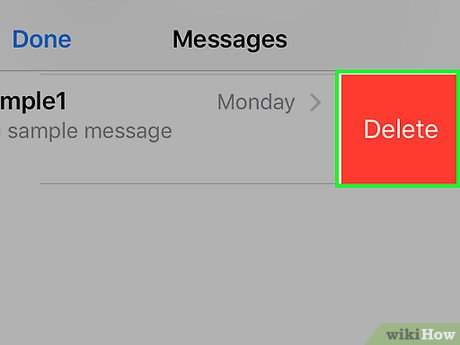
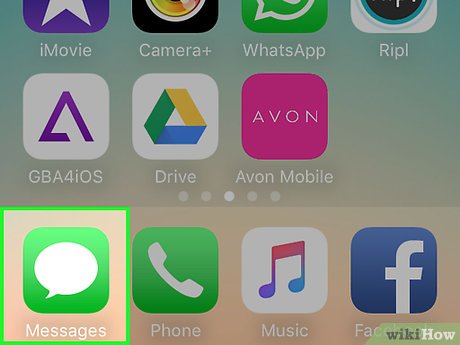










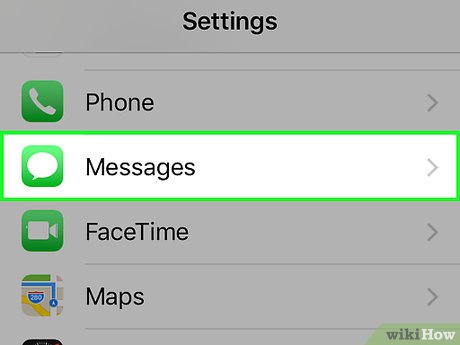
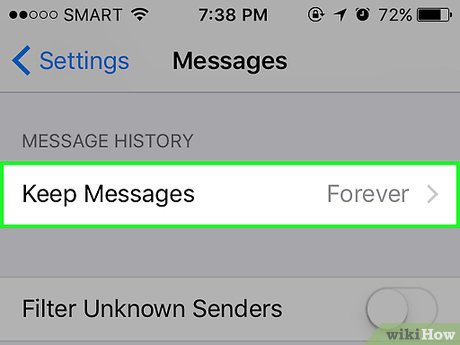
























 How to Leave a Group Chat on Apple Messages
How to Leave a Group Chat on Apple Messages How to Make a Video Call on iPhone or iPad
How to Make a Video Call on iPhone or iPad How to Remove Your Email from Apple Messages
How to Remove Your Email from Apple Messages How to Change Your E‐Mail Address on Apple Messages
How to Change Your E‐Mail Address on Apple Messages How to Delete a Phone Number on Apple Messages
How to Delete a Phone Number on Apple Messages How to Make a Whale on Apple Messages
How to Make a Whale on Apple Messages