How to Change Your E‐Mail Address on Apple Messages
Method 1 of 2:
iOS
-
 Tap the Settings icon.
Tap the Settings icon. -
 Tap Messages.
Tap Messages. -
 Tap Send & Receive.
Tap Send & Receive. -
 Tap the email address(es) you wish to be reached by.
Tap the email address(es) you wish to be reached by.- If the email address you want to use isn't there, tap Add Another Email….
- Type in your email.
- Tap Return. Apple will send you a validation email to that address.
- Verify your email following the instructions in the email.
- Once verified, tap the new email from the list to select it. A check mark will appear next to it.
-
 Tap the email you want to start conversations from.
Tap the email you want to start conversations from. -
 Send an iMessage. Your contact info should appear as designated in step 5.
Send an iMessage. Your contact info should appear as designated in step 5.
Method 2 of 2:
Mac
-
 Open the Messages app.
Open the Messages app. -
 Click Messages. It's located in the top left of the screen on the menu bar.
Click Messages. It's located in the top left of the screen on the menu bar. -
 Click Preferences.
Click Preferences. -
 Click on "Accounts." It looks like a blue @ symbol.
Click on "Accounts." It looks like a blue @ symbol. -
 Click on your iMessage account. Make sure it's highlighted in the screen on the left side of the window.
Click on your iMessage account. Make sure it's highlighted in the screen on the left side of the window. -
 Select the drop down menu.
Select the drop down menu. -
 Click on your email address. Doing so will send new conversations from the email you chose.
Click on your email address. Doing so will send new conversations from the email you chose.- If the email address you want to use isn't there, click Add Email.
- Type in your email.
- Hit ↵ Enter. Apple will send you a validation email to that address.
- Verify your email following the instructions in the email.
- Once verified, click on the check box next to the new email to select it as a contact method.
-
 Send an iMessage. Your contact info should appear as designated in step 7.
Send an iMessage. Your contact info should appear as designated in step 7.
4.5 ★ | 2 Vote
You should read it
- 2 ways to hide your email address on a website
- How to hide IP when sending email
- What is an email address?
- How to find an account associated with an email address
- Instructions to hide email addresses on iPhone with virtual email
- How to find the original IP address of Email
- Fix common problems when email is not sent
- How to change another email on Facebook
May be interested
- 2 ways to hide your email address on a website
 for website owners and bloggers, spam is a real pain. spamming with advertising or business addresses ... if you are concerned about the amount of spam ...
for website owners and bloggers, spam is a real pain. spamming with advertising or business addresses ... if you are concerned about the amount of spam ... - How to Change MAC Address on Windows
 sometimes you want to change the mac address of your network adapter. a mac address (media access control address) is a unique identifier used to identify your computer on a network. changing the mac address helps you diagnose network problems or change names. read step 1 below to learn how to change mac address on windows.
sometimes you want to change the mac address of your network adapter. a mac address (media access control address) is a unique identifier used to identify your computer on a network. changing the mac address helps you diagnose network problems or change names. read step 1 below to learn how to change mac address on windows. - How to add additional email for FaceTime and Messages application on iOS 11
 using imessages or facetime on iphone is a great option to keep in touch with colleagues, buyers or sellers when messaging services like slack are gradually degraded. however, not everyone wants to share their icloud phone number and email. so what to do? please also follow how to add email accounts on ios 11 below!
using imessages or facetime on iphone is a great option to keep in touch with colleagues, buyers or sellers when messaging services like slack are gradually degraded. however, not everyone wants to share their icloud phone number and email. so what to do? please also follow how to add email accounts on ios 11 below! - How to hide IP when sending email
 information security and privacy are something that everyone cares about when using the internet, including when sending email. you cannot remain anonymous when your email is sent even if you use a different name and email address.
information security and privacy are something that everyone cares about when using the internet, including when sending email. you cannot remain anonymous when your email is sent even if you use a different name and email address. - How to Change IP Address on Mac
 if you want to avoid being attacked by other users targeting your ip address or just want a new online identity, changing your ip address can be quite useful. you can change your mac's ip address at any time through the system preferences menu.
if you want to avoid being attacked by other users targeting your ip address or just want a new online identity, changing your ip address can be quite useful. you can change your mac's ip address at any time through the system preferences menu. - 3 ways to change the Mac address on Windows 7/8 / 10
 what is a mac address? and how to see and change mac address fastest. this article details you how to find and change your mac address
what is a mac address? and how to see and change mac address fastest. this article details you how to find and change your mac address - How to Block Emails
 email is a great means of communication, but what happens if you give the wrong person your email address? spam. to deal with this problem, most providers allow users to filter and block messages from specific users. if you feel annoyed because your mailbox is filled with unwanted messages every day, follow the instructions below to block those email addresses.
email is a great means of communication, but what happens if you give the wrong person your email address? spam. to deal with this problem, most providers allow users to filter and block messages from specific users. if you feel annoyed because your mailbox is filled with unwanted messages every day, follow the instructions below to block those email addresses. - How to Change the phone number associated with Apple ID on iPhone
 this article explains how to change the phone number associated with your apple id. if you recently changed your phone number, you'll need to update your trusted phone number so you don't lose access to two-way authentication and account recovery. if imessage and facetime still display the old phone number, you can edit the information in settings. additionally, if your apple id is a phone number instead of an email address (common in china, india, and some other regions), you can update your apple id after switching to the new number.
this article explains how to change the phone number associated with your apple id. if you recently changed your phone number, you'll need to update your trusted phone number so you don't lose access to two-way authentication and account recovery. if imessage and facetime still display the old phone number, you can edit the information in settings. additionally, if your apple id is a phone number instead of an email address (common in china, india, and some other regions), you can update your apple id after switching to the new number. - What is an email address?
 what is an email address ?. email is an english word that stands for electronic mail, meaning electronic mail. you can write letters by typing on a computer and sending it to the recipient via the internet.
what is an email address ?. email is an english word that stands for electronic mail, meaning electronic mail. you can write letters by typing on a computer and sending it to the recipient via the internet. - Two disposable email services help eliminate Spam
 there are many reasons why we need to use the one-time email service, which helps you be like a spy sending and receiving messages secretly.
there are many reasons why we need to use the one-time email service, which helps you be like a spy sending and receiving messages secretly.

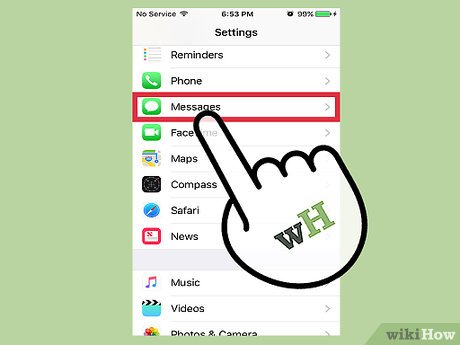
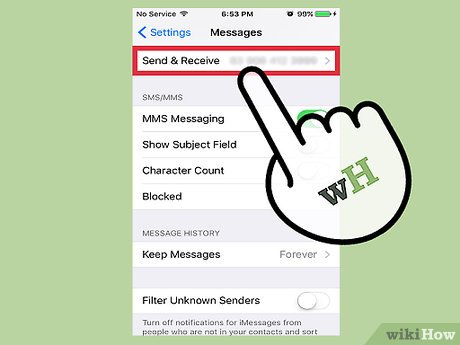
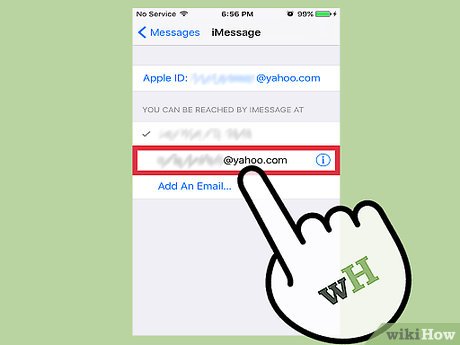




















 How to Delete a Phone Number on Apple Messages
How to Delete a Phone Number on Apple Messages How to Make a Whale on Apple Messages
How to Make a Whale on Apple Messages How to Sign Out of Apple Messages
How to Sign Out of Apple Messages How to Search on Apple Messages
How to Search on Apple Messages How to Know if Someone Blocked You on Apple Messages
How to Know if Someone Blocked You on Apple Messages How to Access iMessage on iCloud
How to Access iMessage on iCloud