How to Make a Video Call on iPhone or iPad
Method 1 of 4:
Using FaceTime
-
 Open the FaceTime app on your iPhone or iPad. The FaceTime icon looks like a white video camera on a green background. You can find it on your home screen, or in an app folder.
Open the FaceTime app on your iPhone or iPad. The FaceTime icon looks like a white video camera on a green background. You can find it on your home screen, or in an app folder. -
 Tap the Video tab at the top. This will open a list of all your recent video calls.
Tap the Video tab at the top. This will open a list of all your recent video calls. -
 Tap the search bar at the top. The search bar is labeled "Enter name, email, or number" at the top of your recent calls list. You can search your contacts here.
Tap the search bar at the top. The search bar is labeled "Enter name, email, or number" at the top of your recent calls list. You can search your contacts here. -
 Enter your contact's name, email address, or phone number. This will search all the contacts in your phonebook, and list all the matching results.
Enter your contact's name, email address, or phone number. This will search all the contacts in your phonebook, and list all the matching results. -
 Tap the video camera icon next to your contact's name. This will start a video call with your selected contact. Wait for them to answer, and enjoy your video call.
Tap the video camera icon next to your contact's name. This will start a video call with your selected contact. Wait for them to answer, and enjoy your video call.
Method 2 of 4:
Using Messenger
-
 Open the Messenger app on your iPhone or iPad. The Messenger icon looks like a blue speech bubble with a white thunderbolt in it. You can find it on your home screen, or in an app folder.
Open the Messenger app on your iPhone or iPad. The Messenger icon looks like a blue speech bubble with a white thunderbolt in it. You can find it on your home screen, or in an app folder. -
 Tap the People tab at the bottom. This button looks like two figureheads in the lower-left corner of your screen. It will open your contact list.
Tap the People tab at the bottom. This button looks like two figureheads in the lower-left corner of your screen. It will open your contact list. -
 Tap the contact you want to call. Find the contact you want to video call on the list, and tap their name.
Tap the contact you want to call. Find the contact you want to video call on the list, and tap their name.- This will open a chat conversation between you and your selected contact.
-
 Tap the video camera icon on the top-right. You can find this button in the upper-right corner of your chat conversation. It will start a video call with your contact.
Tap the video camera icon on the top-right. You can find this button in the upper-right corner of your chat conversation. It will start a video call with your contact.
Method 3 of 4:
Using Google Duo
-
 Open the Google Duo app on your iPhone or iPad. The Duo icon looks like a blue bubble and a white video camera. You can find it on your home screen, or in an app folder.
Open the Google Duo app on your iPhone or iPad. The Duo icon looks like a blue bubble and a white video camera. You can find it on your home screen, or in an app folder. -
 Tap theicon. You can switch between video and audio calls in the middle of your screen.
Tap theicon. You can switch between video and audio calls in the middle of your screen.
- If you want to switch to audio calls, tap the icon.

- If you want to switch to audio calls, tap the
-
 Swipe up from the bottom of your screen. This will open your contact list in full-screen.
Swipe up from the bottom of your screen. This will open your contact list in full-screen. -
 Tap the contact you want to video call. Find the contact you want to video chat, and tap their name. This will ring your contact for a video call.
Tap the contact you want to video call. Find the contact you want to video chat, and tap their name. This will ring your contact for a video call.
Method 4 of 4:
Using Viber
-
 Open the Viber app on your iPhone or iPad. The Viber app looks like a purple icon with a white telephone and speech bubble in it. You can find it on your home screen, or in an app folder.
Open the Viber app on your iPhone or iPad. The Viber app looks like a purple icon with a white telephone and speech bubble in it. You can find it on your home screen, or in an app folder. -
 Tap the Chats tab on the bottom-left. This button looks like a speech bubble icon in the lower-left corner of your screen. It will open a list of your recent chats.
Tap the Chats tab on the bottom-left. This button looks like a speech bubble icon in the lower-left corner of your screen. It will open a list of your recent chats.- Alternatively, you can tap Contacts here and open your contact list.
-
 Tap the person you want to video call. Find the person you want to call on your Chats or Contacts page, and tap their name. This will open a chat conversation between you and your contact.
Tap the person you want to video call. Find the person you want to call on your Chats or Contacts page, and tap their name. This will open a chat conversation between you and your contact. -
 Tap the video camera icon on the top-right. This button is located in the upper-right corner of your screen. It will start your video call, and ring the Viber app on your contact's phone or tablet.
Tap the video camera icon on the top-right. This button is located in the upper-right corner of your screen. It will start your video call, and ring the Viber app on your contact's phone or tablet.
4.5 ★ | 2 Vote
You should read it
- How to Set Your Video Player to Always Be on Top
- How to Contact Roblox
- Instructions on how to share contacts in Microsoft Outlook
- Unexpected discovery: Teenagers wearing contact lenses who wear bad hygiene habits are dangerous
- How to adjust contact photo privacy on iPhone
- How to insert an Outlook contact in Word
- How to Contact Microsoft
- How to Open MSG Files on Mac
May be interested
- How to use WhatsApp video call effects and wallpapers
 whatsapp offers built-in ai effects, filters, and backgrounds to enhance your video calling experience. this will make whatsapp chats a lot more fun.
whatsapp offers built-in ai effects, filters, and backgrounds to enhance your video calling experience. this will make whatsapp chats a lot more fun. - How to call groups on FaceTime iPhone, iPad and Mac
 you can make group calls via facetime application, go through a chat group in the messages application or join an ongoing conversation. this is the instruction to call groups by facetime.
you can make group calls via facetime application, go through a chat group in the messages application or join an ongoing conversation. this is the instruction to call groups by facetime. - How to block annoying calls on iPhone?
 do not disturb feature on iphone / ipad do not disturb will help us block calls that are not in the contacts list, but still keep the connection when contacting.
do not disturb feature on iphone / ipad do not disturb will help us block calls that are not in the contacts list, but still keep the connection when contacting. - How to record FaceTime calls on Mac, iPhone and iPad
 facetime is known as one of the best video calling tools available today. thanks to its simplicity and extremely fast connection, most users of macos and ios operating systems like to use facetime to contact relatives and friends. and if you are using a mac with iphone or ipad, you can also record facetime videos easily to save those fun chat moments.
facetime is known as one of the best video calling tools available today. thanks to its simplicity and extremely fast connection, most users of macos and ios operating systems like to use facetime to contact relatives and friends. and if you are using a mac with iphone or ipad, you can also record facetime videos easily to save those fun chat moments. - How to convert the camera when FaceTime video call on iPhone or iPad running iOS 12
 how to convert camera when facetime video call on ios 12? where is the facetime ios 12 camera switch button? follow the following article if you don't know how to do it yet.
how to convert camera when facetime video call on ios 12? where is the facetime ios 12 camera switch button? follow the following article if you don't know how to do it yet. - FaceTime on iPhone 7 and iPhone 7 Plus does not work, this is how to fix it
 facetime and imessage are apple's great messaging and video calling services. when activating facetime on apple devices, users can make free voice calls or video calls in apple's environment. setting up facetime on iphone and ipad is quite simple, but in some cases, the server / devise is faulty or a setup error may be the cause of an error that cannot activate facetime on ios or mac devices. .
facetime and imessage are apple's great messaging and video calling services. when activating facetime on apple devices, users can make free voice calls or video calls in apple's environment. setting up facetime on iphone and ipad is quite simple, but in some cases, the server / devise is faulty or a setup error may be the cause of an error that cannot activate facetime on ios or mac devices. . - Guide to group voice and video calls on WhatsApp
 whatsapp supports users to connect voice calls and group video calls with up to 32 people in a group call so you can comfortably contact and chat with everyone.
whatsapp supports users to connect voice calls and group video calls with up to 32 people in a group call so you can comfortably contact and chat with everyone. - How to call Video Call on Instagram
 video call on instagram is a new feature that helps users call video to friends, up to 4 people when calling on instagram.
video call on instagram is a new feature that helps users call video to friends, up to 4 people when calling on instagram. - How to schedule a call on Skype
 skype has a feature for scheduling calls with partners and notifying before the call.
skype has a feature for scheduling calls with partners and notifying before the call. - How to make a group video call without an account or download the application
 online meeting platforms not only do not require you to download the application
online meeting platforms not only do not require you to download the application
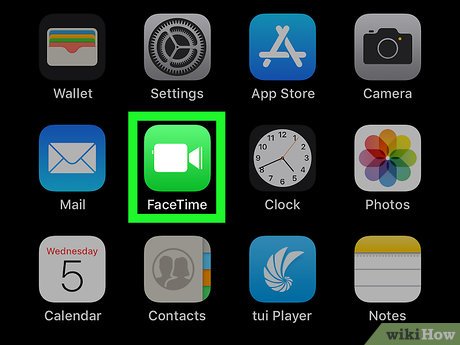
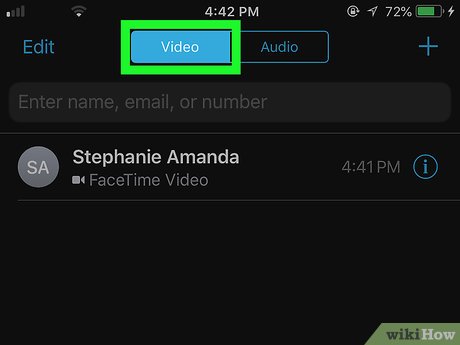
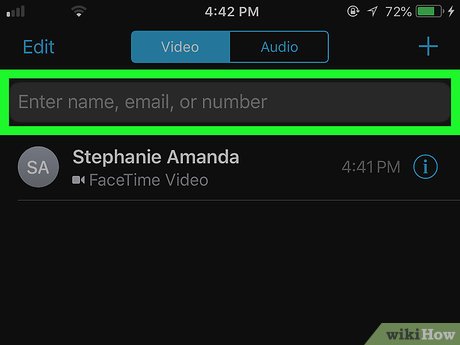
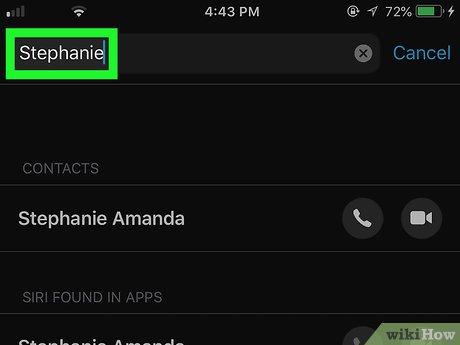
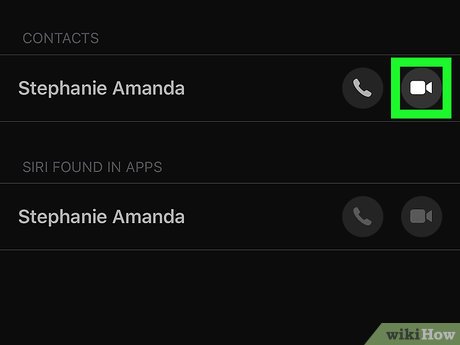
























 How to Remove Your Email from Apple Messages
How to Remove Your Email from Apple Messages How to Change Your E‐Mail Address on Apple Messages
How to Change Your E‐Mail Address on Apple Messages How to Delete a Phone Number on Apple Messages
How to Delete a Phone Number on Apple Messages How to Make a Whale on Apple Messages
How to Make a Whale on Apple Messages How to Sign Out of Apple Messages
How to Sign Out of Apple Messages How to Search on Apple Messages
How to Search on Apple Messages