When and how to defragment hard drives on Windows 10?
Over time, the files on your hard drive will be fragmented, and your computer will gradually "slow down" because you have to "check" the files in different locations on the hard drive. To make your computer run faster and smoother, you can use the tools available on Windows 10 to defragment files.
Automatic defragmentation means to extend the life and performance of your drive.
Just like Windows 8 and Windows 7, Windows 10 also automatically defragments files according to a schedule (by default, once a week). However, the tools don't always run and run continuously. If you notice, you will see the files load very long or after 1 month (maybe longer) how will you see the drives on the Windows operating system fragmented?

Another point to note about Solid State Drives (SSD): SSDs work differently than traditional hard drives. SSDs do not need fragmentation. However, Windows also defragments the SSD once a month if necessary and if System Restore is enabled.
With an SSD, you can use Optimize Drive tool to optimize the drive, including sending TRIM commands to optimize performance.
For mechanical hard drives, you can check and fix fragmentation by following the steps below:
1. Open the Disk Optimization tool by entering the optimize keyword or defrag to the Search box in the Taskbar.
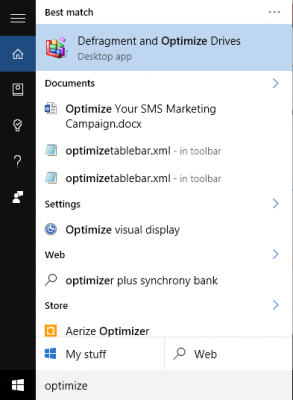
2. On the Optimize Drives interface, select your hard drive then click Analyze . If you have an SSD, the option will be gray and unavailable.

3. Check% of fragmented files.

4. If you want to defragment your drive, click Optimize .

After Windows finishes the process, on Optimize Drives utility interface you will see% of fragmented files are 0%. However, you should note that this method is applicable to normal HDD, but with SSD hard drive, there is almost no need to defragment!
Refer to some of the following articles:
- Why does Linux need no defragmentation?
- Fix Windows 10 error with just one click with FixWin
- Unlock and improve Windows 10 features with 5 Registry tricks
- 5 ways to overcome the situation of slow computer
Good luck!
You should read it
- Defragment the hard drive with Disk Defragment
- These quality hard drive defragmentation software
- How to Defrag a hard drive with the Disk Defragmenter function
- How to Defragment a Windows XP Computer
- How to Defrag a Computer
- Instructions on how to defragment hard drive phone
- How to Defragment a Disk on a Windows Computer
- Added the option to Defragment to the menu when right-clicking on a drive on Windows
May be interested
- How to use Cortana as a lookup dictionary on Windows 10
 cortana virtual assistant is one of these extremely useful features, supporting users to search, perform shutdown operations, ... extremely quickly. in addition, the virtual assistant cortana on windows 10 is also used to make a dictionary, supporting users to quickly look up a word meaning quickly and conveniently.
cortana virtual assistant is one of these extremely useful features, supporting users to search, perform shutdown operations, ... extremely quickly. in addition, the virtual assistant cortana on windows 10 is also used to make a dictionary, supporting users to quickly look up a word meaning quickly and conveniently. - How to implement Clean Boot on Windows 10/8/7
 clean boot state is used to diagnose and fix problems on windows. if your computer cannot start normally or if during the boot process you receive an error message, then you might consider performing a clean boot.
clean boot state is used to diagnose and fix problems on windows. if your computer cannot start normally or if during the boot process you receive an error message, then you might consider performing a clean boot. - Use DiskPart to format and clean up your removable hard drive on Windows 10
 diskpart is a command integrated on windows for a long time, and this command allows you to manage storage devices, partitions, and volumes with features that other tools like format or disk management do not can fix the error.
diskpart is a command integrated on windows for a long time, and this command allows you to manage storage devices, partitions, and volumes with features that other tools like format or disk management do not can fix the error. - 7 quick control tips for Windows 10
 when working on a computer, if we know the control tricks, it will save time and work. with windows 10, you can use quick control tips ...
when working on a computer, if we know the control tricks, it will save time and work. with windows 10, you can use quick control tips ... - Instructions to transfer Microsoft account to Local account on Windows 10 / 8.1
 if you don't want to use all the new features on windows 10, 8.1 ... or you forgot your local account, you simply need to transfer your microsoft account to a local account. the following article will show you how to switch to local account.
if you don't want to use all the new features on windows 10, 8.1 ... or you forgot your local account, you simply need to transfer your microsoft account to a local account. the following article will show you how to switch to local account. - Taskbar on Windows 10 does not work, this is a fix
 a taskbar error that is suspended, unresponsive or inactive is one of the common errors that many windows 10 users have. to fix this error, please refer to the following article of network administrator.
a taskbar error that is suspended, unresponsive or inactive is one of the common errors that many windows 10 users have. to fix this error, please refer to the following article of network administrator.






 Why doesn't Mac hard drive need to defragment?
Why doesn't Mac hard drive need to defragment? Defragment the hard drive with Disk Defragment
Defragment the hard drive with Disk Defragment 7 mistakes easily 'kill' SSDs
7 mistakes easily 'kill' SSDs These quality hard drive defragmentation software
These quality hard drive defragmentation software How to use Smart Defrag to defragment hard drives effectively
How to use Smart Defrag to defragment hard drives effectively