How to Defrag a Computer
Method 1 of 3:
Windows 10 and 8
-
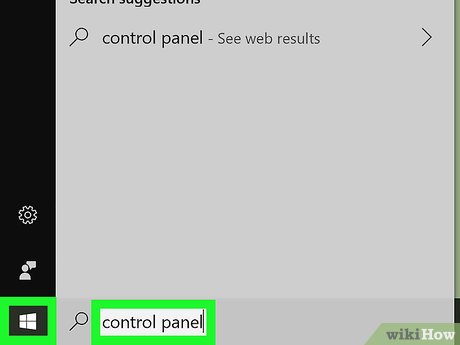 Open the Control Panel. The steps are slightly different depending on your operating system:
Open the Control Panel. The steps are slightly different depending on your operating system:- Windows 10: Click the circle or magnifying glass to the right of the Start menu to open the Search bar, type control panel, then click Control Panel.
- Windows 8: Hover the mouse over the bottom-right corner of the screen to bring up the menu, click Settings, and then click Control Panel.
-
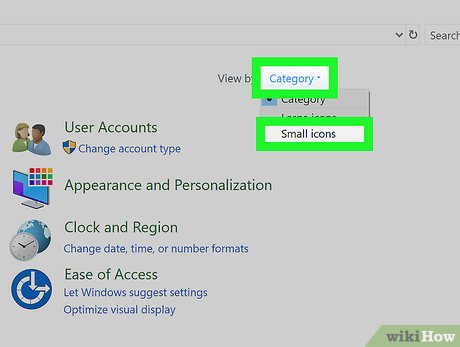 Select Small icons from the 'View by' menu. It's near the top-right corner of the window.
Select Small icons from the 'View by' menu. It's near the top-right corner of the window. -
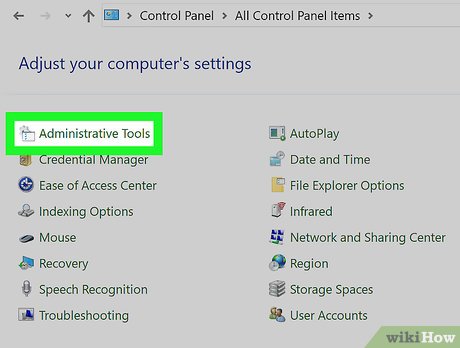 Click Administrative Tools. A list of admin tools will appear.
Click Administrative Tools. A list of admin tools will appear. -
 Double-click Defragment and Optimize Drives. It's in the main (right) panel. A list of drives on your computer will appear.
Double-click Defragment and Optimize Drives. It's in the main (right) panel. A list of drives on your computer will appear.- If your hard drive is set up to defragment automatically, you'll see the word 'On' under 'Scheduled optimization' at the bottom of the window. You can change the schedule by clicking Change settings.
-
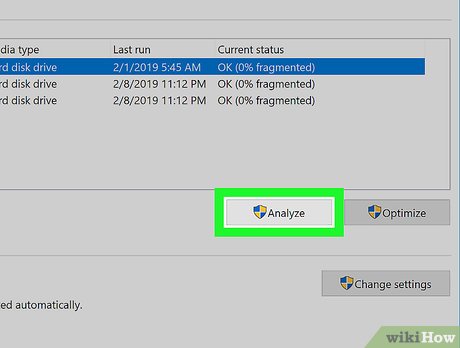 Select your drive and click Analyze. Windows will now check to see if your drive needs to be defragmented.
Select your drive and click Analyze. Windows will now check to see if your drive needs to be defragmented.- If you have an SSD hard drive (solid state), this button will not be available. This is because it's not necessary to defragment your SSD drive.
-
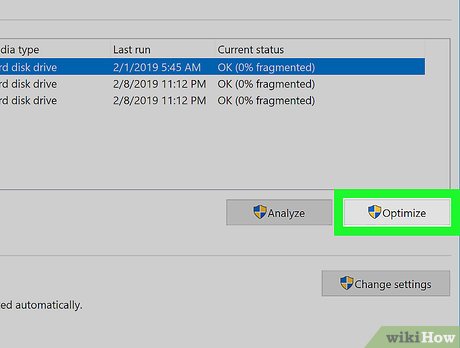 Select your drive and click Optimize. If your hard drive needs to be defragmented, click this button to begin the process.
Select your drive and click Optimize. If your hard drive needs to be defragmented, click this button to begin the process.- The defragmentation process can take anywhere from several minutes to several hours to complete depending on the state of your disk drive.[1]
Method 2 of 3:
Windows 7 and Vista
-
 Click the Start menu and select All Programs.
Click the Start menu and select All Programs. -
 Click the Accessories menu and select System Tools.
Click the Accessories menu and select System Tools. -
 Click Disk Defragmenter.
Click Disk Defragmenter. -
 Highlight the disk drive you to defragment. For example, if you want your computer's main hard drive defragmented, then highlight "(C:)."
Highlight the disk drive you to defragment. For example, if you want your computer's main hard drive defragmented, then highlight "(C:)." -
 Click Analyze Disk. It's near the bottom of the Window. Your computer will analyze the disk drive to determine whether defragmenting the drive is recommended.
Click Analyze Disk. It's near the bottom of the Window. Your computer will analyze the disk drive to determine whether defragmenting the drive is recommended. -
 Click Defragment disk if your computer instructs you to defragment. The defrag process can take anywhere from several minutes to several hours to complete depending on the state of your disk drive.
Click Defragment disk if your computer instructs you to defragment. The defrag process can take anywhere from several minutes to several hours to complete depending on the state of your disk drive. -
 Click Configure schedule when Disk Defragmenter finishes. It's above the list of hard drives.
Click Configure schedule when Disk Defragmenter finishes. It's above the list of hard drives. -
 Place a check mark next to "Run on a schedule."
Place a check mark next to "Run on a schedule." -
 Set a defragment schedule and click OK. Choose the frequency at which you would like Windows to automatically defragment your hard drive.
Set a defragment schedule and click OK. Choose the frequency at which you would like Windows to automatically defragment your hard drive. -
 Select your hard drive and click OK. Your computer is now set to automatically defragment your hard drives on a schedule.
Select your hard drive and click OK. Your computer is now set to automatically defragment your hard drives on a schedule.
Method 3 of 3:
Windows XP
-
 Click the Start menu and select My Computer.
Click the Start menu and select My Computer. -
 Right-click your hard drive and select Properties.
Right-click your hard drive and select Properties. -
 Click the Tools tab. It's at the top of the window.
Click the Tools tab. It's at the top of the window. -
 Click Defragment Now. It's in the 'Defragmentation' group. This opens the Disk Defragmenter window.
Click Defragment Now. It's in the 'Defragmentation' group. This opens the Disk Defragmenter window. -
 Select the drive you want to defragment and click Analyze. Your computer will analyze that disk drive's files and folders to determine whether defragmentation is necessary.
Select the drive you want to defragment and click Analyze. Your computer will analyze that disk drive's files and folders to determine whether defragmentation is necessary. -
 Click Defragment if recommended by the tool. The drive will now be defragmented. This process may take several minutes to several hours.
Click Defragment if recommended by the tool. The drive will now be defragmented. This process may take several minutes to several hours.- If you see a message that says the drive does not need to be defragmented, there's no need to take any action.
-
 Click Close when you're finished defragmenting the hard drive.
Click Close when you're finished defragmenting the hard drive.
4.5 ★ | 2 Vote
You should read it
- These quality hard drive defragmentation software
- How to defragment the Windows 10 hard drive
- Why doesn't Mac hard drive need to defragment?
- How to Defrag a hard drive with the Disk Defragmenter function
- How to Defragment a Disk on a Windows Computer
- Instructions on how to defragment hard drive phone
- How to Defragment a Windows XP Computer
- How to use Auslogics Disk Defrag to defragment your hard drive
May be interested
- Do you really need to 'defrag' computers?
 for faster computers, almost everyone does defragment for it. but now do you really need to enable defragment manually?
for faster computers, almost everyone does defragment for it. but now do you really need to enable defragment manually? - Schedule Windows XP to defragment the disk
 after a long time of using the computer, your hard drive will appear fragmented drive. defragmenting hdd is familiar to computer users.
after a long time of using the computer, your hard drive will appear fragmented drive. defragmenting hdd is familiar to computer users. - How to Defrag Windows Vista
 defragmenting your hard drive on windows vista can help improve the speed and performance of your computer by rearranging files and data in a more efficient manner. your windows vista computer can be defragmented using microsoft's built-in...
defragmenting your hard drive on windows vista can help improve the speed and performance of your computer by rearranging files and data in a more efficient manner. your windows vista computer can be defragmented using microsoft's built-in... - Amigabit discount discount computer care software
 contributing to bustling the atmosphere for the summer 2013 discount season, many software companies have launched attractive discount and promotion programs for all users of computers and mobile devices.
contributing to bustling the atmosphere for the summer 2013 discount season, many software companies have launched attractive discount and promotion programs for all users of computers and mobile devices. - How to Defrag a hard drive with the Disk Defragmenter function
 fragmentation of the hard drive is one of the causes of slow and unstable computer performance. and the disk defragment function available on the system is a great tool for you at this time.
fragmentation of the hard drive is one of the causes of slow and unstable computer performance. and the disk defragment function available on the system is a great tool for you at this time. - How to Defrag Windows 8
 defragging a hard drive groups all of the used segments of the hard drive together. this makes the hard drive more efficient, because it needs to spin less to get to different pieces of data. in windows 8, defragmentation is called...
defragging a hard drive groups all of the used segments of the hard drive together. this makes the hard drive more efficient, because it needs to spin less to get to different pieces of data. in windows 8, defragmentation is called... - How to speed up Windows 10 for maximum performance when it works
 there are many ways to help you speed up windows 10 after a period of use such as: uninstall the application, turn off system restore, defrag the hard drive and replace the hdd with an ssd.
there are many ways to help you speed up windows 10 after a period of use such as: uninstall the application, turn off system restore, defrag the hard drive and replace the hdd with an ssd. - What is a fragmented hard drive? The cause and how to fix it
 fragmentation of the hard drive is a long-standing concept on computers. basically, it is the phenomenon of data of files scattered all over the drive.
fragmentation of the hard drive is a long-standing concept on computers. basically, it is the phenomenon of data of files scattered all over the drive. - Download the $ 350 free software package from WonderFox
 to celebrate the new school year, wonderfox organizes a giveaway of copyright software with a total value of up to usd 350 from september 3 to september 17 for users worldwide.
to celebrate the new school year, wonderfox organizes a giveaway of copyright software with a total value of up to usd 350 from september 3 to september 17 for users worldwide. - These quality hard drive defragmentation software
 hard drive fragmentation on windows is one of the reasons for slow, sluggish computers after a period of use. therefore, the software to prevent hard drive fragmentation is essential.
hard drive fragmentation on windows is one of the reasons for slow, sluggish computers after a period of use. therefore, the software to prevent hard drive fragmentation is essential.


























 How to Get Safe Mode in Windows XP
How to Get Safe Mode in Windows XP How to Defragment a Disk on a Windows Computer
How to Defragment a Disk on a Windows Computer How to Fix Error 3194 on iOS
How to Fix Error 3194 on iOS How to Clean a MacBook Air Screen
How to Clean a MacBook Air Screen How to Fix the Application Error 0xc000007b Using AIO 210
How to Fix the Application Error 0xc000007b Using AIO 210 How to Fix Slow Computers
How to Fix Slow Computers