How to debug websites on iPad
With billions of mobile users today, building websites that can be viewed on mobile devices is inevitable. Fortunately, users have many tools and options to debug web pages on mobile platforms, such as Adobe Edge Inspect, Google Chrome Emulation or XIP.io.
If only developed in macOS and iOS environments, you may not need those third-party tools. Apple has provided a set of tools for this.
In this article, we will show you how to use this toolkit to access and debug static websites as well as WordPress websites for iOS for iPhone and iPad. Let's start!
Begin
First, launch Safari and activate Developer Tools through Safari> Preference . On the Advanced tab , check the Show Develop menu in the menu bar .
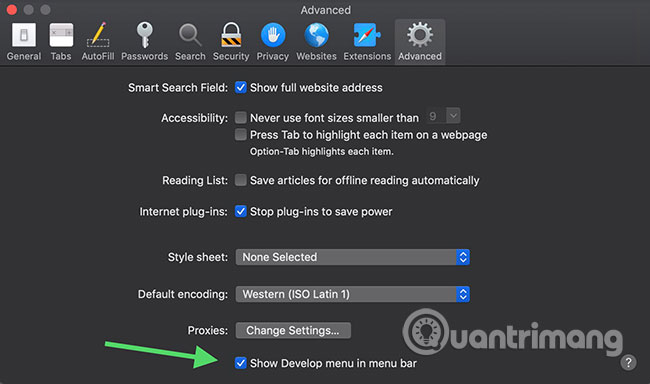
A new menu called Develop will appear in the Safari menu bar.

Then, in iPad or iPhone, go to Settings> Safari . Similarly, in the Advanced menu , activate Web Inspector.

For WordPress based websites
A relative path is required for CSS, Images and JavaScript links to be loaded correctly in the iPad or iPhone. If you are developing websites based on WordPress, all paths must be absolute. To turn them into a relative path, install and activate the Relative URL plugin.
When enabled, path URLs will change from:
http://localhost:8888/wordpress/ into:
/wordpress/ Debugging website
First, you need to know the network IP address. Go to System Preference> Network . There, you will find the IP address. Also, ensure that Apple devices - Mac, iPad, iPhone - are connected in the same network to be able to access the wireless website on the iPad or iPhone.

On the iPad or iPhone, launch the Safari application and access localhost: 8888 followed by the web project directory - for example localhost: 8888 / wordpress. If you set up the local server using MAMP, localhost: 8888 will be the default local server address.
As you can see below, we are viewing a WordPress-based website with the iPad.

Moreover, to be able to debug the site using the Developer Tools, you need to connect the iPad or iPhone to the Mac with a USB cable. Then, in Safari, go to the Develop menu and select the connected device.

Everything is complete.
In the following screenshot, when selecting the DOM Tree (Document Object Model) from Developer Tools, you can see the corresponding elements on the iPad or iPhone highlighted. Now you can technically debug your site in the iPad or iPhone, just like you do on the desktop.

Hope you are succesful.
You should read it
- What is the iPad?
- Instructions to reset iPad whole episode
- New tips to distinguish iPad series
- Fix iPad error constantly asking for a password
- 8th Generation iPad Review (2020): A new normality
- Preliminary assessment of low-cost iPad for Apple's new education
- Summary of ways to turn off iPad power
- 17 great tips to make the best use of the iPad Pro M1 2021
May be interested
- The top 15 ADB commands Android users should know
 android debug bridge (adb) is a powerful and flexible tool, which allows you to do many things such as finding logs, installing and uninstalling applications, transferring files, root and flash custom roms, create backups device.
android debug bridge (adb) is a powerful and flexible tool, which allows you to do many things such as finding logs, installing and uninstalling applications, transferring files, root and flash custom roms, create backups device. - What is the iPad?
 the ipad is apple's tablet line, running the ios operating system. the first ipad was released on april 3, 2010, and the latest ipad series is now 2018 ipads released on march 27, 2018 and the ipad pro 2g is 10.5 inches (270mm) and 12, 9 inch (330 mm) released on june 13, 2017.
the ipad is apple's tablet line, running the ios operating system. the first ipad was released on april 3, 2010, and the latest ipad series is now 2018 ipads released on march 27, 2018 and the ipad pro 2g is 10.5 inches (270mm) and 12, 9 inch (330 mm) released on june 13, 2017. - Instructions to reset iPad whole episode
 apple's ipad is the best tablet to date, but no device is perfect. sometimes ipad freezes or acts strange. thankfully, most ipad problems can be solved with a simple reset.
apple's ipad is the best tablet to date, but no device is perfect. sometimes ipad freezes or acts strange. thankfully, most ipad problems can be solved with a simple reset. - How to Block Websites on Google Chrome
 this article shows how to block access to some websites on google chrome using a computer, phone or tablet. if you use a computer or android, you can use the free block site app to block websites. if you have an iphone or ipad, you'll block websites in your screen time settings, but this will affect the entire web browser on your phone or tablet, not chrome.
this article shows how to block access to some websites on google chrome using a computer, phone or tablet. if you use a computer or android, you can use the free block site app to block websites. if you have an iphone or ipad, you'll block websites in your screen time settings, but this will affect the entire web browser on your phone or tablet, not chrome. - New tips to distinguish iPad series
 all apple tablets simply represent the ipad text on the back of the device. it is not clear whether the ipad 2, new ipad or ipad with retina display have made it difficult for many users to choose the right ipad version, especially with identical tablet designs like ipad 2 and new ipad .
all apple tablets simply represent the ipad text on the back of the device. it is not clear whether the ipad 2, new ipad or ipad with retina display have made it difficult for many users to choose the right ipad version, especially with identical tablet designs like ipad 2 and new ipad . - The confidences of a Coder: Finding bugs must rely on both hunch and rules
 inspiration and rules will help you become one of the most outstanding coder of any working team, as long as you know how to promote both.
inspiration and rules will help you become one of the most outstanding coder of any working team, as long as you know how to promote both. - VPN connection from iPad device
 ipad devices also support ssl vpns, using the same ssl protocol that websites use whenever they want to secure the connection so you can send important data to them without having to worry about anyone. it can sniff data and steal them for their own purposes.
ipad devices also support ssl vpns, using the same ssl protocol that websites use whenever they want to secure the connection so you can send important data to them without having to worry about anyone. it can sniff data and steal them for their own purposes. - 8th Generation iPad Review (2020): A new normality
 apple introduced two new ipad models at its september event: the high-end ipad air and the more affordable 8th-generation ipad.
apple introduced two new ipad models at its september event: the high-end ipad air and the more affordable 8th-generation ipad. - Preliminary assessment of low-cost iPad for Apple's new education
 support apple pencil, powerful processor.
support apple pencil, powerful processor. - Summary of ways to turn off iPad power
 powering off is generally a simple operation on mobile devices that anyone can do, and ipad is no exception.
powering off is generally a simple operation on mobile devices that anyone can do, and ipad is no exception.










 How to hack pass wifi with WiFi Map everywhere
How to hack pass wifi with WiFi Map everywhere How to secure data with Jumbo: Privacy Assistant
How to secure data with Jumbo: Privacy Assistant How to create interesting math-style alarms on iPhone
How to create interesting math-style alarms on iPhone How to change Cydia iPhone home page interface
How to change Cydia iPhone home page interface How to install the Dark Mode interface for Chrome iPhone
How to install the Dark Mode interface for Chrome iPhone How to change iPhone audio editing interface
How to change iPhone audio editing interface