How to View Flash-Based Websites on iPad
Open Flash website

Open the App Store on iPad. iPad doesn't natively support Flash content, so you'll need to download and install a third-party browser that supports Flash.

Find a browser that supports Flash. There are many different applications that support Flash, of which the two most popular options are Photon Flash Player and Puffin Web Browser. Puffin Web Browser has a free trial version, so you can try it out and see if it works.
See also online for detailed instructions on how to install apps from the App Store.
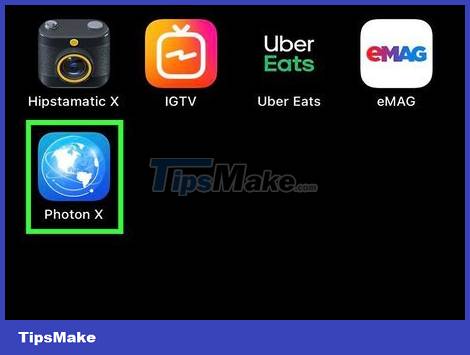
Open browser. Once you've installed it, tap the new browser's icon on the Home screen to open the app.

You need to make sure Flash is enabled. Photon browser allows us to enable and disable Flash support. If Flash is turned off, browser performance will improve, but you won't be able to view Flash content. You can enable Flash by clicking the "Lightning Bolt" button in the upper right corner.

Go to the page containing the Flash content you want to view. Flash content will start playing if you are using a computer to access it.
Some Flash content may run slow on iPad. This is an unfortunate limitation of using third-party browsers.
You need a high-speed Internet connection because downloading Flash content can 'consume' a large amount of bandwidth.
Convert SWF . files

Download the SWF file on your computer. You can convert SWF (Flash) movie files to iPad compatible formats. However, we cannot convert SWF games.
Click here for detailed instructions on how to download SWF files to your computer.

Download and install the converter. There are many conversion programs available, two of the most popular choices are Freemake Video Converter and Avidemux. Both of these programs can be downloaded for free.

Select the SWF file as the source file. The process will vary depending on the program you use, but generally you can upload something as a source for the conversion.

Select "MP4" or "iPad" as the output format. If the converter has a preset for iPad, select that setting. If not, just choose MP4 as the output format.

Convert videos. This can take a while, especially if the video is long.

Add converted video to iTunes library. Videos that you add to iTunes will be in the Home Videos section.
See more online about adding files to iTunes.

Sync the converted video to iPad. After you add a video to your library, you can sync it to your iPad. Connect your iPad to your computer, select "Home Videos" and check to make sure the movie you just added is selected.
See more online about synchronizing video files.

Watch video. Open the Videos app on your iPad and select the "Home Videos" tab. The converted SWF file will be located here. Click to play the video.
You should read it
- Instructions to reset iPad whole episode
- New tips to distinguish iPad series
- 8th Generation iPad Review (2020): A new normality
- Preliminary assessment of low-cost iPad for Apple's new education
- Summary of ways to turn off iPad power
- 17 great tips to make the best use of the iPad Pro M1 2021
- IPad development history
- Measures to enhance security on the iPad
May be interested
- How to block websites with bad content on Safari for iPhone and iPad
 how to block websites with bad content on safari for iphone and ipad. content websites are the biggest worry when parents use entertainment devices such as iphones and ipads for children. however, we can control this content if we know how to prevent it with a few small settings in the article.
how to block websites with bad content on safari for iphone and ipad. content websites are the biggest worry when parents use entertainment devices such as iphones and ipads for children. however, we can control this content if we know how to prevent it with a few small settings in the article. - 8 tips to help flash games run faster
 if you experience crashes when playing, the following article will explain how to make flash games run faster, so you can enjoy your favorite games at a normal frame rate.
if you experience crashes when playing, the following article will explain how to make flash games run faster, so you can enjoy your favorite games at a normal frame rate. - How to read, view .swf files, Flash files on computers
 you are trying to open the swf file, watch the swf video, but don't know how? please use the small software that we introduced in this article.
you are trying to open the swf file, watch the swf video, but don't know how? please use the small software that we introduced in this article. - Instructions on how to install Adobe Flash Player on your computer
 adobe flash player is a program that supports web browsers to be able to watch high quality videos and images. in particular, flash player helps users to play online games on web browsers easily.
adobe flash player is a program that supports web browsers to be able to watch high quality videos and images. in particular, flash player helps users to play online games on web browsers easily. - Instructions for installing Flash Player for browsers on computers
 instructions for installing flash player for browsers on computers. flash player is a commonly used browser to run flash content like videos or web games. if your computer does not have flash player installed then of course we cannot view the video
instructions for installing flash player for browsers on computers. flash player is a commonly used browser to run flash content like videos or web games. if your computer does not have flash player installed then of course we cannot view the video - How to block Flash from accelerating Chrome browser
 adobe flash is a program used to design and build websites. however, the biggest disadvantage of the program is that it consumes battery power, affecting the browsing process in the browser. the best way is to limit this tool to work on the browser by ...
adobe flash is a program used to design and build websites. however, the biggest disadvantage of the program is that it consumes battery power, affecting the browsing process in the browser. the best way is to limit this tool to work on the browser by ... - How to use flash drive on Windows 10
 a flash drive is a small, portable data storage device and can be connected to any computer or device using a usb port. this article will show you how to use the flash drive on windows 10.
a flash drive is a small, portable data storage device and can be connected to any computer or device using a usb port. this article will show you how to use the flash drive on windows 10. - Instead of killing Flash, we should save it for posterity
 adobe has decided to launch flash player in 2020, but not only has important implications in internet history, flash also contains a lot of content that we probably won't want to leave.
adobe has decided to launch flash player in 2020, but not only has important implications in internet history, flash also contains a lot of content that we probably won't want to leave. - Macromedia Flash - Effects with the cube
 in this article, i will explain how to create an advanced effect with flash 8-based blocks or shapes and of course use action script.
in this article, i will explain how to create an advanced effect with flash 8-based blocks or shapes and of course use action script. - The fastest top 5 USB flash you should buy
 usb flash drives come in all shapes and sizes. but sometimes, all you need is absolute speed - and if so, these are the best things you can buy at the present time.
usb flash drives come in all shapes and sizes. but sometimes, all you need is absolute speed - and if so, these are the best things you can buy at the present time.










 How to Search Websites with Google
How to Search Websites with Google TOP website to create simple and beautiful online logo
TOP website to create simple and beautiful online logo Instructions for measuring and scoring faces with Prettyscale
Instructions for measuring and scoring faces with Prettyscale Critical Vulnerability Discovered in 3 WordPress Plugins, Affects 84,000 Websites
Critical Vulnerability Discovered in 3 WordPress Plugins, Affects 84,000 Websites TOP websites to create beautiful Portfolio
TOP websites to create beautiful Portfolio 3 Easy Methods To Customize Your WordPress Site With CSS
3 Easy Methods To Customize Your WordPress Site With CSS