How to Record Looping Videos on iPhone
Record looping videos with Boomerang
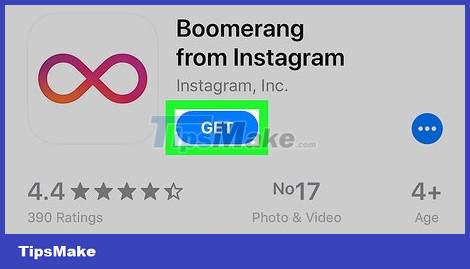 How to Record Looping Videos on iPhone Picture 1
How to Record Looping Videos on iPhone Picture 1
Download Boomerang. Boomerang is a free app that you can use to create short looping videos from 10 snapshots.
- Open the iPhone's App Store.
- Tap Search.
- Tap the search bar.
- Type boomerang, then tap Search.
Swipe down the screen until you see the purple and white infinity icon (also known as "Boomerang from Instagram") and tap GET.
Enter your iPhone's Touch ID (or Apple ID password) when prompted.
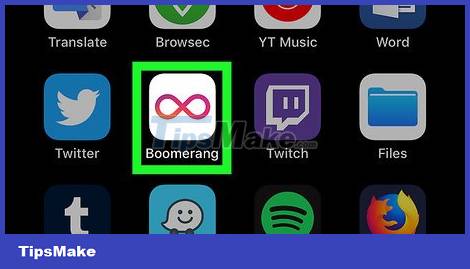 How to Record Looping Videos on iPhone Picture 2
How to Record Looping Videos on iPhone Picture 2
Open Boomerang. It's a white square with a pink and purple infinity (horizontal '8') symbol inside.
 How to Record Looping Videos on iPhone Picture 3
How to Record Looping Videos on iPhone Picture 3
Swipe left to see the welcome screens and tap Get Started . This option is at the bottom of the final screen.
 How to Record Looping Videos on iPhone Picture 4
How to Record Looping Videos on iPhone Picture 4
Select OK to allow Boomerang to use your camera.
 How to Record Looping Videos on iPhone Picture 5
How to Record Looping Videos on iPhone Picture 5
Decide to allow Boomerang to access your location. Read the description and select Don't Allow or Allow as desired.
 How to Record Looping Videos on iPhone Picture 6
How to Record Looping Videos on iPhone Picture 6
Select OK to allow Boomerang to save the looping video. You are now done with setting up access and can create your first video.
 How to Record Looping Videos on iPhone Picture 7
How to Record Looping Videos on iPhone Picture 7
Point the camera at the subject. Boomerang will start with using the front camera.
If you don't want to use the front camera, tap the two curved arrows in the lower right corner of the screen to switch cameras.
Tap the lightning bolt icon in the circle in the upper right corner of the screen to turn the flash on or off.
 How to Record Looping Videos on iPhone Picture 8
How to Record Looping Videos on iPhone Picture 8
Touch and hold the shutter button to record. When the last photo is taken, your looping video will appear.
To share a new looping video on Facebook or Instagram, tap one of the apps at the bottom of the screen, and then send or post the video.
Tap More to share with another app.
 How to Record Looping Videos on iPhone Picture 9
How to Record Looping Videos on iPhone Picture 9
Tap SAVE in the upper-right corner of the screen. This is the operation to save the video to the Camera Roll.
Using Looper
 How to Record Looping Videos on iPhone Picture 10
How to Record Looping Videos on iPhone Picture 10
Download Looper. Looper is the only free app that lets you create a looped version of a video on your iPhone without losing the audio or having to purchase an app. To download Looper, do the following:
- Open the iPhone's App Store.
- Tap Search.
- Tap the search bar.
- Type looper, and then select Search.
Swipe down the screen until you see a red app with a white infinity icon, then select GET.
Enter your iPhone's Touch ID (or Apple ID password) when prompted.
 How to Record Looping Videos on iPhone Picture 11
How to Record Looping Videos on iPhone Picture 11
Open Looper. Tap OPEN in the App Store, or tap the Looper app icon on the iPhone home screen.
 How to Record Looping Videos on iPhone Picture 12
How to Record Looping Videos on iPhone Picture 12
Tap + at the top of the Looper screen. You will see a menu appear here.
 How to Record Looping Videos on iPhone Picture 13
How to Record Looping Videos on iPhone Picture 13
View the camera roll. You will be taken here after tapping the Camera Roll .
 How to Record Looping Videos on iPhone Picture 14
How to Record Looping Videos on iPhone Picture 14
Tap All Photos when asked. Your iPhone's camera roll opens.
 How to Record Looping Videos on iPhone Picture 15
How to Record Looping Videos on iPhone Picture 15
Select video. Swipe down the screen until you find the video you want to loop, then tap it.
Contrary to what you might think, the oldest videos will show up at the top of Looper's list; you need to swipe to the bottom of the list to see the latest video.
 How to Record Looping Videos on iPhone Picture 16
How to Record Looping Videos on iPhone Picture 16
Tap Choose in the bottom-right corner of the screen. This is the operation to open the video in Looper.
 How to Record Looping Videos on iPhone Picture 17
How to Record Looping Videos on iPhone Picture 17
Tap the red repeat button in the lower right corner of the screen.
 How to Record Looping Videos on iPhone Picture 18
How to Record Looping Videos on iPhone Picture 18
Drag the slider at the bottom of the screen to the right. Once the white button reaches the end of the slider, you'll see 'Play clip indefinitely' above the slider. That means the video will loop up to 50 times.
If you just want the video to loop a few times, don't drag the button on the slider to the end point on the right; instead, drag until you see "Play # Times" for the number of iterations you want.
 How to Record Looping Videos on iPhone Picture 19
How to Record Looping Videos on iPhone Picture 19
Tap the checkmark at the far right of the slider.
 How to Record Looping Videos on iPhone Picture 20
How to Record Looping Videos on iPhone Picture 20
Tap the video and select the 'Download' icon at the bottom of the screen.
 How to Record Looping Videos on iPhone Picture 21
How to Record Looping Videos on iPhone Picture 21
Tap Yes when asked. This is what allows Looper to export your video.
 How to Record Looping Videos on iPhone Picture 22
How to Record Looping Videos on iPhone Picture 22
Select the display mode for the video. Tap Portrait or Landscape depending on whether you recorded the video in portrait or landscape.
 How to Record Looping Videos on iPhone Picture 23
How to Record Looping Videos on iPhone Picture 23
Tap Yes when asked. This allows Looper to save your video to the camera roll.
 How to Record Looping Videos on iPhone Picture 24
How to Record Looping Videos on iPhone Picture 24
Tap Ok when you see the "Success" message. Your looping video is now saved to the Photos app.
You can watch a looping video by opening the Photos app, finding and tapping the video.
You should read it
- Compare iPhone 13 and iPhone 12
- iPhone 12 marks 13 years of change for Apple
- Compare iPhone 13 Pro and iPhone 12 Pro
- How has the iPhone evolved, from 2007 to 2017?
- Should I upgrade my iPhone X to iPhone 13?
- Should iPhone 7, 7+ update iOS 14?
- The difference between iPhone 6S and iPhone 6S Plus?
- 6 steps not to be missed when choosing to buy an old iPhone
- Latest images of iPhone X, iPhone X Plus next generation, iPhone 6.1 inch, 4GB RAM and 2 batteries
- 7 reasons why you should buy iPhone X instead of iPhone 8
- Let's look back at all the iPhone generations Apple has launched over the past decade
- Summary of errors on the iPhone 12 series
May be interested

New features in the Photos app on iOS 15

Fix VivaVideo that crashes, closes suddenly or becomes unresponsive

The best video editing apps for iOS and Android

How to use Jian Ying - Video Editor on iPhone

Instructions copy-paste text on paper into a computer in 1 note with Google Lens

How to Create a Magazine on Flipboard on Android


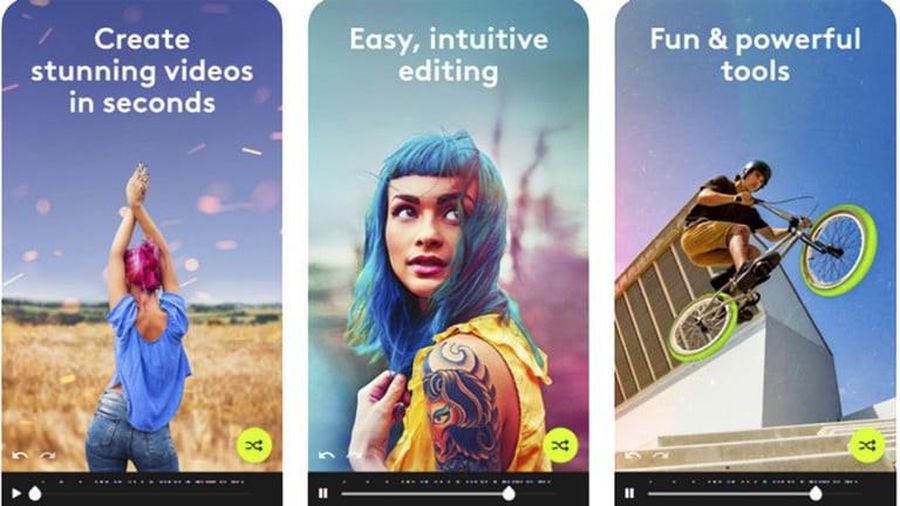



 How to record videos on a Chromebook
How to record videos on a Chromebook Instructions for recording iPhone and iPad screen videos on the computer
Instructions for recording iPhone and iPad screen videos on the computer How to record videos of Tik Tok through
How to record videos of Tik Tok through How to record videos of karaoke with Voix on iPhone
How to record videos of karaoke with Voix on iPhone Instructions on how to take photos, record videos or selfie with Siri on iOS 10
Instructions on how to take photos, record videos or selfie with Siri on iOS 10 Improve the quality of 4K video recording on iPhone X 'substance' across DSLR cameras
Improve the quality of 4K video recording on iPhone X 'substance' across DSLR cameras