How to Use Flipboard on Android
Part 1 of 7:
Configuring Flipboard
-
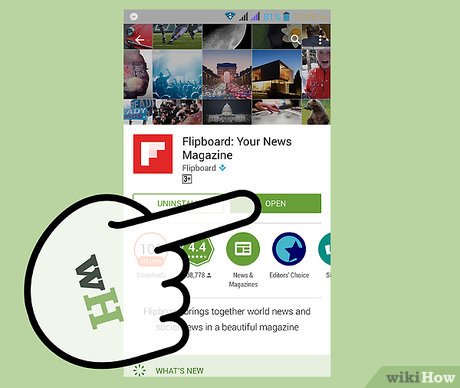 Open Flipboard. Do this by tapping the Flipboard icon on the home screen, or from the application drawer of your device.
Open Flipboard. Do this by tapping the Flipboard icon on the home screen, or from the application drawer of your device. -
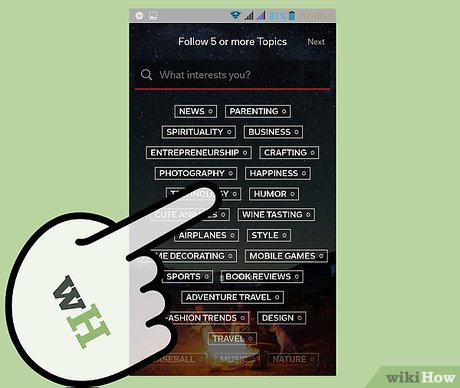 Follow topics. Once open, you will be taken to a gorgeous welcome screen. Swipe up to get an interactive list of topics to follow. To follow a topic, simply tap it to mark it as followed, and scroll down to find more topics that interest you.
Follow topics. Once open, you will be taken to a gorgeous welcome screen. Swipe up to get an interactive list of topics to follow. To follow a topic, simply tap it to mark it as followed, and scroll down to find more topics that interest you.- You can also use the search bar at the top to type a topic, and the results will show themselves at the bottom. Tap the search results to follow them and press 'OK' when done.
- Flipboard takes your chosen topics and uses them to compose a list of content depending on which topics you've chosen.
-
 Save your Flipboard. Once you have finished selecting five or more topics, hit 'Next' at the upper right corner. Flipboard requires you to choose at least 5 topics, but there are no limits to the maximum you can choose. You will be instructed to sign up with either your Google account (registered on the phone), Facebook account (if you use the Facebook app, those credentials will be used), or manually by entering an email address at the bottom. Select an option.
Save your Flipboard. Once you have finished selecting five or more topics, hit 'Next' at the upper right corner. Flipboard requires you to choose at least 5 topics, but there are no limits to the maximum you can choose. You will be instructed to sign up with either your Google account (registered on the phone), Facebook account (if you use the Facebook app, those credentials will be used), or manually by entering an email address at the bottom. Select an option.- Signing in with Google or Facebook will use the saved login details of the respective accounts. Give permission to Flipboard to use the account by tapping 'OK' in the bottom right corner of the window that appears.

- After this, Flipboard will begin loading your news.
- Signing in with Google or Facebook will use the saved login details of the respective accounts. Give permission to Flipboard to use the account by tapping 'OK' in the bottom right corner of the window that appears.
Part 2 of 7:
Reading the News
-
 View the Highlights. Highlights aggregate the newest and most popular posts related to your chosen topics. Tapping on the home icon in the upper left corner will take you to the Highlights Flipboard. Scrolling down (on a phone) or swiping from right to left (on tablets) will scroll through headlines of stories, while tapping on them will display the full article. Swiping up or sideways will turn the pages on multi-page articles.
View the Highlights. Highlights aggregate the newest and most popular posts related to your chosen topics. Tapping on the home icon in the upper left corner will take you to the Highlights Flipboard. Scrolling down (on a phone) or swiping from right to left (on tablets) will scroll through headlines of stories, while tapping on them will display the full article. Swiping up or sideways will turn the pages on multi-page articles. -
 Like an article. When you like an article you are reading, tap the heart icon in the upper right corner to add it to your liked articles on Flipboard. Depending on your connected social media accounts, Flipboard can share your liked articles on those accounts.
Like an article. When you like an article you are reading, tap the heart icon in the upper right corner to add it to your liked articles on Flipboard. Depending on your connected social media accounts, Flipboard can share your liked articles on those accounts.- When you tap the heart icon, a pop-up may appear, asking if you would like Flipboard to share the article over a particular social media account. You can tap 'Share' to share, or you can tap 'Cancel.'
- If you wish to enable sharing likes on Flipboard, tap on the Account icon at the rightmost of the icon row at the top of your screen. Tap the Gear icon to view the Settings menu, and scroll down to see Accounts. Tap the account with which you wish to share Flipboard like, and tap on the 'Share likes' checkbox to enable it.
-
 Comment on an article. Do this by tapping on the speech bubble icon beside the like icon in the top right corner. You can type a comment in the text field below, then press 'Send' to post the comment on the site where the article is hosted.
Comment on an article. Do this by tapping on the speech bubble icon beside the like icon in the top right corner. You can type a comment in the text field below, then press 'Send' to post the comment on the site where the article is hosted. -
 Save an article. You can save an article by tapping the + button at the upper right, beside the comment button. You will then be able to sort the article into a category of your choosing. You can choose from existing magazines you created, Picks, Read Later, or New. Just tap on your selection, and the article will be saved there.
Save an article. You can save an article by tapping the + button at the upper right, beside the comment button. You will then be able to sort the article into a category of your choosing. You can choose from existing magazines you created, Picks, Read Later, or New. Just tap on your selection, and the article will be saved there.
Part 3 of 7:
Creating Your Own Magazine
-
 Tap 'New' in the save options to create a new magazine. A box will appear asking you to input the Title of your magazine, as well a description (optional).
Tap 'New' in the save options to create a new magazine. A box will appear asking you to input the Title of your magazine, as well a description (optional). -
 Enter the title and description of the magazine. When you're done, tap 'Create' at the upper right corner of the box.
Enter the title and description of the magazine. When you're done, tap 'Create' at the upper right corner of the box. -
 Collaborate with others. A pop-up will appear asking you if you want to collaborate with other people in making the magazine. If you tap on 'Yes,' a list of applications will appear. Choose an application you want to use to invite collaborators, like sending an email with Gmail or any other application that can give links to the magazine. Invited collaborators must also have Flipboard installed on their device.
Collaborate with others. A pop-up will appear asking you if you want to collaborate with other people in making the magazine. If you tap on 'Yes,' a list of applications will appear. Choose an application you want to use to invite collaborators, like sending an email with Gmail or any other application that can give links to the magazine. Invited collaborators must also have Flipboard installed on their device.- If you don't want to collaborate, just tap on 'Maybe Later.' You can edit the magazine later under the Accounts menu.
- Once you have created your own magazine, you can access it under the Accounts tab (the right most icon on the main header, next to the bell).
Part 4 of 7:
Reading Specific News
-
 Look at categories. Press the Back button until you reach the Highlights page again. Swipe to the right (on both tablets and phones) to access the Categories menu. There are four tabs in this menu: All, People, Topics, and Accounts.
Look at categories. Press the Back button until you reach the Highlights page again. Swipe to the right (on both tablets and phones) to access the Categories menu. There are four tabs in this menu: All, People, Topics, and Accounts.- Under the All tab, you will see the different categories of news and stories collected by Flipboard. Tap on a category of your choice to view stories from a variety of sources.

- Under the All tab, you will see the different categories of news and stories collected by Flipboard. Tap on a category of your choice to view stories from a variety of sources.
-
 Follow people. Tap the People tab, and tap on the button that says 'Find People to Follow' if you want to follow people on Flipboard. When you follow people, you will be able to view the magazines they have created.
Follow people. Tap the People tab, and tap on the button that says 'Find People to Follow' if you want to follow people on Flipboard. When you follow people, you will be able to view the magazines they have created.- You will be able to choose between Staff Picks, people who Flipboard suggest that you follow, and people from Facebook, Twitter, and Google Plus. All their feed will go to the People tab under the Categories screen.

- Unfollow people by tapping on the person under the People tab. Then, tap on the checkmark at the upper right corner on the next screen to unfollow them.

- You will be able to choose between Staff Picks, people who Flipboard suggest that you follow, and people from Facebook, Twitter, and Google Plus. All their feed will go to the People tab under the Categories screen.
-
 Choose new topics. Press back until you reach the Categories screen again. Tap the Topics tab, and you will see the topics you have selected for your Flipboard. Tap 'Find More topics to Follow,' and the same selection menu will appear as when you first created your Flipboard. Select topics by tapping on them.
Choose new topics. Press back until you reach the Categories screen again. Tap the Topics tab, and you will see the topics you have selected for your Flipboard. Tap 'Find More topics to Follow,' and the same selection menu will appear as when you first created your Flipboard. Select topics by tapping on them.- You can unfollow topics by tapping on them under the Topics tab, and then tapping the checkmark in the upper right corner on the next screen.
-
 Link accounts. Press Back until you reach the Categories menu again. Tap on the Accounts tab, and you will be able to choose social media accounts to use with Flipboard. Once an account is linked, you can use Flipboard to view its feeds by tapping the account or share content using the 'Share' button.
Link accounts. Press Back until you reach the Categories menu again. Tap on the Accounts tab, and you will be able to choose social media accounts to use with Flipboard. Once an account is linked, you can use Flipboard to view its feeds by tapping the account or share content using the 'Share' button.
Part 5 of 7:
Searching for News Sources
-
 Use the search function. Tap the magnifying glass icon next to the Categories icon. This will show you a search bar where you can type in topics, people, websites, and others, which you can then follow on Flipboard.
Use the search function. Tap the magnifying glass icon next to the Categories icon. This will show you a search bar where you can type in topics, people, websites, and others, which you can then follow on Flipboard. -
 Follow the source. Once a result for your search is displayed, tap on the result, and then tap on the follow icon in the upper right corner to add it to your Flipboard feed. Now, all the posts from that site or source will appear among the Highlights in your Flipboard, as well as being individually viewable in the People or Topics category (depending on what you searched and followed).
Follow the source. Once a result for your search is displayed, tap on the result, and then tap on the follow icon in the upper right corner to add it to your Flipboard feed. Now, all the posts from that site or source will appear among the Highlights in your Flipboard, as well as being individually viewable in the People or Topics category (depending on what you searched and followed).
Part 6 of 7:
-
 Open the Shared With You section. Tap on the bell icon next to the search icon at the top of Flipboard. Below, you will see Notifications under the 'Shared with you' header, which alert you of things your friends have shared with you.
Open the Shared With You section. Tap on the bell icon next to the search icon at the top of Flipboard. Below, you will see Notifications under the 'Shared with you' header, which alert you of things your friends have shared with you. -
 View shared pages. Tap the 'View all shared with you' button right below the 'Shared with you' header. This will open a list of pages shared with you by your friends.
View shared pages. Tap the 'View all shared with you' button right below the 'Shared with you' header. This will open a list of pages shared with you by your friends. -
 Select a page to view. If you want to open the page shared with you by your friend, just tap on it, and the full article of the page will open.
Select a page to view. If you want to open the page shared with you by your friend, just tap on it, and the full article of the page will open.
Part 7 of 7:
Configuring Your Account and Magazines
-
 Open the Account menu. Press the Back button on your device until you reach the main screen. On the top most row of icons, tap on the last icon to the right, beside the bell icon. This should show you your account name, as well as the magazines you have made using the Save feature. Here, you can tap on each magazine, and modify its contents.
Open the Account menu. Press the Back button on your device until you reach the main screen. On the top most row of icons, tap on the last icon to the right, beside the bell icon. This should show you your account name, as well as the magazines you have made using the Save feature. Here, you can tap on each magazine, and modify its contents. -
 Edit a magazine. Tap a magazine to open it then tap on the menu button on your device, or the menu icon on the lower left corner to open options regarding that magazine. You will then be able to choose options for modifying the magazine, like deleting, editing, posting it on social media, and changing the layout density.
Edit a magazine. Tap a magazine to open it then tap on the menu button on your device, or the menu icon on the lower left corner to open options regarding that magazine. You will then be able to choose options for modifying the magazine, like deleting, editing, posting it on social media, and changing the layout density.- You can also share the magazine by tapping on the share icon at the upper right of the magazine you selected. Tap on the share option of your choice: email or posting to a social media.
-
 Configure your account. Tap on the gear icon at the upper right corner. You will then see the Settings options, such as Edit Profile, Sign Out, and various configuration options, such as Text Size and Push Notifications.
Configure your account. Tap on the gear icon at the upper right corner. You will then see the Settings options, such as Edit Profile, Sign Out, and various configuration options, such as Text Size and Push Notifications.- Editing Profile—Here you can edit your full name and username. You can also add something about yourself (150 characters) in the Bio field. Tap the 'More Settings' link below Bio to access the menu where you can change password, change email, and delete account.
- Text Size—This option allows you to set the text size of the articles: small, normal, large, and extra large.
- Push Notifications—Here you can set which notifications you want to receive by tapping on the checkbox. By default, all options are checked.
- Sign Out—If you don't sign out of Flipboard when you're finished with your session, every time you launch the app, your account will be opened. For security purposes, it is best to always sign out once you're done using the app.
4 ★ | 2 Vote
You should read it
- How to Create a Magazine on Flipboard on PC or Mac
- How to Add Flipboard Buttons, Badges, and Widgets to Your Website
- How to Use Flipboard for Windows 8
- How to Increase the Popularity of Your Flipboard Magazine
- How to Link Social Media Accounts on Flipboard
- How to change the icon, change the iPhone app icon without jailbreak
- The famous news reader Flipboard updates Windows 8
- How to Use the Flipboard Editor
May be interested
- How to Create a Magazine on Flipboard on iPhone or iPad
 this wikihow teaches you how to create a magazine on the flipboard app for the iphone and ipad. flipboard takes content from social networks and news sites related to the subjects and content you want to see and organizes it into a...
this wikihow teaches you how to create a magazine on the flipboard app for the iphone and ipad. flipboard takes content from social networks and news sites related to the subjects and content you want to see and organizes it into a... - Android SDK - Download Latest Android SDK
 android sdk is a free and specialized programming language that allows you to create android applications.
android sdk is a free and specialized programming language that allows you to create android applications. - How is Android One and Android Go different?
 in 2014, google announced a series of low-cost and low-cost phones called android one. in 2017, they continue to announce android go, designed specifically for phones with low specs and specifications. so, what is the difference between android one and android go?
in 2014, google announced a series of low-cost and low-cost phones called android one. in 2017, they continue to announce android go, designed specifically for phones with low specs and specifications. so, what is the difference between android one and android go? - All you need to know about Android Pie
 android 9.0 pie has a ton of features and tools that can be of great help to your smartphone experience. let's find out what this android operating system version has.
android 9.0 pie has a ton of features and tools that can be of great help to your smartphone experience. let's find out what this android operating system version has. - What is Android TV Box?
 what is android tv box? what are the features of the android set-top boxes? and who should buy android tv box? find tipsmake.com for answers via the following article!
what is android tv box? what are the features of the android set-top boxes? and who should buy android tv box? find tipsmake.com for answers via the following article! - 3 newly changed settings of Android P
 from tools to compatible with an iphone x, such as smart notifications and a new method to navigate android, google's latest mobile operating system has a lot of changes.
from tools to compatible with an iphone x, such as smart notifications and a new method to navigate android, google's latest mobile operating system has a lot of changes. - What else do you not know about Android TV?
 android tv is expected to turn the world into a 'storm' in the next few years. while devices like roku and apple tv are extremely useful and offer many great features, they are still relatively narrow utilities for most people. this article will help you make the most of android tv's capabilities with 7 great tricks.
android tv is expected to turn the world into a 'storm' in the next few years. while devices like roku and apple tv are extremely useful and offer many great features, they are still relatively narrow utilities for most people. this article will help you make the most of android tv's capabilities with 7 great tricks. - Learn new features of Android Q (Android 10)
 android q is the successor version of android pie. this version will be introduced at the google i / o event in 2019 on may 7. here is a summary of the new features in android q. version.
android q is the successor version of android pie. this version will be introduced at the google i / o event in 2019 on may 7. here is a summary of the new features in android q. version. - Android Q will be called simply Android 10
 google decided android q would be called simply android 10 and they would stick with a naming convention that only had numbers. after 10 will be 11.
google decided android q would be called simply android 10 and they would stick with a naming convention that only had numbers. after 10 will be 11. - Features Android 11 R has known so far
 android 10 is running on many smartphones. but as always, news and speculation about the next major android version (android r or android 11) have begun to appear.
android 10 is running on many smartphones. but as always, news and speculation about the next major android version (android r or android 11) have begun to appear.
































 How to Uninstall Flipboard on Android
How to Uninstall Flipboard on Android How to install Google Camera for phone
How to install Google Camera for phone Become superhero with Magi + app
Become superhero with Magi + app 10 easy video editing applications on Android
10 easy video editing applications on Android How to create slow motion videos on Android?
How to create slow motion videos on Android? How to use the application Tik Tok sing along to the music
How to use the application Tik Tok sing along to the music