How to combine videos on iPhone with iMovie application
You have recorded two or more videos on your iPhone and now want to combine them into one movie, what to do? iOS's built-in photo/video editing tools aren't 'professional' enough to help you with such an in-depth task. However, there are many specialized, free applications that can help you get the job done easily. For example, a famous video editing application for iPhone called iMovie.
This article will show you how to combine videos on iPhone with the iMovie application.
Merge iPhone videos with iMovie app
iMovie is part of Apple's suite of products for iOS (also macOS), and is a great video editing app for iPhone. With iMovie, you can import videos, photos, and edit with a simple interface. The application has the ability to cut and merge videos, arrange them on the timeline and even add transition effects (basic clips) to the video.
If you don't have iMovie installed on your iPhone, launch the App Store, search for the keyword ' iMovie ' and install the app on the device. iMovie is completely free.
Next, launch the newly installed iMovie app and tap ' Create Project '.

In the ' New Project ' menu , select ' Movie '. Immediately a new 'film project' will be created in the application.

You will see multimedia content on your iPhone. Here, select Videos > All to access all videos on the device.
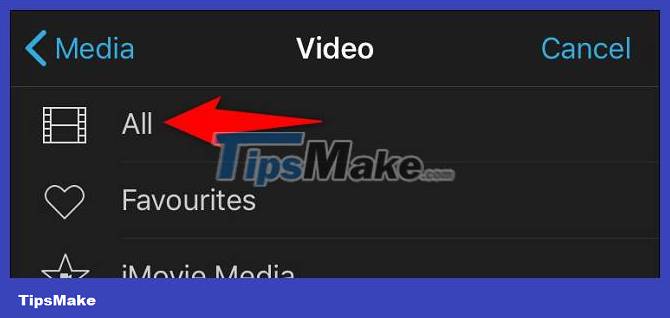
On the video listing page, tap the first video you want to use. Then, in the icons that open, click the check mark icon to add the video to your selection list. Similarly, tap the second video you want to merge. Then click on the check mark icon. Repeat this step for each video you want to combine.
Once you've selected your video, tap the ' Create Movie ' button at the bottom of the screen.

You'll see your iMovie timeline with all the videos selected and loaded on it. Scroll the timeline to the left to access all your videos.
At this point, if you want to reorder your videos, drag and drop the videos to the position you want. Similarly, to add a transition effect, select the transition icon between two videos and then select the desired effect.
When you're done, in the top left corner, select ' Done '.

You are now on the iMovie project overview page. At the bottom of this page, tap the share icon (as shown below).

The iMovie sharing menu opens. Here, choose how you want to save your merged video file. If you want to export the file to the Photos app, select ' Save Video '.

You will be asked to choose a resolution for the video. Click a resolution level on the list.
( Note : Remember that the higher the resolution (quality), the larger the video file size will be).

iMovie will begin exporting the merged video file. When completed, you will see a confirmation message on the screen. Click ' OK ' to close this message.

If you selected the ' Save Video ' option, the merged video will now be in your iPhone's media library. Hope you are succesful.
You should read it
- Merge cells in Excel
- How to use PicPlayPost to merge, create frames for videos
- how to merge pdf files, merge multiple PDF files
- How to combine videos automatically on TikTok
- How to merge text, merge Mail Merge messages in Word 2016
- How to merge mail (Mail Merge) in Word
- Apple posted 5 instructional videos using useful features on the iPhone but few people know
- How to Upload, Download Videos to YouTube on iPhone?
May be interested
- How to Add a Video on iMovie
 this wikihow teaches you how to add a video clip to an imovie project or media library on your mac or iphone/ipad. open imovie. it's a purple star-shaped app with a white movie camera icon.
this wikihow teaches you how to add a video clip to an imovie project or media library on your mac or iphone/ipad. open imovie. it's a purple star-shaped app with a white movie camera icon. - Instructions for inserting text into videos on iPhone
 inserting text into video is one of the basic video editing tasks. and you can do this with the imovie app on iphone.
inserting text into video is one of the basic video editing tasks. and you can do this with the imovie app on iphone. - How to Rotate Videos in iMovie
 sometimes you'll find a video clip that is oriented the wrong way. these steps below will help you rotate a video clip in imovie version 10, and in imovie '11 select the video clip(s) you want to rotate
sometimes you'll find a video clip that is oriented the wrong way. these steps below will help you rotate a video clip in imovie version 10, and in imovie '11 select the video clip(s) you want to rotate - How to create photo slideshow in iMovie
 imovie is a video editing application that can let you create presentations easily.
imovie is a video editing application that can let you create presentations easily. - How to combine videos on Capcut, combine 2 videos into 1 extremely quickly and simply
 capcut is a famous video editing application used by many people today. if you don't know how to join videos or merge 2 videos into 1 on capcut, you can refer to the instructions in the article below to know how to merge videos on capcut extremely quickly and simply.
capcut is a famous video editing application used by many people today. if you don't know how to join videos or merge 2 videos into 1 on capcut, you can refer to the instructions in the article below to know how to merge videos on capcut extremely quickly and simply. - Invite the application of iMovie, Numbers, Keynotes, Pages, GarageBand free for macOS, iOS
 apple has officially provided free imovie, numbers, keynotes, pages, garageband applications for all users.
apple has officially provided free imovie, numbers, keynotes, pages, garageband applications for all users. - How to combine Live Photos into videos in iOS 13
 live photos has been around in ios devices for a few years now, allowing you to capture specific moments before or after you take a photo.
live photos has been around in ios devices for a few years now, allowing you to capture specific moments before or after you take a photo. - How to Add Fade in iMovie
 this wikihow teaches you how to add a black fade-in and fade-out effect at the beginning and end of an imovie clip. you can do this on both the mobile version and the desktop version of imovie. open imovie. tap the purple icon with a white...
this wikihow teaches you how to add a black fade-in and fade-out effect at the beginning and end of an imovie clip. you can do this on both the mobile version and the desktop version of imovie. open imovie. tap the purple icon with a white... - How to append to an icon on iPhone
 tweaking zenith on iphone will combine 5 applications into the same icon without creating the group folder as before.
tweaking zenith on iphone will combine 5 applications into the same icon without creating the group folder as before. - How to Edit Music in iMovie on Mac
 this wikihow teaches you how to edit music in imovie on a mac computer. imovie is a basic video editor made by apple for macos and ios products. imovie is primarily for editing video, but it also has a lot of audio editing features. click...
this wikihow teaches you how to edit music in imovie on a mac computer. imovie is a basic video editor made by apple for macos and ios products. imovie is primarily for editing video, but it also has a lot of audio editing features. click...









 Tips for using Seen: Story Editor edit Story is very artistic
Tips for using Seen: Story Editor edit Story is very artistic How to Record Looping Videos on iPhone
How to Record Looping Videos on iPhone New features in the Photos app on iOS 15
New features in the Photos app on iOS 15 Fix VivaVideo that crashes, closes suddenly or becomes unresponsive
Fix VivaVideo that crashes, closes suddenly or becomes unresponsive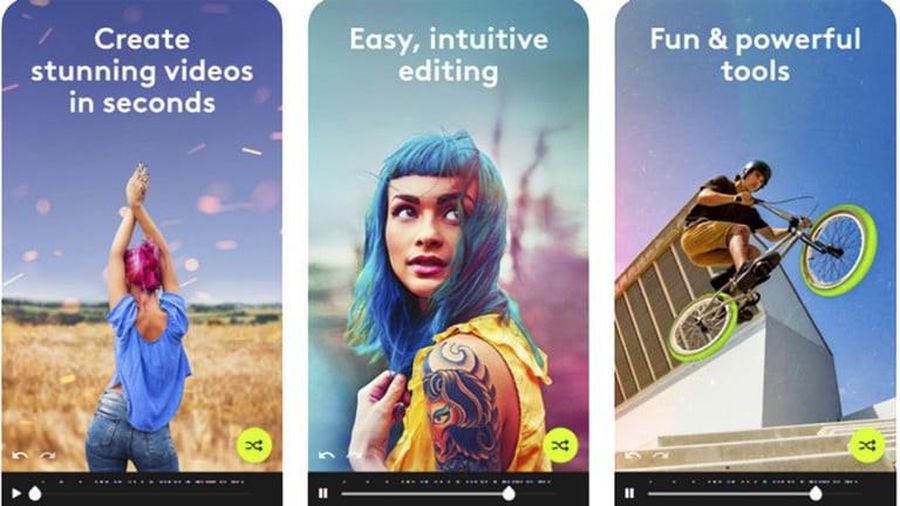 The best video editing apps for iOS and Android
The best video editing apps for iOS and Android How to use Jian Ying - Video Editor on iPhone
How to use Jian Ying - Video Editor on iPhone