How to Create a Shortcut on Windows 8
Method 1 of 4:
Creating a New Shortcut
-
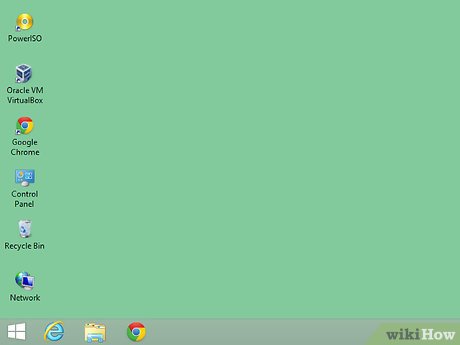 Open the location where you want the shortcut to be placed. This could be your desktop, a folder on your computer, or even an external drive. The shortcut file will point to the location that you specify.
Open the location where you want the shortcut to be placed. This could be your desktop, a folder on your computer, or even an external drive. The shortcut file will point to the location that you specify. -
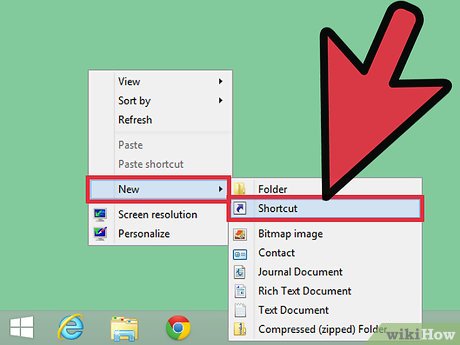 Create the shortcut. Right-click (or long press if using a touch screen) and select New → Shortcut. Make sure to do this on a blank space, as right-clicking an icon will open the wrong menu.
Create the shortcut. Right-click (or long press if using a touch screen) and select New → Shortcut. Make sure to do this on a blank space, as right-clicking an icon will open the wrong menu. -
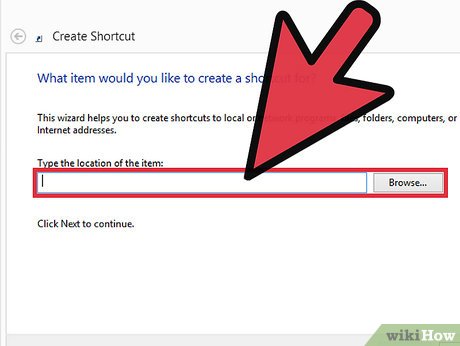 Link to the target file or folder. Type in the location of the file or folder that you want to link to, or click Browse... to browse for the target on your computer if you don't know the exact location or filename. If you are typing in the location, you must enter the full path.
Link to the target file or folder. Type in the location of the file or folder that you want to link to, or click Browse... to browse for the target on your computer if you don't know the exact location or filename. If you are typing in the location, you must enter the full path. -
 Give the shortcut a name. By default, the shortcut will have the original file or folder's name. You can change this to be whatever you'd like, and since it's a shortcut you don't need to include the extension (if applicable). The icon will be the same as the target, with a small arrow indicating that the icon is a shortcut.
Give the shortcut a name. By default, the shortcut will have the original file or folder's name. You can change this to be whatever you'd like, and since it's a shortcut you don't need to include the extension (if applicable). The icon will be the same as the target, with a small arrow indicating that the icon is a shortcut.
Method 2 of 4:
Creating Shortcuts from Existing Files and Folders
-
 Find the file, folder, or program you want to create a shortcut to. Shortcuts are icons that allow you to quickly access files, folders, and programs that may be buried deep in a directory. The shortcut destination is referred to as the "target". Shortcuts are typically placed on the desktop, in the Start screen, or pinned to the taskbar, but they can be placed wherever you find them most convenient.
Find the file, folder, or program you want to create a shortcut to. Shortcuts are icons that allow you to quickly access files, folders, and programs that may be buried deep in a directory. The shortcut destination is referred to as the "target". Shortcuts are typically placed on the desktop, in the Start screen, or pinned to the taskbar, but they can be placed wherever you find them most convenient. -
 Drag the target to another location while holding the Shortcut keys. You can hold Ctrl+⇧ Shift while moving a file or folder to create a shortcut instead of moving or copying the file. Releasing the target will create a shortcut in that location.
Drag the target to another location while holding the Shortcut keys. You can hold Ctrl+⇧ Shift while moving a file or folder to create a shortcut instead of moving or copying the file. Releasing the target will create a shortcut in that location. -
 Send the target to the desktop as a shortcut. If you want to quickly create a desktop shortcut for your target, you can do so from the right-click menu. Right-click on the target and select Send to → Desktop (create shortcut). The shortcut will appear on your desktop.
Send the target to the desktop as a shortcut. If you want to quickly create a desktop shortcut for your target, you can do so from the right-click menu. Right-click on the target and select Send to → Desktop (create shortcut). The shortcut will appear on your desktop.- The shortcut will have "- Shortcut" added to the end of the name. You can remove this if you'd like.
-
 Create a shortcut in the same location as the target. Right-click on the target and select Create shortcut. A shortcut will be created in the same location, which you can then move wherever you'd like.
Create a shortcut in the same location as the target. Right-click on the target and select Create shortcut. A shortcut will be created in the same location, which you can then move wherever you'd like.- The shortcut will have "- Shortcut" added to the end of the name. You can remove this if you'd like.
Method 3 of 4:
Creating Shortcuts from Start Screen Apps
-
 Open the Start screen and locate the app. If you right-click on a Start screen app, you'll find that you cannot create a shortcut to it to move anywhere, you can only pin it to the taskbar. This is because the app on your Start screen is already a shortcut. You can open the shortcut folder to make a copy of the shortcut yourself.
Open the Start screen and locate the app. If you right-click on a Start screen app, you'll find that you cannot create a shortcut to it to move anywhere, you can only pin it to the taskbar. This is because the app on your Start screen is already a shortcut. You can open the shortcut folder to make a copy of the shortcut yourself.- You cannot create shortcuts to apps that run on the Windows 8 Modern UI. This means most apps from the Windows Store.
-
 Right-click on the icon. Select Open file location. If you are using a touchscreen, touch the icon and swipe down with your finger to open the right-click menu.
Right-click on the icon. Select Open file location. If you are using a touchscreen, touch the icon and swipe down with your finger to open the right-click menu. -
 Find and move the shortcut you want. Windows will open the folder with the shortcut you've selected. You can now copy it or send it to the desktop as a new shortcut.
Find and move the shortcut you want. Windows will open the folder with the shortcut you've selected. You can now copy it or send it to the desktop as a new shortcut.
Method 4 of 4:
Pinning Apps to the Taskbar
-
 Open the Start screen. You can pin any item from the Start screen onto your Desktop mode taskbar. This is the bar that runs along the bottom of the screen in Desktop mode, and allows you to easily access your most important apps with a single click.
Open the Start screen. You can pin any item from the Start screen onto your Desktop mode taskbar. This is the bar that runs along the bottom of the screen in Desktop mode, and allows you to easily access your most important apps with a single click. -
 Right-click (or long press if using a touch screen) the app you want to pin. You can choose from one of the tiles on the main Start screen, or move to your full apps list. You can pull this up by swiping up from the bottom of the screen, or by clicking the down arrow button at the bottom of the Start screen.
Right-click (or long press if using a touch screen) the app you want to pin. You can choose from one of the tiles on the main Start screen, or move to your full apps list. You can pull this up by swiping up from the bottom of the screen, or by clicking the down arrow button at the bottom of the Start screen. -
 Select "Pin to taskbar". The program will be added to the end of the taskbar icons. You cannot pin Live Tiles.
Select "Pin to taskbar". The program will be added to the end of the taskbar icons. You cannot pin Live Tiles. -
 Move your taskbar icons around. Click and drag an icon along the taskbar to rearrange it.
Move your taskbar icons around. Click and drag an icon along the taskbar to rearrange it.
4 ★ | 1 Vote
You should read it
- How to Run Command Prompt Commands from a Windows Shortcut
- How to take photos of Touch Bar screen on Macbook
- How to Add a Bookmark Shortcut to Your Home Screen (Android)
- How to change the default shortcut in Windows 10
- How to Set a Keyboard Shortcut to Open Spotlight
- How to change application shortcuts on Galaxy S8 lock screen
- Create shortcut icon, quick boot on screen - Create Shortcut Shutdown, Restart, Sleep on Desktop
- The shortcut virus removal has never been this simple
May be interested
- Create Shortcuts, Restart Your Computer ... on the Desktop Windows 10
 the easiest and fastest way to turn off windows 10 computer, reboot your computer, switch to hibernate mode, sleep mode ... is to use cortana virtual assistant or create a shortcut on the desktop screen.
the easiest and fastest way to turn off windows 10 computer, reboot your computer, switch to hibernate mode, sleep mode ... is to use cortana virtual assistant or create a shortcut on the desktop screen. - How to create a shortcut Hyper-V Manager in Windows 10
 hyper-v, which allows running virtualized computing systems on physical servers. this tutorial will show you how to create a hyper-v manager shortcut in windows 10.
hyper-v, which allows running virtualized computing systems on physical servers. this tutorial will show you how to create a hyper-v manager shortcut in windows 10. - How to create a website shortcut on the Windows screen
 when creating a website shortcut, users can quickly access the website right on the screen, without having to access it manually.
when creating a website shortcut, users can quickly access the website right on the screen, without having to access it manually. - How to create the Snipping Tool shortcut
 how to create the snipping tool shortcut. snipping tool is a very useful photography utility that windows has built for you. help you shoot in multiple modes and save them in the format you want. however, microsoft has not installed the shortcut for snippin
how to create the snipping tool shortcut. snipping tool is a very useful photography utility that windows has built for you. help you shoot in multiple modes and save them in the format you want. however, microsoft has not installed the shortcut for snippin - How to create a two-screen switch mode shortcut on Windows 10
 display switch is used to change the display mode between the main screen and the screens connected to it. this article will show you how to create or download the display switch shortcut in windows 10.
display switch is used to change the display mode between the main screen and the screens connected to it. this article will show you how to create or download the display switch shortcut in windows 10. - Shortcut tips for Windows XP
 shortcuts are one of the most useful features in windows xp that sometimes users don't notice. a shortcut is a file that acts as a link to a program, document, website, or other object. clicking on the shortcut will open the original file, or the file or program it points to.
shortcuts are one of the most useful features in windows xp that sometimes users don't notice. a shortcut is a file that acts as a link to a program, document, website, or other object. clicking on the shortcut will open the original file, or the file or program it points to. - Instructions for creating Windows shortcuts Update on Windows 10
 almost every setup page has its own uri (uniform resource identifier) that allows you to open any installation page directly with a special command. and you can pin the settings to the start menu but cannot directly access the specific settings on the desktop.
almost every setup page has its own uri (uniform resource identifier) that allows you to open any installation page directly with a special command. and you can pin the settings to the start menu but cannot directly access the specific settings on the desktop. - How to change the default shortcut in Windows 10
 creating your own keyboard shortcuts in windows 10 is not too complicated. just right-click on anything you want to create a shortcut for it, then click properties, and then enter the new command in the box.
creating your own keyboard shortcuts in windows 10 is not too complicated. just right-click on anything you want to create a shortcut for it, then click properties, and then enter the new command in the box. - Instructions for creating the Settings shortcut on Windows 10
 to quickly set up a setting in the settings section on windows 10, you can assign uris (identifier strings) to the shortcut, which is similar to setting up keyboard shortcuts. if you don't know how to do it, you can refer to our guide below.
to quickly set up a setting in the settings section on windows 10, you can assign uris (identifier strings) to the shortcut, which is similar to setting up keyboard shortcuts. if you don't know how to do it, you can refer to our guide below. - How to Make a Shutdown Shortcut in Windows
 creating a shutdown shortcut in windows will allow you to shutdown your computer in a single click. this can be especially useful if you use windows 8, which has hidden the shutdown command behind several menus. windows 10 and windows 8...
creating a shutdown shortcut in windows will allow you to shutdown your computer in a single click. this can be especially useful if you use windows 8, which has hidden the shutdown command behind several menus. windows 10 and windows 8...




















 How to Reinstall Windows 8.1
How to Reinstall Windows 8.1 How to Get to My Computer on Windows 8
How to Get to My Computer on Windows 8 How to Fix Windows 8.1 Lags
How to Fix Windows 8.1 Lags How to Restart Windows 8
How to Restart Windows 8 How to Add a Printer to Windows 8
How to Add a Printer to Windows 8 How to Turn Off Windows Activation Messages in Windows 8
How to Turn Off Windows Activation Messages in Windows 8