How to create a shortcut to clean the Recycle Bin on Windows 10/11
You can set up different types of shortcuts that allow you to empty the Recycle Bin without opening it first. Here's how you can set up Windows 11/10 desktop shortcuts, Taskbar, keyboard, and context menus to clear the Recycle Bin.
How to set up a desktop shortcut to empty the Recycle Bin
You can add a shortcut to your Windows desktop based on the Command Prompt command to empty the Recycle Bin. This will allow you to empty the Recycle Bin by double-clicking the command shortcut on the desktop. Creating an on-screen button to empty the Recycle Bin is also necessary for setting up shortcuts on the Taskbar and keyboard. Here are the steps to set up a desktop shortcut to clear the Recycle Bin:
1. Right-click on a blank part of the desktop and select New .
2. Click Shortcut to open the desktop shortcut creation wizard.
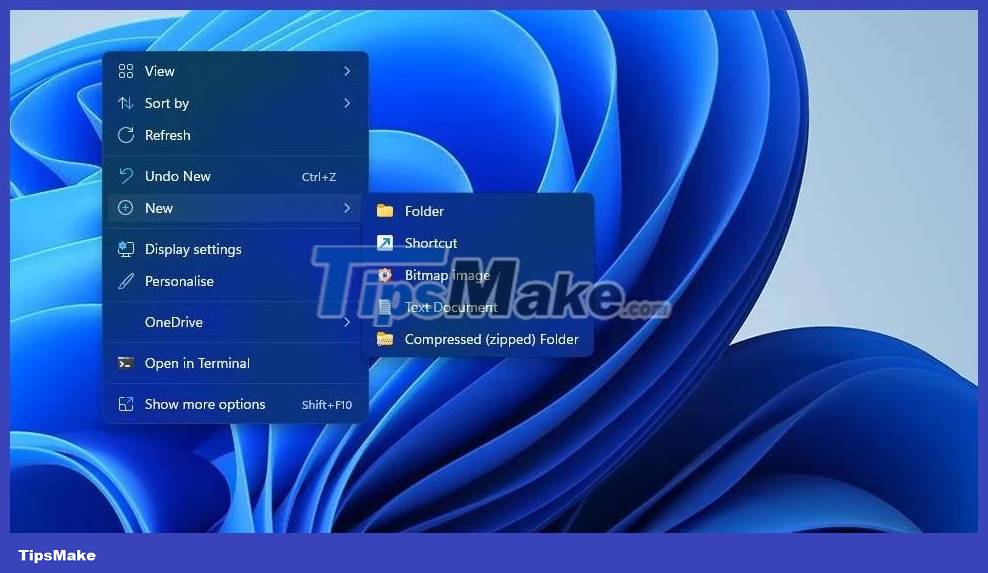
3. Copy this Recycle Bin emptying command by selecting its text and pressing Ctrl + C :
C:WindowsSystem32cmd.exe /c "echo Y|PowerShell.exe -NoProfile -Command Clear-RecycleBin" 
4. Click inside the location of item and press Ctrl + V .
5. Click Next to move to the second step of creating a shortcut.
6. Enter Empty Recycle Bin in the Type a name for this shortcut box .
7. Click Finish to add the Empty Recycle Bin shortcut .
Now, double-click the Empty Recycle Bin desktop shortcut . The Command Prompt window will pop up quickly to execute the command. Your Recycle Bin will then be empty.
You can also add that command shortcut to the Windows Startup folder. command shortcut to clear the Recycle Bin will automatically execute every time Windows starts when it is placed in the Startup folder.
To add a shortcut to the Startup folder, right-click the Empty Recycle Bin shortcut and select Copy . Open Run enter shell:Startup and click the OK button. Then press Ctrl + V to paste the copied shortcut into the Startup folder.
How to set up hotkeys to empty the Recycle Bin
Creating hotkeys allows you to empty the Recycle Bin without clicking. Instead, you can clear the Recycle Bin by pressing a key combination on the keyboard. You can set up a hotkey to empty the Recycle Bin with these quick steps:
1. Add the Empty Recycle Bin shortcut to the desktop as instructed in the first method.
2. Right-click the Empty Recycle Bin shortcut and select Properties .
3. Click in the Shortcut key box and press Ctrl + Alt or Ctrl + Shift to empty the trash.

4. Select Apply > OK inside the Empty Recycle Bin Properties window.
Now press the hotkey you entered in the Shortkey key box to empty the Recycle Bin without clicking. Remember that the hotkey assigned to the desktop shortcut must remain the same for the shortcut to work.
How to set up a context menu shortcut to empty the Recycle Bin
The default Recycle Bin desktop shortcut already has an Empty Recycle Bin context menu option. However, you won't need to keep the Recycle Bin on the desktop if you add the Recycle Bin clear option to the desktop context menu using the free Context Menu Tuner software. Here's how you can set up the new context menu option to clear the Recycle Bin:
1. Open the Context Menu Tuner website.
2. Click Download 'Context Menu Tuner' at the bottom of that page.
3. Open the Windows file management tool (Explorer) to access the folder containing the downloaded Context Menu Tuner ZIP archive.
4. Follow the instructions in this article on how to extract ZIP files to extract the Context Menu Tuner archive.

5. Open the extracted Context Menu Tuner folder.
6. Double click on the Context Menu Tuner file to open the software.
7. Select Empty Recycle Bin in the left Command sidebar .
8. Next select Desktop in the right box.
9. Click the Add button .
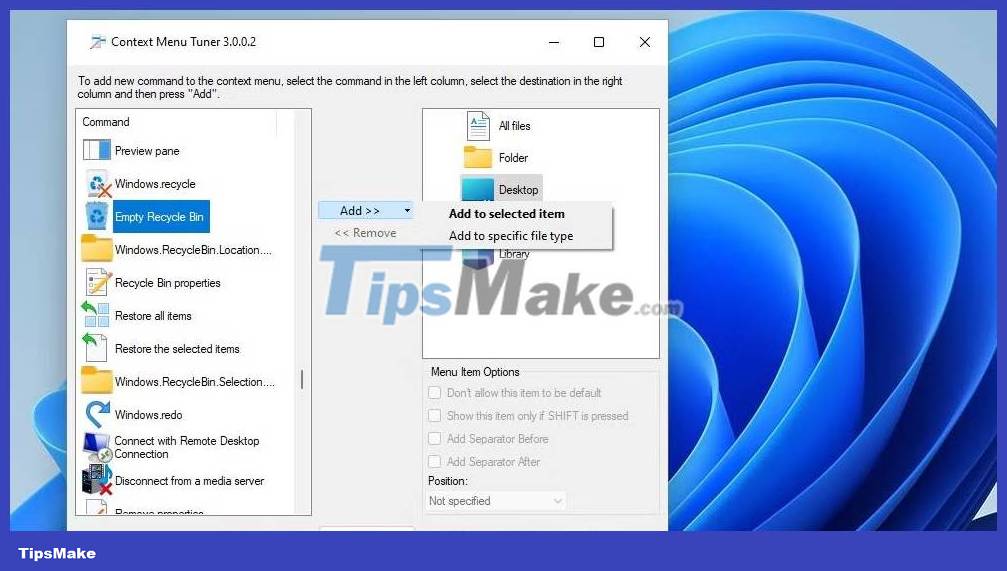
10. Select Add to selected item to add the selected Empty Recycle Bin option to the context menu.
Now, you will see the Empty Recycle Bin option on the desktop context menu. To access it, Windows 11 users will need to right-click any part of the screen to select Show More options . Click the Empty Recycle Bin option on the classic context menu to empty the trash.

You can also add right-click shortcuts to the context menus of files and folders. To do so, select Folder or All files in Context Menu Tuner. Then select the Empty Recycle Bin option and click Add > Add to selected items .
You should read it
- How to restore the Recycle Bin icon lost in Windows 10
- Tips for using Recycle Bin more effectively
- 9 ways to open Recycle Bin on Windows 10
- 5 Recycle Bin settings on Windows 11 you should know
- How to add Recycle Bin to Windows 11 system tray
- Simple way to integrate CCleaner into the right-click Recycle Bin menu
- How to set up automatic emptying of the recycle bin in Windows 11
- How to Restore the Recycle Bin
May be interested
- 7 new features of Moment 4 update added to Windows 11
 microsoft has released a series of new features for windows 11. contrary to expectations, the optional moment 4 update has added many new features that the 23h2 build update is expected to introduce to windows 11.
microsoft has released a series of new features for windows 11. contrary to expectations, the optional moment 4 update has added many new features that the 23h2 build update is expected to introduce to windows 11. - How to fix UnityPlayer.dll error (0xc0000005) in Windows 10/11
 unityplayer.dll is a dll file that some games need for 3d graphic content. the widely reported unityplayer.dll error frequently crashes games where that dll file is required.
unityplayer.dll is a dll file that some games need for 3d graphic content. the widely reported unityplayer.dll error frequently crashes games where that dll file is required. - How to use Paint Cocreator to create AI images in Windows 11
 microsoft plans to bring ai into every corner of windows 11, evident through the copilot feature and its integration in many microsoft products.
microsoft plans to bring ai into every corner of windows 11, evident through the copilot feature and its integration in many microsoft products. - How to view all applied Group Policies in Group Policy Editor
 if you need to know what policies are applied in windows, here is a simple way to see all applied group policies in the group policy editor.
if you need to know what policies are applied in windows, here is a simple way to see all applied group policies in the group policy editor. - How to Install Netflix
 this is an article showing how to sign up for netflix - an online tv service that allows you to watch unlimited movies, tv shows and other video content. netflix offers a 30-day trial before you have to pay. you can sign up for netflix on your computer, phone, tablet, or smart tv.
this is an article showing how to sign up for netflix - an online tv service that allows you to watch unlimited movies, tv shows and other video content. netflix offers a 30-day trial before you have to pay. you can sign up for netflix on your computer, phone, tablet, or smart tv. - How to Create a Windows 7/Vista Bootable USB Drive
 need to install windows 7 on a computer without a drive? or do you want to create a backup installation program in case the installation cd is damaged? follow the steps below to put the windows installation files on the bootable usb drive.
need to install windows 7 on a computer without a drive? or do you want to create a backup installation program in case the installation cd is damaged? follow the steps below to put the windows installation files on the bootable usb drive.






 Automatically 'clean up' the Recycle Bin on Windows 10
Automatically 'clean up' the Recycle Bin on Windows 10 How to fix Recycle Bin not self-cleaning on Windows 10
How to fix Recycle Bin not self-cleaning on Windows 10 How to restore the Recycle Bin icon lost in Windows 10
How to restore the Recycle Bin icon lost in Windows 10 How to add Recycle Bin to Windows 11 system tray
How to add Recycle Bin to Windows 11 system tray 9 ways to open Recycle Bin on Windows 10
9 ways to open Recycle Bin on Windows 10