How to create shortcuts for quick access to Windows 10 software
Using or accessing any item on the computer via the shortcut always increases working speed, which is effective at work. Instead of using the mouse with the traditional way, users simply press the shortcut key combination to finish.
And to quickly open software, applications, or websites on Windows 10, users can install Wise Hotkey software. This is the shortcut management software for quick access to any software installed on your computer. Users can easily switch between different applications with a single click. And those shortcuts will be customized by you to suit your needs, as well as your usage habits. The following article will guide you how to create software quick shortcuts on Windows 10.
- 44 shortcuts are useful on all browsers
- If you want to master Windows, master these shortcuts
- Summary of shortcuts to know in Windows 10
How to use the software Wise Hotkey Windows 10
- Download Wise Hotkey for Windows
Step 1:
You read the Wise Hotkey software download following the link above and proceed with the installation. How to install Wise Hotkey as well as other software and do not have additional software installed.

Step 2:
Start the interface of Wise Hotkey. In the main interface of the software you will see the tool has available access shortcuts for assigning applications, software, folders on the computer or the regular web page to access.
Note to readers , because using the trial version, we will only use 3 pre-set shortcut entries on the screen interface.

To add software to the Wise Hotkey interface, click on one of the icons you want to change.

Then there appears a small dialog box with 3 Application options, Folder and Website.

Step 4:
Select the software to install on the computer you want to access quickly with the shortcut in the list, or enter the search keyword in the horizontal bar above and then click.
In case the software you want to use is not in the list, click Add Application and then locate the installation folder to add the Wise Hotkey interface.

Soon the software you choose will appear in the Wise Hotkey interface with the selected shortcut.Note that applications on Windows Store will not be able to use Wise Hotkey.

Step 5:
To add a folder to the Wise Hotkey interface, click on the Folder item and then click on Add Folder to add more folders.

Find the folder you need to assign a shortcut on your computer, click and then click the OK button to add.
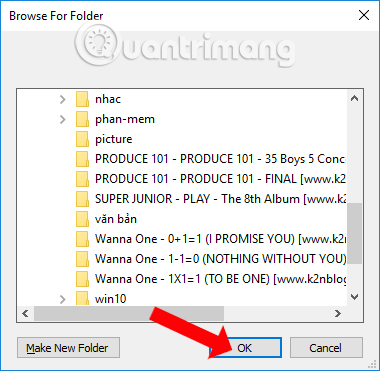
The folder also immediately appears on the Wise Hotkey interface.

Step 6:
To add frequently visited websites , click on the Website section . By default, the software has provided you with Facebook, Google and Twitter pages. If you want to use 1 of these 3 websites, click on it.
If you want to add another webstite, enter the page URL into the Input URL below and click Add URL .

The following website will also appear on Wise Hotkey's interface.

Step 7:
To change the access shortcut , tap the shortcut you want to change and then enter the new shortcut key combination. For example, I changed Alt + 3 to Ctrl + S to quickly open the TipsMake.com website.

In case you want to delete the established shortcut, click on the x sign to be.

So with Wise Hotkey software, users will quickly access software, folders, websites through shortcut keys. You can use the shortcut assigned by Wise Hotkey, or change to another key combination that suits your usage habits.
See more:
- Summary of useful Windows 7 shortcuts
- The 10 most useful keyboard shortcuts anyone should memorize
- Summary - 38 'priceless' shortcuts in Microsoft Excel
I wish you all success!
You should read it
- 20 useful shortcuts when using Windows
- List of common shortcuts for Google Sheets on Android (Last part)
- Common Adobe Illustrator shortcuts
- 5 Shift shortcuts are extremely useful when using Gmail
- List of shortcuts for Google Docs on Chrome OS (Part 3)
- List of shortcuts for Google Docs on Android (Part 4)
- List of Google Docs shortcuts on iOS (Last part)
- Summary of priceless shortcuts on Android
May be interested
- Create useful shortcuts for Office 2013
 creating shortcuts will help you improve your office software skills as well as speed up your work performance. office 2013 doesn't have too many shortcuts available. however, users will be able to create them to ease their work.
creating shortcuts will help you improve your office software skills as well as speed up your work performance. office 2013 doesn't have too many shortcuts available. however, users will be able to create them to ease their work. - How to disable the Windows key shortcut
 if you're a windows user, you'll definitely see the 'importance' of the windows key on a computer keyboard. this windows key can be used to quickly access the start menu or start screen on windows os, or combine with other keys to manipulate some settings on the registry or group policy editor.
if you're a windows user, you'll definitely see the 'importance' of the windows key on a computer keyboard. this windows key can be used to quickly access the start menu or start screen on windows os, or combine with other keys to manipulate some settings on the registry or group policy editor. - If you want to master Windows, master these shortcuts
 if you want to work faster, master the windows operating system better, it is important for you to master the shortcuts and hotkeys that this operating system provides.
if you want to work faster, master the windows operating system better, it is important for you to master the shortcuts and hotkeys that this operating system provides. - How to fix Quick Access Windows 11 error not showing recent files
 quick access in windows 11 allows you to quickly see your most frequently used folders and recent files. unfortunately, for some users, quick access no longer shows recent files in file explorer.
quick access in windows 11 allows you to quickly see your most frequently used folders and recent files. unfortunately, for some users, quick access no longer shows recent files in file explorer. - 7 Essential Windows File Explorer Shortcuts Every Day
 using windows file explorer with keyboard shortcuts on a daily basis will help you perform operations faster than traditional operations.
using windows file explorer with keyboard shortcuts on a daily basis will help you perform operations faster than traditional operations. - How to customize Quick Access menus in Windows 10 and 8
 the following article will guide you to customize quick access menu in win 10 and win 8, making it easier for you to use your computer.
the following article will guide you to customize quick access menu in win 10 and win 8, making it easier for you to use your computer. - Summary of 60+ latest keyboard shortcuts on Windows computers
 the tips for using shortcuts super fast on windows computers. quick guide on how to use simple and easy to understand keyboard shortcuts. let's find out together now!
the tips for using shortcuts super fast on windows computers. quick guide on how to use simple and easy to understand keyboard shortcuts. let's find out together now! - Useful Access shortcut key
 microsoft access is part of the microsoft office toolkit and comes with all microsoft office versions. the following article is a summary of the most popular and useful shortcuts in microsoft access.
microsoft access is part of the microsoft office toolkit and comes with all microsoft office versions. the following article is a summary of the most popular and useful shortcuts in microsoft access. - How to change Quick Access in File Explorer on Windows 10
 the quick access menu in file explorer will help us quickly access some programs or drives and folders on the computer without having to perform many operations.
the quick access menu in file explorer will help us quickly access some programs or drives and folders on the computer without having to perform many operations. - Common shortcut keys
 shortcuts (shortcuts) are key combinations that users manipulate on the keyboard to access the functions or processes that the manufacturer sets for their programs or software. with shortcuts, users
shortcuts (shortcuts) are key combinations that users manipulate on the keyboard to access the functions or processes that the manufacturer sets for their programs or software. with shortcuts, users










 Top 10 best software for secondary school students
Top 10 best software for secondary school students OpenBSD 6.3 release soon, can be downloaded immediately
OpenBSD 6.3 release soon, can be downloaded immediately 11 useful and free tools on the web that you should know
11 useful and free tools on the web that you should know Just exercise and 'make money' with Sweatcoin
Just exercise and 'make money' with Sweatcoin Invite to download Macro, new extension to control Google, YouTube, Messenger, GitHub with shortcuts on Chrome
Invite to download Macro, new extension to control Google, YouTube, Messenger, GitHub with shortcuts on Chrome Photo compression tips for the highest quality
Photo compression tips for the highest quality