MS Word - Lesson 16: References and Citations
TipsMake.com - Word 2007 provides some great tools for citing sources, creating folders and managing resources. The first step to creating a reference list and citation in a document is to choose the appropriate type that you will use to format citations and references.
Style
To select a publishing style:
• Click the References tab on the Ribbon group
• Click the list box next to Style in the Citations group and Bibliograpy
• Choose the appropriate model.
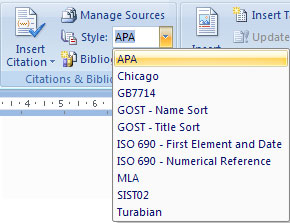
Citation (citation)
To insert a citation in the text of the document
• Click the References tab on the Ribbon group
• Click the Insert Citation button on the Citations & Bibliography group
• If this is a new source, click Add New Source
• If you already have a source, it will be in the list and you just need to select it.

• If you are creating a New Source, select Type of source (such as book, article, .)
• Complete the Create Source form
• If you need more information, just check the Show All Bibliography Fields check box
• Click OK

Placeholder (Placeholder)
The placeholder can be used when there is a reference to the citation, but does not have all the information on the source. To insert a Placeholder:
• Click Insert Citation
• Click Add New Placeholder

Power management
Each time you complete a document, you may need to add or delete sources, edit existing sources, or complete information for Placeholders. To manage resources:
• Click the References tab on the Ribbon
• Click the Manage Sources button on the Citation & Bibliography group
• From this menu, you can Add, Delete and Edit Source (note, you can preview the source in the bottom area of the window.

Bibliography
To add a Bibliography to the document:
• Place the game in the document where you want to add the folder
• Click the References tab on the Ribbon
• Click the Bibliography button on the Citations & Bibliography group
• Select Insert Built-in Bibliography / Words Cited or Insert Bibliography

Insert footnotes
To insert footnotes:
• Click the References tab on the Ribbon
• Click Insert Footnote (or Insert Endnote )
• Start typing comments.

Next article: MS Word - Lesson 17: Track Changes tool
You should read it
- MS Word - Lesson 3: Customize the Word environment
- Mix text, merge messages, mix Excel tables into Word 2007 documents
- MS Word - Lesson 5: Format the text
- How to create Macros in Word 2007
- Copy and move text in MS Word with F2 key
- Page numbering steps in Microsoft Word Microsoft
- Squeeze squares in Word and print Word cups
- MS Word - Lesson 10: Read and check proofs for documents
May be interested
- MS Word - Lesson 17: Track Changes tool
 track changes is a special feature of word, allowing you to see changes made to a document. track changes tools are available in the reviewing tab on the ribbon.
track changes is a special feature of word, allowing you to see changes made to a document. track changes tools are available in the reviewing tab on the ribbon. - MS Excel 2007 - Lesson 2: Customizing in Excel
 excel 2007 provides a wide range of customizable options, allowing you to work with excel in the most convenient way.
excel 2007 provides a wide range of customizable options, allowing you to work with excel in the most convenient way. - MS Excel 2007 - Lesson 4: Working with data
 excel allows you to move, copy and paste cells and text fields through cut and paste or copy and paste.
excel allows you to move, copy and paste cells and text fields through cut and paste or copy and paste. - MS Excel 2007 - Lesson 5: Edit Worksheet
 editing a spreadsheet in excel 2007 includes operations like: inserting cells, inserting rows / lines and inserting columns, deleting rows, deleting cells, deleting columns, finding data, replacing data or checking spelling, go to a certain cell in the spreadsheet.
editing a spreadsheet in excel 2007 includes operations like: inserting cells, inserting rows / lines and inserting columns, deleting rows, deleting cells, deleting columns, finding data, replacing data or checking spelling, go to a certain cell in the spreadsheet. - MS Excel 2007 - Lesson 6: Calculation in Excel
 excel supports many calculation functions, logic functions for calculating, filtering, collating and analyzing data. this is also a feature that makes excel an indispensable tool for office jobs. in this article, tipsmake.com will show you how to use the overview calculation function in excel 2007.
excel supports many calculation functions, logic functions for calculating, filtering, collating and analyzing data. this is also a feature that makes excel an indispensable tool for office jobs. in this article, tipsmake.com will show you how to use the overview calculation function in excel 2007. - MS Excel 2007 - Lesson 7: Create Macros in Excel 2007
 macros are advanced features, which can speed up editing or formatting that you can do regularly in an excel spreadsheet. in this excel lesson, tipsmake.com will show you how to use macros in excel 2007.
macros are advanced features, which can speed up editing or formatting that you can do regularly in an excel spreadsheet. in this excel lesson, tipsmake.com will show you how to use macros in excel 2007.






 How to create References - A list of references to standard references in Word
How to create References - A list of references to standard references in Word How to create citations for photos in PowerPoint
How to create citations for photos in PowerPoint How to find and add citations in Google Docs
How to find and add citations in Google Docs How to Always Catch Pop Culture References
How to Always Catch Pop Culture References How to type pages in Word 2010
How to type pages in Word 2010