How to create notes on your computer screen using Sticky Notes
Sticky Notes is a useful tool on Windows, allowing you to create notes directly on the computer screen, helping to remind important tasks, store and access easily, and synchronize across different devices.

1. Create a shortcut for Sticky Notes
Before creating notes on the screen, create a shortcut for Sticky Notes software from the right-click menu. Here's how:
- Step 1: On the main screen, right-click to open Context Menu and select New => Shortcut tab .
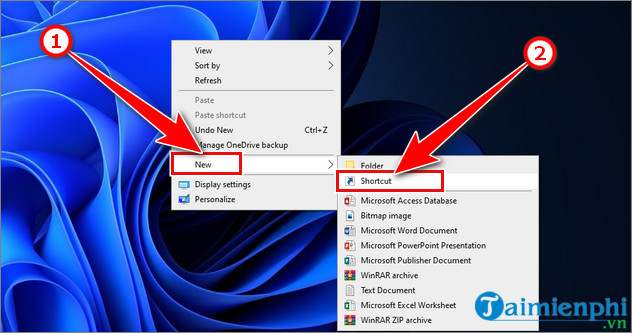
- Step 2: Copy the location of Sticky Notes: C:Windowsexplorer.exe shell:AppsFolderMicrosoft.MicrosoftStickyNotes_8wekyb3d8bbwe!App and paste it into the Create Shortcut window then click Next to continue.

- Step 3: You can name the Shortcut Sticky Notes, Memo or any name you like and then click Finish to complete.

- Step 4: Double-click on the newly created shortcut and you can open Sticky Notes quickly and conveniently.

2. How to create notes using Sticky Notes
After creating a shortcut for Sticky Notes, you can easily create notes on your computer screen by launching the software and taking notes directly on the sticky notes on it.
Additionally, you can customize the size of Sticky Notes by moving the mouse to the border of the sticky note and using drag and drop to adjust the size.

- Change color: To change the color of the default interface of Sticky Notes by clicking on the 3 dots icon in the upper right and selecting the color you want to change (Here TipsMake chooses black).

- Add notes: Click on the cross icon on the top left or press Ctrl + N.

- Delete note: To delete a note, you can click on the 3-dot icon or right-click on the note list and select Delete note. A dialog box will appear asking if you are sure you want to delete the note. Select Delete to continue deleting.

- Edit text: Sticky Notes' working window has a full menu of tools that allow you to format and edit simple text such as bold, italic, underline, strikethrough, create lists and insert images into notes.

Tip: The Sticky Notes work window doesn't have a full menu system that allows you to format text. However, you can use keyboard shortcuts to format text:
- Ctrl + B: Bold
- Ctrl + I: Italic
- Ctrl + U: Underline
- Ctrl + Shift + A: Convert text to uppercase
- Ctrl + L: Align left
- Ctrl + R: Align right
- Ctrl + E: Align center
- Ctrl + Shift + >: Increase text size
-Ctrl + Shift + -Ctrl + 1: Single line spacing -Ctrl + 2: Double line spacing -Ctrl + 5: 1.5 line spacing
With the simple steps above, you can easily create notes on your computer screen using Sticky Notes. In addition, if you want to write accented letters, please refer to how to type Vietnamese in Sticky Notes from Free Download.
You should read it
- How to increase the read and write speed of HDD, SSD on the computer
- How to write curves in Photoshop
- Learn about the Write Zero method
- How to read and write files using JES application
- 15 useful screen capture applications for Windows
- How to fix a skewed computer screen
- How to Write Pseudocode
- How to use 4K TV as a computer screen
May be interested
- How to share Sticky Notes between computers
 you can now sync notes between computers with sticky notes 3.0+. this article will show you how to share notes between computers running different operating systems.
you can now sync notes between computers with sticky notes 3.0+. this article will show you how to share notes between computers running different operating systems. - You can create Sticky Notes directly in Outlook.com
 microsoft is currently rolling out a new update for the outlook.com website, bringing great support features for outlook web users.
microsoft is currently rolling out a new update for the outlook.com website, bringing great support features for outlook web users. - Microsoft launched a new version for Sticky Notes on Windows 10 with a different experience
 today microsoft officially launched a new version of sticky notes, a note-taking application on windows 10 with a host of new improvements.
today microsoft officially launched a new version of sticky notes, a note-taking application on windows 10 with a host of new improvements. - Create Sticky Note - Notes on the Windows 10 Desktop
 the following article details how to create sticky note - notes on the windows 10 desktop.
the following article details how to create sticky note - notes on the windows 10 desktop. - The Simplest Guide to Using Sticky Notes Win 7
 how to use sticky notes win 7 is very simple but not everyone knows. the article below will guide you the simplest way to use it!
how to use sticky notes win 7 is very simple but not everyone knows. the article below will guide you the simplest way to use it! - Microsoft Launches New Sticky Notes App for Windows 11
 after keeping things the same for years, the sticky note update in mid-2024 changed the game.
after keeping things the same for years, the sticky note update in mid-2024 changed the game. - Free note-taking software for Windows 7 and 8
 today, tipsmake.com will list the best and completely free note software for windows 7 and windows 8. with these software, your work will become easier and more convenient by it is equipped with many functions to manage, edit, organize and quickly access notes that need to be viewed or displayed.
today, tipsmake.com will list the best and completely free note software for windows 7 and windows 8. with these software, your work will become easier and more convenient by it is equipped with many functions to manage, edit, organize and quickly access notes that need to be viewed or displayed. - The computer does not have a Sticky Note - Suggestions on how to fix it
 computer doesn't have sticky note or is the note taking app not working? this is indeed not a small problem. let's find out how to fix this problem with tipsmake.
computer doesn't have sticky note or is the note taking app not working? this is indeed not a small problem. let's find out how to fix this problem with tipsmake. - 5 quick and useful note application
 have you ever had a thought in your mind and wanted to write it down? please choose one of the following modern note application to record ideas in a flash.
have you ever had a thought in your mind and wanted to write it down? please choose one of the following modern note application to record ideas in a flash. - How to write notes on Easy Sticky Notes Pro Windows 10
 notes application easy sticky notes pro has added syncing feature to onedrive for users to access whenever they want.
notes application easy sticky notes pro has added syncing feature to onedrive for users to access whenever they want.










 How to add fonts to Word in Windows computer
How to add fonts to Word in Windows computer How to install fonts for Win 10, download full font set
How to install fonts for Win 10, download full font set How to Create a Budget Spreadsheet in Google Sheets
How to Create a Budget Spreadsheet in Google Sheets Fix the error of not being able to use the F4 key in Excel with shortcut keys
Fix the error of not being able to use the F4 key in Excel with shortcut keys How to split sheet into multiple separate Excel files
How to split sheet into multiple separate Excel files How to install new version of DirectX on computer
How to install new version of DirectX on computer