The computer does not have a Sticky Note - Suggestions on how to fix it
Sticky Note is software developed by Microsoft that helps Windows users create notes quickly and simply on the computer screen. This software has many smart features such as changing note colors, formatting many different fonts. Thanks to that, users' notes are extremely outstanding, helping you save a lot of important information.
However, Sticky Note does not always work normally. Similar to many other applications, Sticky Note sometimes has some problems. In particular, the situation of computers without Sticky Note is quite common. TipsMake will help you fix this error in the next section.
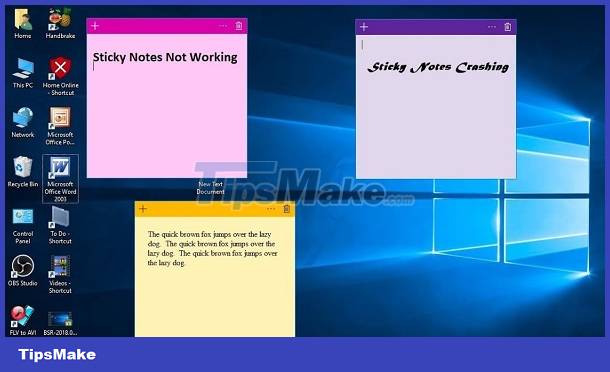
Details on how to fix your computer without Sticky Note effectively
Not being able to open Sticky Note Win 10 or Win 11 is not a rare situation. But don't worry if you can't find Sticky Note. Because the main reason is because you have not updated to the latest software version or have not downloaded Sticky Note to your device. In case Sticky Note is available but not working, don't panic because the admin has suggested simple tricks to help you fix it.
In case Windows does not have Sticky Note
Whether it's Win 10 or Win 11, opening Sticky Note is extremely easy. With Windows 10, you just need to click the Start button in the bottom left corner of the screen. Scroll down in the application list to see Sticky Note (as shown). As for Windows 11, users also open the Start menu and click All Apps, select the list with Sticky Notes.

Or the simplest and fastest way is for Windows 10/11 users to click on the magnifying glass search icon on the taskbar > Enter the keyword Sticky Notes, this software will display.
If Win 11/Win 10 does not have Sticky Notes on the system. Users just need to click HERE to download Sticky Note to their device and you're done. Or you can check and update your operating system to the latest version (if available), Sticky Notes will be added automatically after updating.
In case you cannot access or view your notes in Sticky Notes
For this problem, users first need to perform basic procedures such as restarting the computer, checking the network connection, and closing other running note-taking applications (if any). In case these tips are not feasible, first you need to back up your note data first because it is possible that the following fixes can wipe your data.
Instructions for backing up Sticky Notes data
- Step 1: The user presses the Windows + R key combination > When the dialog box displays, enter %LocalAppData%PackagesMicrosoft.MicrosoftStickyNotes_8wekyb3d8bbweLocalState > Click OK.
- Step 2: In the next interface, find the plum.sqlite file > Copy this file and copy it to a safe location (You can back up to another folder or external hard drive/USB drive).

Once backed up, you can now proceed with the remedial measures detailed below.
1/ Run the Windows Store Apps Troubleshooter
(Admin instructions follow Windows 10, Win 11 does the same but the interface and some steps may be different)
- Step 1: Press Windows + I > Then select Update & Security > Click Troubleshoot in the list on the left.
- Step 2: Click on the Additional troubleshooters link > Scroll down to find Windows Store Apps > Click on it and click Run the troubleshooter > Wait for this process to finish and follow the instructions on the screen.

2/ Repair or reset Sticky Notes software
With this trick, users also need to press the Windows + I key combination to open settings > Click on Apps > Scroll down to find Sticky Notes in the application list > Click on this software and click on the line Advanced options .
In the next interface, first click Repair to repair. In case Sticky Notes still fails, click Reset to reset the application.
Note: If all of the above measures fail, reinstalling Sticky Notes is also a useful solution. Click on the Uninstall line in the above interface to remove the application. Then follow the download link I gave at the beginning to reinstall this software to complete the process.

Above is detailed information about the situation of computers without Sticky Note. TipsMake hopes that you can successfully fix the error through our instructions!
You should read it
- How to use Windows 11 Sticky Notes on all devices
- Invite to download Vov Sticky Notes, the note creation app for $ 9.99, is free
- How to share Sticky Notes between computers
- How to create notes on Google Chrome does not need software
- Microsoft launched a new version for Sticky Notes on Windows 10 with a different experience
- How to Create a Sticky Note on a Mac's Dashboard
- You can create Sticky Notes directly in Outlook.com
- Free note-taking software for Windows 7 and 8
May be interested
- Top 3 note taking software for free on the computer
 creating notes on your computer is essential, you can use sticky notes, which is supported in windows. but sticky notes has few features, so you can use the free note software to have more diverse features and suit your needs.
creating notes on your computer is essential, you can use sticky notes, which is supported in windows. but sticky notes has few features, so you can use the free note software to have more diverse features and suit your needs. - How to create notes on Google Chrome does not need software
 with the pre-installed utility on chrome browser, users can completely save notes on the computer, optionally change or edit notes with the following steps ...
with the pre-installed utility on chrome browser, users can completely save notes on the computer, optionally change or edit notes with the following steps ... - Invite to download Vov Sticky Notes, the note creation app for $ 9.99, is free
 vov sticky notes is a useful application for creating notes on the desktop, reminding users of what to do or simply saving temporary thoughts.
vov sticky notes is a useful application for creating notes on the desktop, reminding users of what to do or simply saving temporary thoughts. - Create notes on the computer screen
 to remember and save the work to be done, important things ... you often use a sticky note to paste on where to study and work. but for those of you who often work on computers, instead of using a memory card, you can use sticky n
to remember and save the work to be done, important things ... you often use a sticky note to paste on where to study and work. but for those of you who often work on computers, instead of using a memory card, you can use sticky n - The simplest way to take a screenshot of your computer screen with Sticky Notes
 sticky notes' computer screen capture feature is a new update that microsoft just introduced to users earlier this year for the microsoft 365 insider version. surely many people will be curious about how to take a screenshot of a computer screen with sticky notes. is it really useful? let's find out with taimienphi.
sticky notes' computer screen capture feature is a new update that microsoft just introduced to users earlier this year for the microsoft 365 insider version. surely many people will be curious about how to take a screenshot of a computer screen with sticky notes. is it really useful? let's find out with taimienphi. - The secret of cooking red sticky rice with gac fruit for Tet is a lot of luck
 cook in the tet holiday for the right taste, according to vietnamese family habits!
cook in the tet holiday for the right taste, according to vietnamese family habits! - How to use Sticky Bit to manage files on shared folders in Linux
 in this article, tipsmake.com discusses how you can use sticky bits to fine-tune file access on shared folders.
in this article, tipsmake.com discusses how you can use sticky bits to fine-tune file access on shared folders. - A feature every note taking app needs!
 microsoft's new sticky notes app has a simple but brilliant solution that other apps should learn from: automatic source tracking. this little feature makes note-taking much better.
microsoft's new sticky notes app has a simple but brilliant solution that other apps should learn from: automatic source tracking. this little feature makes note-taking much better. - How to write notes on Easy Sticky Notes Pro Windows 10
 notes application easy sticky notes pro has added syncing feature to onedrive for users to access whenever they want.
notes application easy sticky notes pro has added syncing feature to onedrive for users to access whenever they want. - 5 quick and useful note application
 have you ever had a thought in your mind and wanted to write it down? please choose one of the following modern note application to record ideas in a flash.
have you ever had a thought in your mind and wanted to write it down? please choose one of the following modern note application to record ideas in a flash.










 How to enable two-finger scrolling on Windows laptop
How to enable two-finger scrolling on Windows laptop Unmanaged Windows 10 Pro PCs will be invited to upgrade to Windows 11 for free
Unmanaged Windows 10 Pro PCs will be invited to upgrade to Windows 11 for free How to dual boot Windows and SteamOS on Steam Deck
How to dual boot Windows and SteamOS on Steam Deck How to change monitors 1 and 2 in Windows
How to change monitors 1 and 2 in Windows How to install Windows on Steam Deck
How to install Windows on Steam Deck Why doesn't Word have dictate? How to fix?
Why doesn't Word have dictate? How to fix?