How to write notes on Easy Sticky Notes Pro Windows 10
There are plenty of note taking apps available to choose from, like Easy Sticky Notes Pro on Windows 10. The app provides all the note-taking features like other notes such as daily note taking and reminder, inserting images into notes, editing the note view, etc. It syncs all created notes to OneDrive account so that users can access them whenever they need. Note, currently Easy Sticky Notes Pro application is having a free download program but it is not clear the end time, you should quickly download the application before it expires.
Instructions for using Easy Sticky Notes Pro notes
Step 1:
We download the Easy Sticky Notes Pro application on Windows 10 according to the link below and click Get to install.
- Download the Easy Sticky Notes Pro application
Step 2:
After installation is complete, at the interface of the application we should create a classification card notes to easily find the right need, click Add Category and enter the card name .
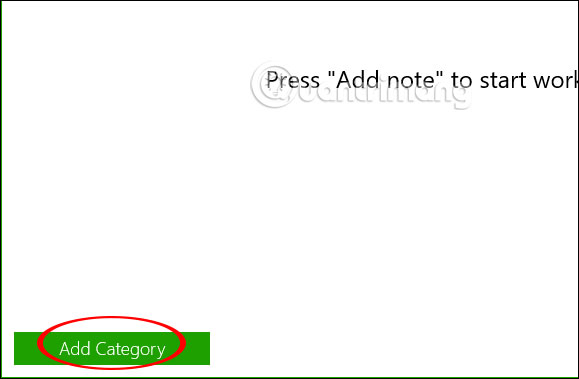
Step 3:
Next, click on the card to create notes, click on Add note and select the type of note you want to create , enter text or draw content.

If you choose to write a regular note, there is a table with options for naming the note, inserting the image or an attachment, and content formatting options. Click the floppy disk icon to save the created note. To put a note in the created group, just move on to that group.

If you choose to draw notes , you will choose the brush type and color for the stroke.

Step 4:
Right-clicking on a created note will display a list of options as shown below, such as pinning at the Start menu, creating notifications, etc.

Step 5:
If you want to sync the created notes to your OneDrive account , click the gear icon and then Log in in the new interface to log into OneDrive.

You should read it
- How to write notes online in Notepad
- 6 best note apps for iOS
- Top 10 note-taking apps for Linux
- What is Obsidian Note-Taking? Obsidian User Manual
- Usage Simplenote notes, manages jobs
- Free note-taking software for Windows 7 and 8
- Tips for using Sticky Notes in Windows
- How to use the GNotes notes app - Note, Notepad & Memo Android
May be interested
- How to create notes on Google Chrome does not need software
 with the pre-installed utility on chrome browser, users can completely save notes on the computer, optionally change or edit notes with the following steps ...
with the pre-installed utility on chrome browser, users can completely save notes on the computer, optionally change or edit notes with the following steps ... - How to Create a Sticky Note on a Mac's Dashboard
 sticky notes are an often-overlooked feature on mac computers. you can use sticky notes to help remind you of something important or save a piece of text for quick reference. if you use the dashboard feature often, you can add sticky note...
sticky notes are an often-overlooked feature on mac computers. you can use sticky notes to help remind you of something important or save a piece of text for quick reference. if you use the dashboard feature often, you can add sticky note... - Microsoft Launches New Sticky Notes App for Windows 11
 after keeping things the same for years, the sticky note update in mid-2024 changed the game.
after keeping things the same for years, the sticky note update in mid-2024 changed the game. - The simplest way to take a screenshot of your computer screen with Sticky Notes
 sticky notes' computer screen capture feature is a new update that microsoft just introduced to users earlier this year for the microsoft 365 insider version. surely many people will be curious about how to take a screenshot of a computer screen with sticky notes. is it really useful? let's find out with taimienphi.
sticky notes' computer screen capture feature is a new update that microsoft just introduced to users earlier this year for the microsoft 365 insider version. surely many people will be curious about how to take a screenshot of a computer screen with sticky notes. is it really useful? let's find out with taimienphi. - 5 quick and useful note application
 have you ever had a thought in your mind and wanted to write it down? please choose one of the following modern note application to record ideas in a flash.
have you ever had a thought in your mind and wanted to write it down? please choose one of the following modern note application to record ideas in a flash. - The Simplest Guide to Using Sticky Notes Win 7
 how to use sticky notes win 7 is very simple but not everyone knows. the article below will guide you the simplest way to use it!
how to use sticky notes win 7 is very simple but not everyone knows. the article below will guide you the simplest way to use it! - Create Sticky Note - Notes on the Windows 10 Desktop
 the following article details how to create sticky note - notes on the windows 10 desktop.
the following article details how to create sticky note - notes on the windows 10 desktop. - You can create Sticky Notes directly in Outlook.com
 microsoft is currently rolling out a new update for the outlook.com website, bringing great support features for outlook web users.
microsoft is currently rolling out a new update for the outlook.com website, bringing great support features for outlook web users. - Using application notes To write on Windows 10
 to write is a note-taking application on windows 10, possessing many note-taking features such as creating task lists, recordings, drawings, reminders, ...
to write is a note-taking application on windows 10, possessing many note-taking features such as creating task lists, recordings, drawings, reminders, ... - How to write notes on Facebook
 the function of writing notes on facebook helps users to freely write confidences, experiences, ... and share them with everyone. if you are familiar with blogs, the facebook note-writing feature is quite similar.
the function of writing notes on facebook helps users to freely write confidences, experiences, ... and share them with everyone. if you are familiar with blogs, the facebook note-writing feature is quite similar.










 How to delete, add columns in Excel
How to delete, add columns in Excel How to add rows and delete rows in Excel
How to add rows and delete rows in Excel How to learn online, create classrooms on Zoom
How to learn online, create classrooms on Zoom How to repeat PowerPoint slides automatically
How to repeat PowerPoint slides automatically How to insert footnotes in PowerPoint
How to insert footnotes in PowerPoint How to remove spaces between words in Word
How to remove spaces between words in Word