Create Sticky Note - Notes on the Windows 10 Desktop
You often use sticky notes to save important tasks to avoid losing time. With the era of technological development today, especially with Windows 10 operating system, there is already available paper notes right on the Desktop. The following article details how to Create Sticky Note - Notes on the Windows 10 Desktop.
1. Create a note
- Enter the keyword Sticky Notes in the search dialog -> press Enter:
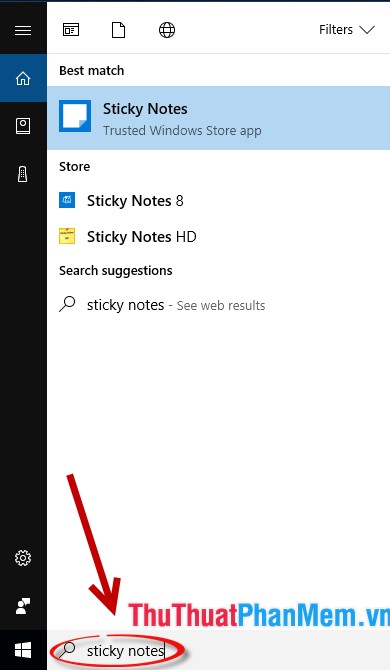
- Sticky notes displayed on the Desktop -> type the task to be reminded:
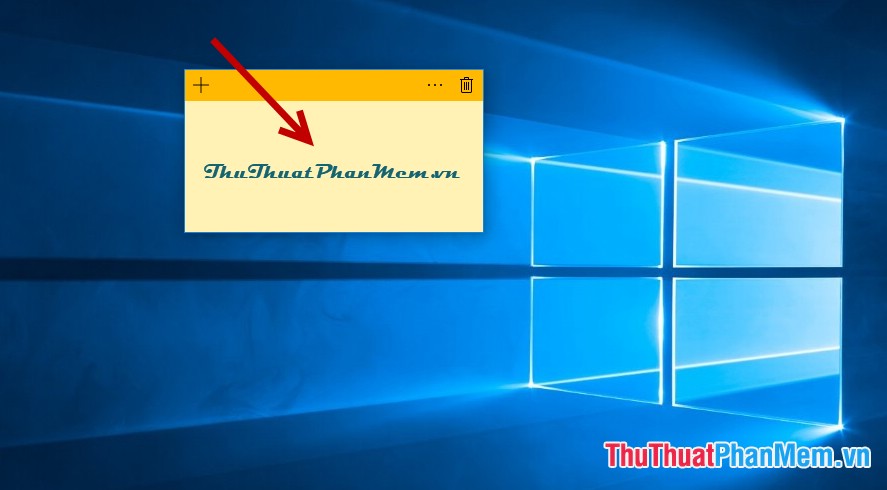
2. Add 1 note.
- After entering the content for the 1st note, want to create a new note, click on the icon (plus sign) Add Note:

- Results of creating new notes:
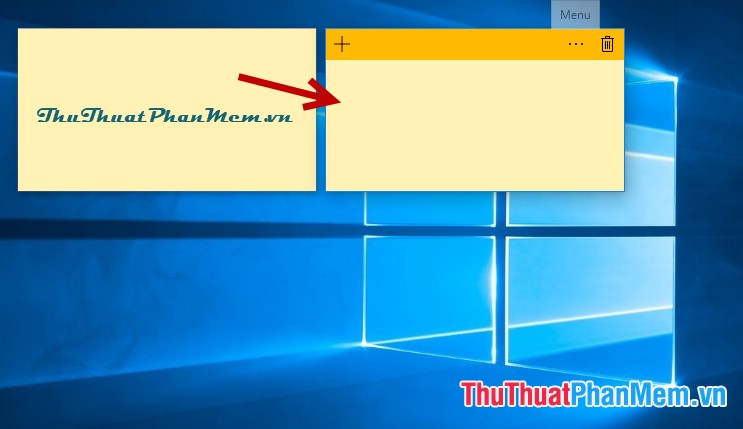
3. Change the color for notes
- The second note is created with the same color and shape as the 1st note. To create another color for the second note, click the Menu icon ( 3 dots) to choose a different color:

- The color palette appears to choose your favorite color:

- After adjusting the notes color -> enter the content for the 2nd note:

4. Delete the note
- For notes that you have made to delete, do the following: Select the Note you want to delete -> click the Delete Note icon ( trash icon):

- Click Delete to confirm the deletion of Note -> notes are deleted from the Desktop:

5. Change the size of Note
- The number of notes on the Desktop is quite large so you want to resize the note. You just need to move the mouse on the edge of the note corresponding to the direction you want to resize when the mouse pointer appears 2-way arrow moving the mouse in the direction you want to resize. The example here wants to minimize the width of the mouse movement in the top-down direction:

- Results after adjusting the size of notes:

- In case you want to create Sticky note right on the Desktop to facilitate the working process, do the following:
+ Right-click the Sticky Note icon on the search toolbar -> select Pin to taskbar:

+ Sticky Notes results are default on the taskbar:

+ In case you do not want to display Sticky Notes, right-click and select Unpin from taskbar:

Above is a detailed guide on Creating Sticky Note - Notes on the Windows 10 Desktop. Wishing you success!
You should read it
- Free note-taking software for Windows 7 and 8
- Tips for using Sticky Notes in Windows
- Instructions on how to type Vietnamese on Sticky Notes
- Microsoft launched a new version for Sticky Notes on Windows 10 with a different experience
- Invite to download Vov Sticky Notes, the note creation app for $ 9.99, is free
- The computer does not have a Sticky Note - Suggestions on how to fix it
- How to write notes on Easy Sticky Notes Pro Windows 10
- How to create notes on Google Chrome does not need software
May be interested
- Microsoft Launches New Sticky Notes App for Windows 11
 after keeping things the same for years, the sticky note update in mid-2024 changed the game.
after keeping things the same for years, the sticky note update in mid-2024 changed the game. - 5 quick and useful note application
 have you ever had a thought in your mind and wanted to write it down? please choose one of the following modern note application to record ideas in a flash.
have you ever had a thought in your mind and wanted to write it down? please choose one of the following modern note application to record ideas in a flash. - How to use Windows 11 Sticky Notes on all devices
 windows 11's sticky notes is a great app for keeping things organized, whether you're at home or at work. if you want to take notes anytime, anywhere, you're not limited to using windows sticky notes on your pc.
windows 11's sticky notes is a great app for keeping things organized, whether you're at home or at work. if you want to take notes anytime, anywhere, you're not limited to using windows sticky notes on your pc. - Restore Sticky Note deleted on Windows
 if you accidentally accidentally missed the important note, how to restore these note. please refer to the following article of network administrator.
if you accidentally accidentally missed the important note, how to restore these note. please refer to the following article of network administrator. - How to share Sticky Notes between computers
 you can now sync notes between computers with sticky notes 3.0+. this article will show you how to share notes between computers running different operating systems.
you can now sync notes between computers with sticky notes 3.0+. this article will show you how to share notes between computers running different operating systems. - The computer does not have a Sticky Note - Suggestions on how to fix it
 computer doesn't have sticky note or is the note taking app not working? this is indeed not a small problem. let's find out how to fix this problem with tipsmake.
computer doesn't have sticky note or is the note taking app not working? this is indeed not a small problem. let's find out how to fix this problem with tipsmake. - Create notes on the computer screen
 to remember and save the work to be done, important things ... you often use a sticky note to paste on where to study and work. but for those of you who often work on computers, instead of using a memory card, you can use sticky n
to remember and save the work to be done, important things ... you often use a sticky note to paste on where to study and work. but for those of you who often work on computers, instead of using a memory card, you can use sticky n - How to create notes on your computer screen using Sticky Notes
 if you need to take notes while working on your computer, but don't want to open additional application windows, try creating notes on your computer screen with sticky notes, which helps you remember all important information.
if you need to take notes while working on your computer, but don't want to open additional application windows, try creating notes on your computer screen with sticky notes, which helps you remember all important information. - Top 3 note taking software for free on the computer
 creating notes on your computer is essential, you can use sticky notes, which is supported in windows. but sticky notes has few features, so you can use the free note software to have more diverse features and suit your needs.
creating notes on your computer is essential, you can use sticky notes, which is supported in windows. but sticky notes has few features, so you can use the free note software to have more diverse features and suit your needs. - You can create Sticky Notes directly in Outlook.com
 microsoft is currently rolling out a new update for the outlook.com website, bringing great support features for outlook web users.
microsoft is currently rolling out a new update for the outlook.com website, bringing great support features for outlook web users.










 How to back up and restore drivers in Windows 10, backup and restore drivers in Windows 10
How to back up and restore drivers in Windows 10, backup and restore drivers in Windows 10 Activate the Administrator account on Windows 7,8,10
Activate the Administrator account on Windows 7,8,10 How to delete Windows.old folder on Windows 10 to free up hard drive space
How to delete Windows.old folder on Windows 10 to free up hard drive space How to find files and files on your computer fast and effective
How to find files and files on your computer fast and effective How to schedule a computer to turn off on Windows 10
How to schedule a computer to turn off on Windows 10