How to Model Bullets in 3DS Max
Part 1 of 4:
Set up your Work
- Use a reference image. This is required for modelling. Go to the web and download an image showing the schematic of a bullet with its case.
-
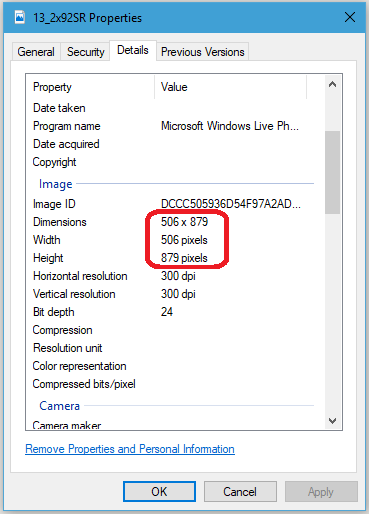 Check the dimensions of your reference image. Right click on the reference image. Then, click properties and go to the details tab.
Check the dimensions of your reference image. Right click on the reference image. Then, click properties and go to the details tab. -
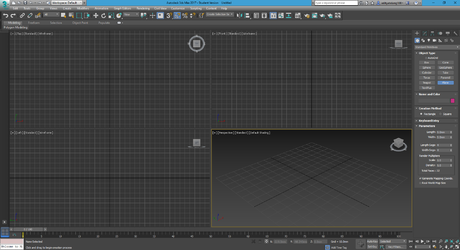 Start 3DS Max.
Start 3DS Max. -
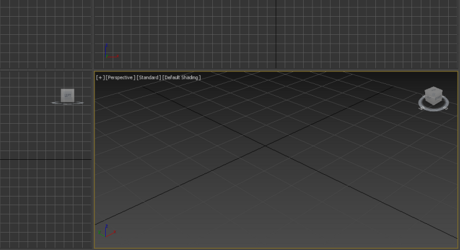 Change your view to Perspective for easy editing. Click on the bottom right window, then press Alt + W on keyboard to maximize your perspective view..
Change your view to Perspective for easy editing. Click on the bottom right window, then press Alt + W on keyboard to maximize your perspective view.. -
 Change the unit setup in 3DS Max.
Change the unit setup in 3DS Max.- Go to Customize > Units Setup.

- Change the Display Unit Scale to Metric and choose "millimeters" from drop down.

- Go to Customize > Units Setup.
- Create a plane. Go to the "Create" tab, then click on "plane" in standard primitives.

- Click and drag in the viewport, then center it in x, y & z axis.

- Right click on the up-down arrows in the x, y & z field to position the plane at zero.
- Click and drag in the viewport, then center it in x, y & z axis.
-
 Modify the length and width of your plane from the modify panel.
Modify the length and width of your plane from the modify panel.- Divide your reference image length and width pixel count by 10 (eg: 506 pixels will be 50.6mm) and change the length and width parameters of plane in mm. This will allow you to use the image without altering the aspect ratio of the picture.
-
 Open the compact material panel.
Open the compact material panel.- Click rendering in toolbar.
- Click material editor and choose Compact material editor.

-
 Add your reference image to the plane.
Add your reference image to the plane.- Click on the empty field near diffuse color.

- Click the "+" on General to open options in the Material/Map Browser.

- Double click on bitmap.
- Wait for material browser to open.
- Navigate to the folder and double click your reference image.

- Click on the empty field near diffuse color.
-
 Apply the image to your plane.
Apply the image to your plane.- Click on Assign material to selection.

- Click on Show shaded material in viewport.

- Interchange length and width of the plane, if the image gets stretched as shown above.
- Click on Assign material to selection.
- Align the plane to start modeling.
- Select rotate tool (keyboard shortcut R).
- Select angle snap to rotate in 5 degree increments for ease (keyboard shortcut A).
- Rotate 90 degrees on the z-axis.

- Rotate 90 degrees on y-axis.

- Select move tool (keyboard shortcut W), then move the plane back on its x-axis.

Part 2 of 4:
Start modelling the Bullet Case
-
 Add a new cylinder for bullet casing.
Add a new cylinder for bullet casing.- Go to the "Create" tab.
- Click on cylinder in standard primitives.

- Click and drag in the viewport.
- Center it on the x, y & z axis. Do not worry about its dimensions.
-
 Change view to aid your modeling.
Change view to aid your modeling.- Click on the "Perspective" tab at top left of viewport.

- Select Left view in the drop down menu.
- Click on the "Perspective" tab at top left of viewport.
-
 Turn the cylinder transparent to allow us to see our image.
Turn the cylinder transparent to allow us to see our image.- Click on Edit in the toolbar.
- Click Object Properties and wait for window to open.

- Select the "See through" option in display properties and then click OK.

-
 Position your cylinder.
Position your cylinder.- Select "Move tool" from toolbar (keyboard shortcut W).

- Align the bottom of cylinder with the bottom of bullet in reference image.
- Align the cylinder center axis with the center axis of bullet in reference image.
- Select "Move tool" from toolbar (keyboard shortcut W).
-
 Change dimensions of cylinder roughly to size of bullet casing.
Change dimensions of cylinder roughly to size of bullet casing.- Go to Modify panel.

- Match height and radius of the cylinder to the bullet casing of reference image.

- Go to Modify panel.
-
 Add Edit poly modifier.
Add Edit poly modifier.- Click modifier list from the modifier panel.
- Select "Edit poly" from the drop down menu.

-
 Extrude the vertices to add more height.
Extrude the vertices to add more height.- Click on vertex button from edit poly modifier.

- Click and drag to select all the top vertices of the cylinder.

- Click on the small button next to extrude.

- Extrude the vertices using setting box opened. Do twice since the bullet casing has two bends at the top.

- Click on vertex button from edit poly modifier.
- Create bullet case bottom notch.
- Select all the bottom vertices.
- Align the selected vertices to top part of the notch, on the z axis, as shown below with the reference image.

- Extrude again. Do it twice exactly to match the edges for the notch.

- Click on faces button in modifier panel.

- Then select the ring of faces (one up from bottom) as shown in the picture.
- Extrude the faces negatively. In this image below a value of -5mm is used.

- Select bottom most ring of faces.
- Scale them on xy axis by clicking on the select & uniform scale in toolbar (keyboard shortcut R).
- Hover mouse on xy plane of the pivot as shown in the figure. Then click and drag to scale.

- Extrude Top border to create thickness.
- Click the face select tool.
- Select, then delete the top face of cylinder.

- Click the border select tool.
- Select the topmost border.
- Extrude the border about -5mm.

Part 3 of 4:
Model the Bullet
-
 Add a new cylinder for the bullet. This cylinder will be the actual bullet.
Add a new cylinder for the bullet. This cylinder will be the actual bullet.- Go to "Create" tab.
- Click on cylinder in standard primitives, then click and drag in the viewport.
- Adjust the dimensions of the second cylinder. Position it to the bullet in the reference image.
- Adjust the radius to be smaller than the first cylinder. Don't let it be too small to leave a visible gap in between the two cylinders.
- Add Edit Poly modifier to the cylinder.
- Go to Modify panel, then click on the modifier list.

- Select "Edit poly" from the drop down menu.

- Then repeat step 3 in Part 2 for see through.
- Go to Modify panel, then click on the modifier list.
- Model the shape of bullet. Add more loops at the top of the cylinder.
- Click on Modeling panel in toolbar.
- Click Edit>Swiftloop.

- Add up to 4 cuts at the top half of the cylinder.

- Create a round dome shape.
- Click on vertices select tool.
- Select all the newly created vertices along with the top vertices.

- Scale the ring of vertices to smaller size on the xy axis.
- De-select the bottom most ring.
- Scale it down again on the xy axis.
- Repeat scaling two more times and de-select one ring of vertices from bottom every time you scale down to give it a crude, dome like shape.

- Model the bullet point.
- Click on face select tool.
- Select the top face of bullet.

- Delete the top face.
- Select all the top vertices.
- Do a negative extrude as much as possible with a very small gap.

- Click on the Weld tool in modifiers panel.
- Weld all these extruded top vertices.

- Select and pull the new welded vertice to the top using the move tool.

- Click modifier list from the modifier panel.
- Select and add "Turbosmooth" from the drop down menu. This will give the bullet a smooth look.

Part 4 of 4:
Add Finishing Touches
-
 Remove the see-through option from both the cylinders.
Remove the see-through option from both the cylinders. - Add Loops to edges of the case.
- Click on Modeling panel in toolbar.
- Click Edit>Swiftloop.

- Add loop cuts at all the edges of the case notch and at the bottom.



- Smooth the case.
- Click on the modifier list from the modifier panel. Select and add "Turbosmooth" from the drop down menu.
4.5 ★ | 2 Vote
You should read it
- How to Create a Bullet Point
- How to Create a Bullet Point in Microsoft Applications
- Use bullets in PowerPoint
- What is Bullet Journal?
- Create bullets using Bullets in PowerPoint
- How to Create a 3D model of a Hex Bolt Using Computer Aided Design (CAD)
- Word 2016 Complete Guide (Part 8): Make a list
- How to create bullet list in Excel
May be interested
- Bullets for each type of gun in PUBG
 bullets and guns are two indispensable things in the battle of pubg. each type of ammunition will have different parameters, so it will be suitable for different weapons.
bullets and guns are two indispensable things in the battle of pubg. each type of ammunition will have different parameters, so it will be suitable for different weapons. - War and 10 inspirational stories live
 war is not just a storm of bullets and bullets but somewhere, there are still extremely meaningful stories about life.
war is not just a storm of bullets and bullets but somewhere, there are still extremely meaningful stories about life. - Death Challenge: The magician uses his mouth to make 'red heart' to block bullets
 in november 2016, despite the risk of ruptured brain, david blaine performed an extremely dangerous magic trick, using his mouth to make pink heart to support a 5.6mm bullet that caused many chills.
in november 2016, despite the risk of ruptured brain, david blaine performed an extremely dangerous magic trick, using his mouth to make pink heart to support a 5.6mm bullet that caused many chills. - How to Identify Samsung Phone Model
 phone model (model or model) is an important parameter that users need to know! assuming you want to buy a replacement battery, fix a specific problem, or simply find out what year the phone was made, determine the phone model first. luckily, you can identify your samsung phone model in two simple ways, with just the model number. today's tipsmake will guide you on how to identify the model name of your samsung phone.
phone model (model or model) is an important parameter that users need to know! assuming you want to buy a replacement battery, fix a specific problem, or simply find out what year the phone was made, determine the phone model first. luckily, you can identify your samsung phone model in two simple ways, with just the model number. today's tipsmake will guide you on how to identify the model name of your samsung phone. - How to create bullets in PowerPoint
 to create a bulleted order in powerpoint, we can use either the numbered or bullets numbering function in powerpoint.
to create a bulleted order in powerpoint, we can use either the numbered or bullets numbering function in powerpoint. - Understanding the OSI Model (Network Knowledge Part 17)
 the network model used by windows and most other network operating systems is called the osi model. the osi term is abbreviated by the open system interconnection basic reference english phrase.
the network model used by windows and most other network operating systems is called the osi model. the osi term is abbreviated by the open system interconnection basic reference english phrase. - How to automatically pick up more than 180 bullets in PUBG Mobile VNG
 you can increase the number of automatic bullets picked up in pubg mobile by adjusting the menu automatically picked up in the game
you can increase the number of automatic bullets picked up in pubg mobile by adjusting the menu automatically picked up in the game - Startled with the terrifying damage of the glass warhead
 glass materials are often broken so they are not used in the production of warheads. but there are actually bullets made of glass, will it become a dangerous weapon?
glass materials are often broken so they are not used in the production of warheads. but there are actually bullets made of glass, will it become a dangerous weapon? - Understand the business model in just 2 minutes - Business Model Canvas
 in the new, new thing, michael lewis calls the phrase business model a term of art. and like art itself, many people think that they can recognize it when they see it (especially when that person is especially smart or vice versa) but cannot define exactly what it is. this is not surprising because the way people define a term depends on how they use that term.
in the new, new thing, michael lewis calls the phrase business model a term of art. and like art itself, many people think that they can recognize it when they see it (especially when that person is especially smart or vice versa) but cannot define exactly what it is. this is not surprising because the way people define a term depends on how they use that term. - Use Barrett M82 sniper rifle to open champagne bottles from 300m
 let's watch the video to know if this guy can perform this difficult task and how many new shots are needed.
let's watch the video to know if this guy can perform this difficult task and how many new shots are needed.

































































 How to Make 3D Images Using StereoPhoto Maker
How to Make 3D Images Using StereoPhoto Maker How to Use the Mirror and Pattern Tools in Siemens NX
How to Use the Mirror and Pattern Tools in Siemens NX How to Create a Stadium in Google SketchUp
How to Create a Stadium in Google SketchUp How to Use the Rotate Tool in SketchUp
How to Use the Rotate Tool in SketchUp How to Add Custom Textures to SketchUp
How to Add Custom Textures to SketchUp How to Copy and Create Arrays in SketchUp
How to Copy and Create Arrays in SketchUp