How to Create Annotated Screenshots Using Windows Paint
Method 1 of 2:
Make a Frame for Snapshots
-
 Use your artistic talent and practice to discover and improve the finished job. For example frame your snapshot to contrast it with the background.
Use your artistic talent and practice to discover and improve the finished job. For example frame your snapshot to contrast it with the background. -
 Open your Shot in the Windows Paint.
Open your Shot in the Windows Paint. -
 Select All from the drop-down menu.
Select All from the drop-down menu. -
 Click on "Cut" from menu or "Ctrl + X" from your keyboard. Make the blank background larger using "Resize" arrow.
Click on "Cut" from menu or "Ctrl + X" from your keyboard. Make the blank background larger using "Resize" arrow. -
 Select a colour of your choice (here red) and take the "bucket" from the menu and click it on the white are to be filled with red.
Select a colour of your choice (here red) and take the "bucket" from the menu and click it on the white are to be filled with red. -
 Click on Paste to put your snapshot back on the frame. Move the snapshot and resize the red frame for a desired frame size.
Click on Paste to put your snapshot back on the frame. Move the snapshot and resize the red frame for a desired frame size.
Method 2 of 2:
Use Rulers and Gridlines
-
 Use "View" menu to put rulers and gridlines on your work. If you like to meticulously position your annotation on the prepared screenshots you might be interested to add coordinates to facilitate and achieve that goal.
Use "View" menu to put rulers and gridlines on your work. If you like to meticulously position your annotation on the prepared screenshots you might be interested to add coordinates to facilitate and achieve that goal. -
 Click on "View" and check the required option boxes.
Click on "View" and check the required option boxes. -
 Draw polygons (here a regular octagon) and circles considering their geometric properties.
Draw polygons (here a regular octagon) and circles considering their geometric properties.- To draw a circle put the curse in corner of one of the subdivisions. Read its coordinates from the horizontal and vertical rulers. Then move the cursor horizontally straight without changing its height, as much as you want its diameter. Next, move it vertically downwards equal to the value of the diameter. Then release the mouse cursor.

- To draw a circle put the curse in corner of one of the subdivisions. Read its coordinates from the horizontal and vertical rulers. Then move the cursor horizontally straight without changing its height, as much as you want its diameter. Next, move it vertically downwards equal to the value of the diameter. Then release the mouse cursor.
-
 Know that the free "Paint" application that comes with your Windows has versatile capabilities that with some patience and practice could be used as a professional tool.
Know that the free "Paint" application that comes with your Windows has versatile capabilities that with some patience and practice could be used as a professional tool.
4.5 ★ | 2 Vote
You should read it
- How to Change the Volume on a Mac
- How to fix Open with missing errors in the right-click menu
- How to Change the Color of Menu Buttons on a Mac
- 2 simple ways to remove SkyDrive Pro option in Windows 10 Right-click Menu
- How to Change How Long Until a Mac Asks for Your Password
- Add any applications to the right-click Windows Desktop Menu
- How to add Shutdown to the right-click menu on Windows 10
- How to add software to the right-click menu Desktop Context Menu
May be interested
- Uninstalling Paint will no longer be an 'impossible task'.
 microsoft announced that paint could be uninstalled with the next version of windows 10
microsoft announced that paint could be uninstalled with the next version of windows 10 - How to use Snipping Tool to take screenshots on Windows 10
 windows 10 users have many ways to take screenshots like paint, press prtscn key or alt + prtscn key combination if you want to capture a running window. however, today tipsmake.com will introduce more to you a screen capture tool
windows 10 users have many ways to take screenshots like paint, press prtscn key or alt + prtscn key combination if you want to capture a running window. however, today tipsmake.com will introduce more to you a screen capture tool - Uninstall or reinstall the Paint 3D application on Windows 10
 on the latest version of windows 10 insider, the paint application built into the system is replaced with the paint 3d application. however, it seems that the new paint 3d application is not popular with users like the old application, which is more difficult to use than the old application, ...
on the latest version of windows 10 insider, the paint application built into the system is replaced with the paint 3d application. however, it seems that the new paint 3d application is not popular with users like the old application, which is more difficult to use than the old application, ... - Paint.NET 4.3.4 - Download Paint.NET 4.3.4 here
 paint.net is a free photo editing software program that allows you to easily create and edit works of art.
paint.net is a free photo editing software program that allows you to easily create and edit works of art. - Microsoft Paint - Download the latest Microsoft Paint here
 microsoft paint is a free computer program from microsoft that allows you to create and edit image files stored on your computer.
microsoft paint is a free computer program from microsoft that allows you to create and edit image files stored on your computer. - How to take a computer screen shot
 the following is a detailed guide on how to capture a computer screen using the print screen key on the keyboard and the paint software available in windows.
the following is a detailed guide on how to capture a computer screen using the print screen key on the keyboard and the paint software available in windows. - How to make a transparent photo background with Paint
 how to make a transparent photo background with paint. paint is the default tool on windows that we know is the software used to save screenshots, basic photo editing. however, the paint software also contains many other interesting features that you may not know.
how to make a transparent photo background with paint. paint is the default tool on windows that we know is the software used to save screenshots, basic photo editing. however, the paint software also contains many other interesting features that you may not know. - How to open Microsoft Paint in Windows 11
 whether you're a professional graphic designer or just want to create a quick sketch, microsoft paint is an easy-to-use tool that can help you get the job done.
whether you're a professional graphic designer or just want to create a quick sketch, microsoft paint is an easy-to-use tool that can help you get the job done. - How to Edit in Paint
 this article teaches you how to edit in paint on a windows computer. ms paint is a classic windows program that has survived the transition to windows 10 and paint3d.
this article teaches you how to edit in paint on a windows computer. ms paint is a classic windows program that has survived the transition to windows 10 and paint3d. - Get familiar with the completely new Paint application on Windows 10
 microsoft is building a completely new version of the paint application that completely replaces the old paint version on windows 10. the new version will be the universal application and is available on all windows 10 devices, including windows 10 mobile.
microsoft is building a completely new version of the paint application that completely replaces the old paint version on windows 10. the new version will be the universal application and is available on all windows 10 devices, including windows 10 mobile.
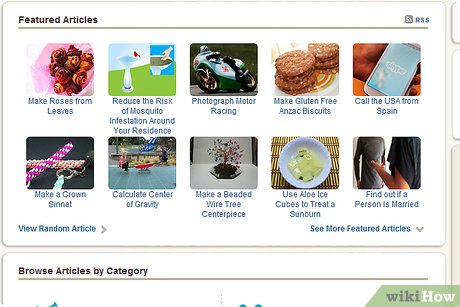
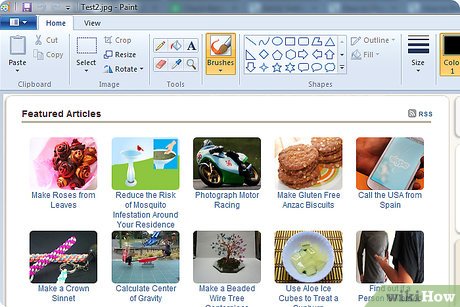
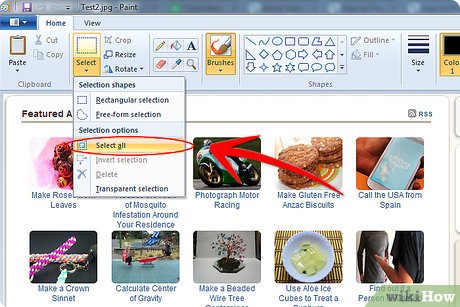


















 How to Zoom in on a Photo in Microsoft Paint
How to Zoom in on a Photo in Microsoft Paint How to Make a Blend in Microsoft Paint
How to Make a Blend in Microsoft Paint How to Make a Gradient in MS Paint
How to Make a Gradient in MS Paint How to Make a GIF Image With Microsoft Paint
How to Make a GIF Image With Microsoft Paint How to Draw a Perfect Circle on Microsoft Paint
How to Draw a Perfect Circle on Microsoft Paint How to Draw and Color with Microsoft Paint
How to Draw and Color with Microsoft Paint