How to Make a GIF Image With Microsoft Paint
Part 1 of 3:
Preparing Microsoft Paint
-
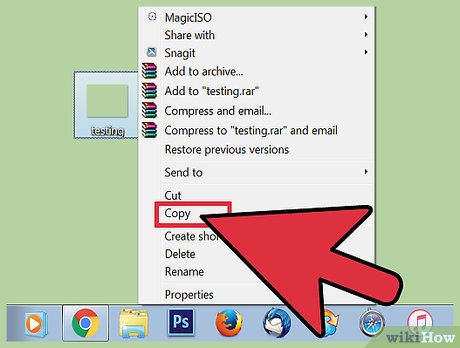 Copy first. If you're altering a preexisting image to make your GIF, make a copy of the file first. Editing images may cause irreversible changes. So, be sure to save the original picture before editing it.
Copy first. If you're altering a preexisting image to make your GIF, make a copy of the file first. Editing images may cause irreversible changes. So, be sure to save the original picture before editing it. -
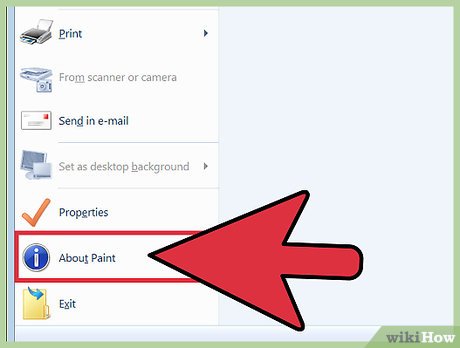 Learn the basics of Microsoft Paint. Paint is a program that can be used to make original drawings on a blank page or on top of other images.[2] Paint can be used to make a GIF, which is short for Graphic Interchange Format—a small 8 bit (or 256-color) image format which is relatively fast to download on the net.
Learn the basics of Microsoft Paint. Paint is a program that can be used to make original drawings on a blank page or on top of other images.[2] Paint can be used to make a GIF, which is short for Graphic Interchange Format—a small 8 bit (or 256-color) image format which is relatively fast to download on the net. -
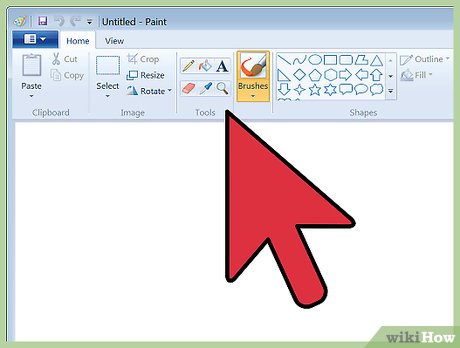 Familiarize yourself with the toolbar. The toolbar includes a number of basic and familiar tools, such as erase, magnifier, and pencil. It also has select, free-form select, color pick, and color fill. Free-form select designates irregularly-shaped objects in your picture, and pick color helps you set a foreground or background color based on the color you pick.[3]
Familiarize yourself with the toolbar. The toolbar includes a number of basic and familiar tools, such as erase, magnifier, and pencil. It also has select, free-form select, color pick, and color fill. Free-form select designates irregularly-shaped objects in your picture, and pick color helps you set a foreground or background color based on the color you pick.[3] -
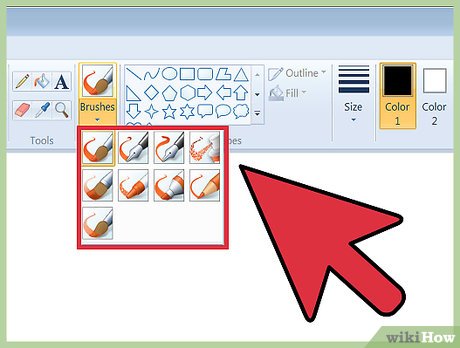 Use different brushes. Paint also includes brushes of various styles, lines of various thickness, a large collection of shapes, background transparency options, and a full color palette. You can customize colors or pick a specific color using the color pick tool.
Use different brushes. Paint also includes brushes of various styles, lines of various thickness, a large collection of shapes, background transparency options, and a full color palette. You can customize colors or pick a specific color using the color pick tool. -
 Play with different image sizes. Size options can be very helpful. In Paint versions after Windows XP, you can resize images after drawing them. To enlarge and image or to view the screen in more detail, you can also use the magnifier or full-screen viewing option.[4]
Play with different image sizes. Size options can be very helpful. In Paint versions after Windows XP, you can resize images after drawing them. To enlarge and image or to view the screen in more detail, you can also use the magnifier or full-screen viewing option.[4]
Part 2 of 3:
Designing a GIF Image
-
 Open Paint. Microsoft Paint is usually found on your Start menu or in the accessories folder.
Open Paint. Microsoft Paint is usually found on your Start menu or in the accessories folder. -
 Design your image. Begin creating the image you'd like to make into a GIF, or use the tools to manipulate an image you're using as the base for your design. Remember the shapes, colors, brushes, lines, and resizing options at your disposal in the toolbar.
Design your image. Begin creating the image you'd like to make into a GIF, or use the tools to manipulate an image you're using as the base for your design. Remember the shapes, colors, brushes, lines, and resizing options at your disposal in the toolbar. -
 Make GIFs with uniform colors. Unlike JPGs, GIFs can make flawless copies even at high compression if the image has large areas of uniform color and no more than 256 colors total.[5]
Make GIFs with uniform colors. Unlike JPGs, GIFs can make flawless copies even at high compression if the image has large areas of uniform color and no more than 256 colors total.[5] -
 Keep it simple. Keep your image simple, as GIF only allows a maximum of 256 colors. This is why it's not great to save photos in GIF format. Since photos often contain more than 256 colors, saving a photo as a GIF might reduce image color quality. Simpler images, however, are excellent candidates for the GIF file format.[6]
Keep it simple. Keep your image simple, as GIF only allows a maximum of 256 colors. This is why it's not great to save photos in GIF format. Since photos often contain more than 256 colors, saving a photo as a GIF might reduce image color quality. Simpler images, however, are excellent candidates for the GIF file format.[6]- Text and fonts. Since text and fonts tend to have a limited color palette—even just black and white—they tend to be particularly good in GIF format.
- Logos and icons. Like text, logos and icons tend to have dense, uniform, and limited colors. These qualities make logos and icons similarly strong as GIFs.[7]
- Line drawings and clip art. These have limited color palettes and are relatively easy to create in Paint.[8]
-
 Develop for a background. One advantage of GIFs is that, unlike JPG files, they support transparent backgrounds. This means that your GIF can blend with background colors, if necessary.[9] The same GIF then could be set against a white background or a black background, for example.[10]
Develop for a background. One advantage of GIFs is that, unlike JPG files, they support transparent backgrounds. This means that your GIF can blend with background colors, if necessary.[9] The same GIF then could be set against a white background or a black background, for example.[10]- PNG files are best for partial transparency images. Though GIFs can support transparent backgrounds, they cannot themselves be partially transparent.
Part 3 of 3:
Saving a GIF File
-
 Click on the File menu. Choose'Save As,' and locate the directory where you want to save the image. Type in a file name that you will remember, and save it to a folder that's relevant to your project.
Click on the File menu. Choose'Save As,' and locate the directory where you want to save the image. Type in a file name that you will remember, and save it to a folder that's relevant to your project. -
 Save as a GIF. Be sure to click on the 'GIF' option under the 'Save As Type' menu. This will give your filename a .gif extension that designates it as a GIF file.
Save as a GIF. Be sure to click on the 'GIF' option under the 'Save As Type' menu. This will give your filename a .gif extension that designates it as a GIF file.- If you're not sure whether or not an image is a GIF, you can check. Just right click the image and select properties. The type of file should be the first item listed.
-
 Choose a color loss option. Remember when you read that GIF images are limited to 256 colors? That's why you might receive this dialogue box. Choose 'Yes' to save if a box appears asking you about the color quality being reduced if you save the picture in this format.
Choose a color loss option. Remember when you read that GIF images are limited to 256 colors? That's why you might receive this dialogue box. Choose 'Yes' to save if a box appears asking you about the color quality being reduced if you save the picture in this format. -
 Remember to backup your GIF files. Ideally, you'd create an immediate backup, either on an external hard drive or through a cloud service. This is good policy in general, but particularly good for important files or files that you've spent a lot of time designing.
Remember to backup your GIF files. Ideally, you'd create an immediate backup, either on an external hard drive or through a cloud service. This is good policy in general, but particularly good for important files or files that you've spent a lot of time designing.
4.5 ★ | 6 Vote
You should read it
- The terminology of color, wheel color and skill used to color
- Greenery - The main color of green color of 2017
- Color Impact: color scheme helps you
- How to choose all the same colors in Photoshop
- What is the best color correction for the screen?
- How to Get the Hex Code of a Color on Your Computer Screen
- Beautiful hair color palette 2020
- Tools to get colors online quickly
May be interested
- How to remove image background with Paint or Paint 3D
 you don't need to use a third-party background removal tool anymore because the microsoft paint app on windows can remove the background with just one click.
you don't need to use a third-party background removal tool anymore because the microsoft paint app on windows can remove the background with just one click. - How to change the tail image with Paint
 instead of using the professional image converter software, we can take advantage of basic image editing software on the computer - paint. in today's tutorial, tipsmake.com helps you read how to quickly and easily convert images with paint tool.
instead of using the professional image converter software, we can take advantage of basic image editing software on the computer - paint. in today's tutorial, tipsmake.com helps you read how to quickly and easily convert images with paint tool. - Synthesis shortcut Paint you must know when using
 with shortcuts used on paint, you can manipulate quickly and easily when completing your editing or editing photos.
with shortcuts used on paint, you can manipulate quickly and easily when completing your editing or editing photos. - Microsoft continues to support Paint on Windows 10
 the 'fans' of the legendary name, a monument associated with the childhood of many microsoft paints around the world can temporarily 'breathe a sigh of relief' ...
the 'fans' of the legendary name, a monument associated with the childhood of many microsoft paints around the world can temporarily 'breathe a sigh of relief' ... - Uninstalling Paint will no longer be an 'impossible task'.
 microsoft announced that paint could be uninstalled with the next version of windows 10
microsoft announced that paint could be uninstalled with the next version of windows 10 - How to cut the image with Paint
 cut the image on paint very simply, we can select any area or select the area according to the frame.
cut the image on paint very simply, we can select any area or select the area according to the frame. - How to Change an Image Background in MS Paint (Green Screen)
 this wikihow teaches you how to change the background for an image using one of your windows computer's paint programs. while the traditional ms paint program won't allow you to create a transparent image, you can create a green screen...
this wikihow teaches you how to change the background for an image using one of your windows computer's paint programs. while the traditional ms paint program won't allow you to create a transparent image, you can create a green screen... - How to Make Thumbnails
 a thumbnail is a reduced-size image of a photo or video image. they are used on websites to link to images and videos. this wikihow teaches you how to create thumbnail images using different photo editing programs. open ms paint. ms paint...
a thumbnail is a reduced-size image of a photo or video image. they are used on websites to link to images and videos. this wikihow teaches you how to create thumbnail images using different photo editing programs. open ms paint. ms paint... - Instructions on how to use Paint to draw and edit images on the computer
 paint is a basic image processing tool on the windows operating system. below is a guide on how to use paint to draw and edit images in the most detailed and easy to understand way. provide keyboard shortcuts in paint, making it convenient to use.
paint is a basic image processing tool on the windows operating system. below is a guide on how to use paint to draw and edit images in the most detailed and easy to understand way. provide keyboard shortcuts in paint, making it convenient to use. - How to combine backgrounds and change image backgrounds with simple Paint
 you can combine image backgrounds directly on paint without the need for paid image editing tools. let's learn how to change image background on windows paint in this article.
you can combine image backgrounds directly on paint without the need for paid image editing tools. let's learn how to change image background on windows paint in this article.



















 How to Draw a Perfect Circle on Microsoft Paint
How to Draw a Perfect Circle on Microsoft Paint How to Draw and Color with Microsoft Paint
How to Draw and Color with Microsoft Paint How to Open Microsoft Paint
How to Open Microsoft Paint How to Use Microsoft Paint in Windows
How to Use Microsoft Paint in Windows