How to Draw and Color with Microsoft Paint
Method 1 of 3:
Using Classic Paint
-
 Sketch with the pencil tool. Using the pencil tool, sketch your drawing. This works best if you use a color other than black.
Sketch with the pencil tool. Using the pencil tool, sketch your drawing. This works best if you use a color other than black. -
 Create your main lines. Using the pencil tool, draw in the main lines of your drawing. These can be sketchy or you can work extra hard to get them clean-looking.
Create your main lines. Using the pencil tool, draw in the main lines of your drawing. These can be sketchy or you can work extra hard to get them clean-looking. -
 Fill in your base colors. Use the fill tool to fill in your base colors into your entire drawing. You'll want to zoom in in order to catch all of the little gaps that can be created.
Fill in your base colors. Use the fill tool to fill in your base colors into your entire drawing. You'll want to zoom in in order to catch all of the little gaps that can be created.- The fill tool looks like a paint bucket being poured out.
-
 Make your fill shading lines. Use the pencil tool to draw a line that makes up the edge of your shading area. It's okay if it overlaps your black edges a little bit. This is easy to go over and fix later. The color that you use to draw your line should be the same color that you will use to create the shadows and highlights.
Make your fill shading lines. Use the pencil tool to draw a line that makes up the edge of your shading area. It's okay if it overlaps your black edges a little bit. This is easy to go over and fix later. The color that you use to draw your line should be the same color that you will use to create the shadows and highlights. -
 Add shadows. Use the fill tool to fill in your shading areas, using a deep value color than your base tone.
Add shadows. Use the fill tool to fill in your shading areas, using a deep value color than your base tone. -
 Add highlights. Use the fill tool to fill in your highlighted areas, using a lighter value color than your base tone.
Add highlights. Use the fill tool to fill in your highlighted areas, using a lighter value color than your base tone. -
 Done! You can create more details and textures by hand but this is the majority of the process. Keep practicing!
Done! You can create more details and textures by hand but this is the majority of the process. Keep practicing!
Method 2 of 3:
Using New Paint
-
 Work in a good file size. Since MS Paint works with very basic pixels, if you want to make your drawing really nice you'll need to increase the canvas size. Do this by clicking the resize button and set the dimensions somewhere above 2000 pixels.
Work in a good file size. Since MS Paint works with very basic pixels, if you want to make your drawing really nice you'll need to increase the canvas size. Do this by clicking the resize button and set the dimensions somewhere above 2000 pixels. -
 Sketch your picture and upload it to your computer. This process will be much faster if you do a real-life sketch and scan it or photograph it in order to get it on your computer. You can also sketch the picture in MS Paint, but you will need to sketch it in very light gray.
Sketch your picture and upload it to your computer. This process will be much faster if you do a real-life sketch and scan it or photograph it in order to get it on your computer. You can also sketch the picture in MS Paint, but you will need to sketch it in very light gray.- If you do scan your drawing, just open the file in MS Paint in order to start turning it into a beautiful drawing, but be sure you have the original sketch saved separately somewhere else too (in case you make mistakes and need to start over).
-
 Create your main lines. Using the curve tool, create the main lines of your drawing in black. Find a single continuous line (like the upper arch of the eye) and click on the beginning and then then end of the line. Then, use your mouse to grab the straight line that was created and pull it into the curve to match your sketch. Do this until all your drawing is recreated in black.
Create your main lines. Using the curve tool, create the main lines of your drawing in black. Find a single continuous line (like the upper arch of the eye) and click on the beginning and then then end of the line. Then, use your mouse to grab the straight line that was created and pull it into the curve to match your sketch. Do this until all your drawing is recreated in black.- The black is important. You can always change the color of these outline lines later, but for now do them in black.
-
 Clean up your line work. Now it's time to get rid of that sketch! Click select, right-click on the picture, and then invert the colors. Then switch the color to strict black and white by clicking File → Properties. Click OK, let it make the switch, and then switch it back into color the same way. Invert the picture again and you'll have clean art.
Clean up your line work. Now it's time to get rid of that sketch! Click select, right-click on the picture, and then invert the colors. Then switch the color to strict black and white by clicking File → Properties. Click OK, let it make the switch, and then switch it back into color the same way. Invert the picture again and you'll have clean art.- Saving a copy of just your plain black lines can be really helpful, especially if you make a mistake and need to restore them.
-
 Fill in your base colors. Use the fill tool to fill in all of your base colors. Make sure that you get all of the little extra pixels that can get caught between lines that are close together or angles.
Fill in your base colors. Use the fill tool to fill in all of your base colors. Make sure that you get all of the little extra pixels that can get caught between lines that are close together or angles. -
 Add highlights, shadows, and midtones. Now for the fun part. Select all and copy your drawing as it is now. Then, choose an area that you want to shade (say, the hair). Select that base color and set it to color 2. Then, make color 1 your shading color. Use any of the tools to do the shading however you like. Don't worry about going over your black lines! Just do one area (with the same base color) at a time.
Add highlights, shadows, and midtones. Now for the fun part. Select all and copy your drawing as it is now. Then, choose an area that you want to shade (say, the hair). Select that base color and set it to color 2. Then, make color 1 your shading color. Use any of the tools to do the shading however you like. Don't worry about going over your black lines! Just do one area (with the same base color) at a time. -
 Create "layers". Now to get rid of the colors that got outside of your lines! Zoom out so that you can see your whole drawing, click select, right click the picture, and paste in the base you copied earlier. Now for the magic. Go over and click the down arrow under select. Then click transparent selection. Ta-da!
Create "layers". Now to get rid of the colors that got outside of your lines! Zoom out so that you can see your whole drawing, click select, right click the picture, and paste in the base you copied earlier. Now for the magic. Go over and click the down arrow under select. Then click transparent selection. Ta-da! -
 Continue until done. Keep doing this same process for each area and each shade until you are happy with your drawing!
Continue until done. Keep doing this same process for each area and each shade until you are happy with your drawing!
Method 3 of 3:
Learning What You Can Do
-
 Work with the limitations of the program. What you have to keep in mind is that MS Paint is not Photoshop. Don't expect to be able to get a Photoshop look with your drawings. You can make nice pictures but they have a very particular look to them. Embrace it. You should also keep in mind that the files save with poorer quality than programs like Photoshop, so don't expect them to print well at high resolutions.
Work with the limitations of the program. What you have to keep in mind is that MS Paint is not Photoshop. Don't expect to be able to get a Photoshop look with your drawings. You can make nice pictures but they have a very particular look to them. Embrace it. You should also keep in mind that the files save with poorer quality than programs like Photoshop, so don't expect them to print well at high resolutions. -
 Make the changes that you can. Know what sort of changes you can make to existing images, like photographs. MS Paint isn't Photoshop, but some basic tweaks can be achieved using the program. You can do things like:
Make the changes that you can. Know what sort of changes you can make to existing images, like photographs. MS Paint isn't Photoshop, but some basic tweaks can be achieved using the program. You can do things like:- Crop images. Cropping in MS paint can actually be easier than in some other programs, since all you have to do is drag around the corners of the image.
- Cover small problems. Copying and pasting small selections that can band-aid small problems with an image is pretty easy with MS Paint, as long as you're patient.
- Correct red eye. If you have some dark pixels you can copy and paste or if you feel like you can use the freehand tools, then fixing red eye is very doable in a program like MS Paint.
-
 Experiment with other programs. If you're using MS Paint because you think you can't get a better program, don't worry. There are other options out there. Be sure to check out these alternatives to help you on your road to digital art mastery:
Experiment with other programs. If you're using MS Paint because you think you can't get a better program, don't worry. There are other options out there. Be sure to check out these alternatives to help you on your road to digital art mastery:- One program that you might find useful is a free program called Oekaki. This is similar in look to MS Paint but has many more features. You don't even have to download anything. Many websites have Oekaki as an app within a web browser. This program allows some actual layers, much like Photoshop, which means you can make much nicer pictures.
- If you want to use a program that is more powerful but you don't want to spend the money on Photoshop, know that there are alternatives. Paint Tool Sai, Manga Studio, and many other programs which are similar to Photoshop can be purchased for $20-50.
4 ★ | 1 Vote
You should read it
- The most beautiful house colors in 2020
- About the Paint Tool SAI tool
- How to Find a Car Color Code
- How to Make a Blend in Microsoft Paint
- Top 7 best electronic drawing boards 2019
- How to draw Pixel Art images with Paint
- Replace the Paint 3D application with Paint Classic on Windows 10
- Clip Studio Paint - Professional comic drawing software on iOS
May be interested
- How to draw AI paintings with Windows Paint completely free
 windows paint has completely transformed by incorporating ai artificial intelligence technology into the software platform. below is how to draw ai paintings with windows paint completely free.
windows paint has completely transformed by incorporating ai artificial intelligence technology into the software platform. below is how to draw ai paintings with windows paint completely free. - Instructions on how to use Paint in Windows
 instructions on how to use paint in windows. here are instructions for how to use paint in windows the most complete and detailed from how to open paint, use paint to edit photos, use paint to draw, how to save images in paint, shortcut key combinations in p
instructions on how to use paint in windows. here are instructions for how to use paint in windows the most complete and detailed from how to open paint, use paint to edit photos, use paint to draw, how to save images in paint, shortcut key combinations in p - How to Find a Car Color Code
 you can easily cover scratches or spots on your vehicle by touching them up with your car's original paint color. to match this paint color exactly, look for the color code listed on the vehicle information sticker in your car....
you can easily cover scratches or spots on your vehicle by touching them up with your car's original paint color. to match this paint color exactly, look for the color code listed on the vehicle information sticker in your car.... - How to use Paint 3D on Windows 10 for beginners
 how to use paint 3d on windows 10 for beginners. paint 3d is a new drawing tool built into windows 10 to replace the classic paint drawing tool. paint 3d is improved with a lot of new features and a completely new interface compared to the old paint. especially with paint 3d, you can draw and create 3d objects exactly as their name suggests.
how to use paint 3d on windows 10 for beginners. paint 3d is a new drawing tool built into windows 10 to replace the classic paint drawing tool. paint 3d is improved with a lot of new features and a completely new interface compared to the old paint. especially with paint 3d, you can draw and create 3d objects exactly as their name suggests. - How to write text in Paint
 how to write text in paint. as you know, paint is a simple graphics application available on windows operating systems. paint is a tool for you to draw and edit images simply, paint also supports you the ability to write text on photos.
how to write text in paint. as you know, paint is a simple graphics application available on windows operating systems. paint is a tool for you to draw and edit images simply, paint also supports you the ability to write text on photos. - Microsoft continues to support Paint on Windows 10
 the 'fans' of the legendary name, a monument associated with the childhood of many microsoft paints around the world can temporarily 'breathe a sigh of relief' ...
the 'fans' of the legendary name, a monument associated with the childhood of many microsoft paints around the world can temporarily 'breathe a sigh of relief' ... - Uninstalling Paint will no longer be an 'impossible task'.
 microsoft announced that paint could be uninstalled with the next version of windows 10
microsoft announced that paint could be uninstalled with the next version of windows 10 - How to Make a Gradient in MS Paint
 think only fancy programs like gimp and photoshop can make gradient? well, think again! with a bit of messing around, paint can give gradient just as good! using the line tool, draw a diagonal line across the page
think only fancy programs like gimp and photoshop can make gradient? well, think again! with a bit of messing around, paint can give gradient just as good! using the line tool, draw a diagonal line across the page - How to open Microsoft Paint in Windows 11
 whether you're a professional graphic designer or just want to create a quick sketch, microsoft paint is an easy-to-use tool that can help you get the job done.
whether you're a professional graphic designer or just want to create a quick sketch, microsoft paint is an easy-to-use tool that can help you get the job done. - How to Open Microsoft Paint
 some of the most basic programs can be the trickiest to find, and microsoft paint is no exception. thankfully, there are a variety of ways to locate microsoft paint, whether you prefer a simple file-to-file navigation or slightly more...
some of the most basic programs can be the trickiest to find, and microsoft paint is no exception. thankfully, there are a variety of ways to locate microsoft paint, whether you prefer a simple file-to-file navigation or slightly more...
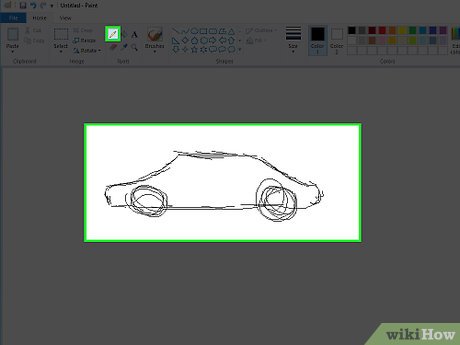
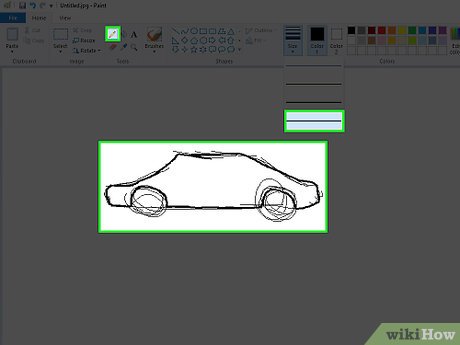
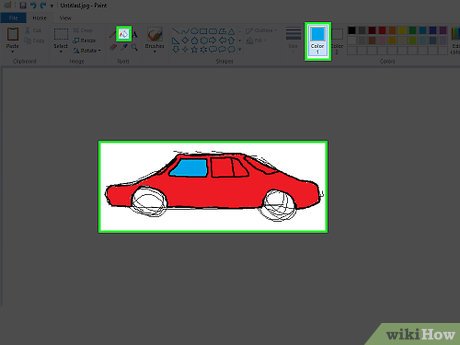
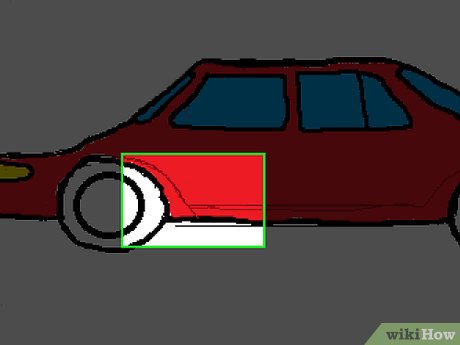
























 How to Change an Image Background in MS Paint (Green Screen)
How to Change an Image Background in MS Paint (Green Screen) How to Use Microsoft Paint in Windows
How to Use Microsoft Paint in Windows How to Invert Colours in MS Paint
How to Invert Colours in MS Paint How to Remove the White Background in Microsoft Paint
How to Remove the White Background in Microsoft Paint