How to Make a Gradient in MS Paint
Method 1 of 2:
Using "Resize and Skew"
-
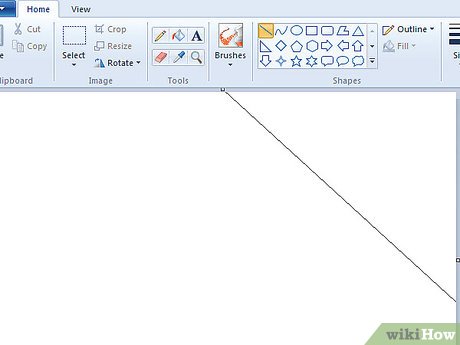 Using the line tool, draw a diagonal line across the page
Using the line tool, draw a diagonal line across the page -
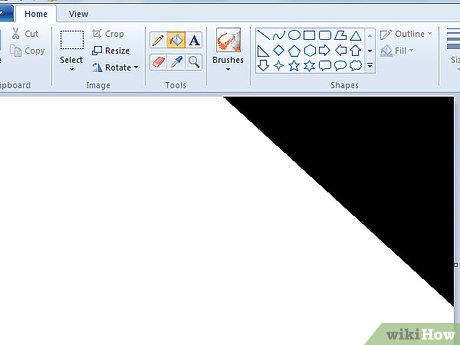 Fill one side in with the paint bucket. The color can be any that you want, but in this case, black is used.
Fill one side in with the paint bucket. The color can be any that you want, but in this case, black is used. - Click on "Resize" and change the "Horizontal" value to "1"

- When you have finished that, go to resize skew again, and this time switch horizontal to 500
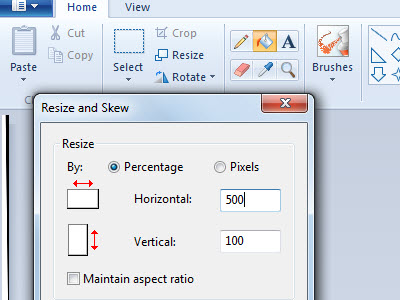
- Repeat steps 3&4 one more time and execute step 4 for a couple of times to have a better result

-
 Now you have your gradient!
Now you have your gradient!
Method 2 of 2:
Editing Colors Manually
- You can also manually edit colors to create gradients. To do this, start with one color.
- With that color selected, go to "Edit Colors" and change the color slightly. Make sure it's different enough that you can see it, but not so different that it will look choppy.
- Add that new color next to the original color.
- Repeat the process multiple times. If you are making a blue-purple gradient, for example, start with blue and make it gradually more purple.
- Have patience! This method takes a really long time, but it also allows you to blend the gradient in any direction. It will be worth it.
3.9 ★ | 8 Vote
You should read it
May be interested
- How to Invert Colours in MS Paint
 this wikihow teaches you how to use the invert colors effect in microsoft paint to switch an image's colors to the opposite on the spectrum. if you're using windows 10, make sure you open the image in paint, not paint 3d—paint 3d does not h...
this wikihow teaches you how to use the invert colors effect in microsoft paint to switch an image's colors to the opposite on the spectrum. if you're using windows 10, make sure you open the image in paint, not paint 3d—paint 3d does not h... - Learn how to use Paint to edit photos on Windows
 paint is a photo editing application built into windows operating system. although it is a fairly simple application, many users still do not know how to use paint to edit photos. in the following article, the network administrator will guide you through the whole way to use paint so you can manipulate the application faster.
paint is a photo editing application built into windows operating system. although it is a fairly simple application, many users still do not know how to use paint to edit photos. in the following article, the network administrator will guide you through the whole way to use paint so you can manipulate the application faster. - How to Draw and Color with Microsoft Paint
 you don't need complex software like photoshop to make great art! ms paint, which comes with all copies of microsoft windows, is a perfectly capable program which you can use to make fun drawings. this wikihow will teach you how to use...
you don't need complex software like photoshop to make great art! ms paint, which comes with all copies of microsoft windows, is a perfectly capable program which you can use to make fun drawings. this wikihow will teach you how to use... - Painter showed off painting with the top paint like Photoshop, who thought the people would show off 'good' equally
 espen olsen sætervik, a well-known norwegian artist recently surprised many of his talents when posting his complete picture of paint on his personal facebook page.
espen olsen sætervik, a well-known norwegian artist recently surprised many of his talents when posting his complete picture of paint on his personal facebook page. - How to Remove the White Background in Microsoft Paint
 this wikihow teaches you how to make a white background transparent using microsoft paint. if you're using windows 10, your computer comes with an updated version of ms paint (called paint 3d) that allows you to remove backgrounds with...
this wikihow teaches you how to make a white background transparent using microsoft paint. if you're using windows 10, your computer comes with an updated version of ms paint (called paint 3d) that allows you to remove backgrounds with... - How to Create a Gradient in Google Slides
 when making a slideshow presentation on google slides, many people make their backgrounds and textboxes a single solid color. however, creating and using gradients on google slides can make your presentation stand out. go to...
when making a slideshow presentation on google slides, many people make their backgrounds and textboxes a single solid color. however, creating and using gradients on google slides can make your presentation stand out. go to... - Microsoft Paint - Download the latest Microsoft Paint here
 microsoft paint is a free computer program from microsoft that allows you to create and edit image files stored on your computer.
microsoft paint is a free computer program from microsoft that allows you to create and edit image files stored on your computer. - Paint.NET 4.3.4 - Download Paint.NET 4.3.4 here
 paint.net is a free photo editing software program that allows you to easily create and edit works of art.
paint.net is a free photo editing software program that allows you to easily create and edit works of art. - Uninstall or reinstall the Paint 3D application on Windows 10
 on the latest version of windows 10 insider, the paint application built into the system is replaced with the paint 3d application. however, it seems that the new paint 3d application is not popular with users like the old application, which is more difficult to use than the old application, ...
on the latest version of windows 10 insider, the paint application built into the system is replaced with the paint 3d application. however, it seems that the new paint 3d application is not popular with users like the old application, which is more difficult to use than the old application, ... - How to Create a Gradient in Photoshop
 in image editing software, a gradient is a gradual change in color or tone that stretches across an image or part of an image. gradient is used to add subtle color changes to an image (e.g. change due to shadows), and you can layer and combine gradients for dramatic effects. if we want to create gradients in photoshop, we need to use the gradient tool to add a linear, radial, angular, reflective, or diamond transform color to the selected area or layer. basic gradients are easy to do, but you can also do more advanced customization with the gradient editor. note: we cannot add gradients to indexed or bitmap images.[1] x research source
in image editing software, a gradient is a gradual change in color or tone that stretches across an image or part of an image. gradient is used to add subtle color changes to an image (e.g. change due to shadows), and you can layer and combine gradients for dramatic effects. if we want to create gradients in photoshop, we need to use the gradient tool to add a linear, radial, angular, reflective, or diamond transform color to the selected area or layer. basic gradients are easy to do, but you can also do more advanced customization with the gradient editor. note: we cannot add gradients to indexed or bitmap images.[1] x research source










 How to Make a GIF Image With Microsoft Paint
How to Make a GIF Image With Microsoft Paint How to Draw a Perfect Circle on Microsoft Paint
How to Draw a Perfect Circle on Microsoft Paint How to Open Microsoft Paint
How to Open Microsoft Paint How to Change an Image Background in MS Paint (Green Screen)
How to Change an Image Background in MS Paint (Green Screen)