Uninstall or reinstall the Paint 3D application on Windows 10
On the latest version of Windows 10 Insider, the Paint application built into the system is replaced with the Paint 3D application. However, it seems that the new Paint 3D application is " unattractive " to users like the old application, which is harder to use than the old application, .
Fortunately, however, users can now completely uninstall the Paint 3D application on Windows 10 via the Settings app and use CCleaner.
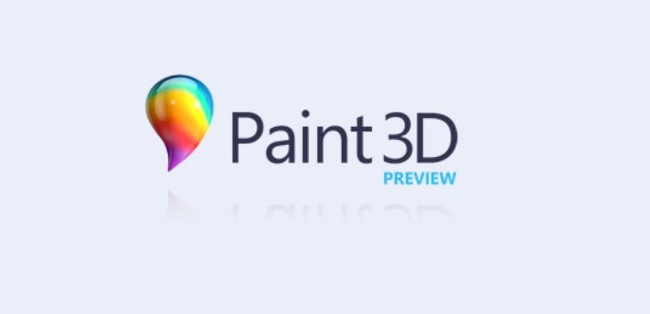
1. Through the Settings application
Step 1:
Open the Settings application. Then click on the System icon and then click on Apps & features .
Step 2:
Search and click the application called Paint 3D to see the Uninstall button.
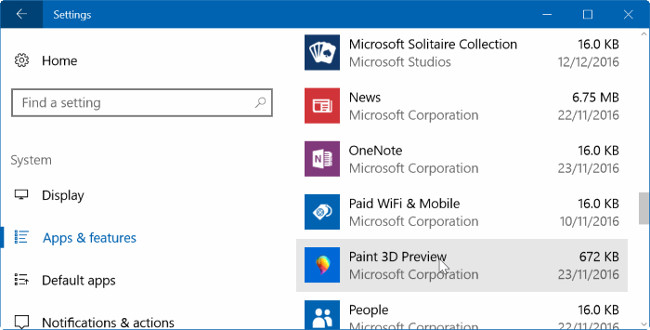
Step 3:
Click Uninstall then click Uninstall again on the confirmation dialog to complete the process of removing the 3D Paint application from Windows 10.


If you want to reinstall the Paint 3D application, follow the steps below to download and install Paint 3D from Store.
Step 4:
Visit the Paint 3D page on your browser, to open the integrated application page on the Store.
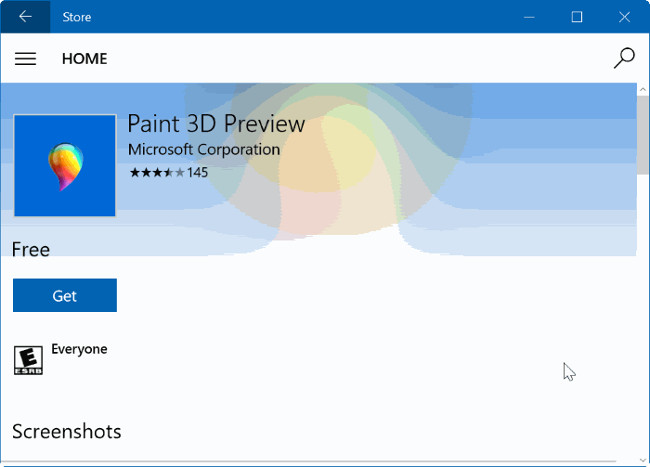
Step 5:
Click the Get button to download and install the Paint 3D application.
Note that you can install the app from the Store without having to sign in to your Microsoft account on the Store.
2. Use CCleaner to uninstall Paint 3D
Step 1:
Download CCleaner and install it.
Download CCleaner and install it here.
Step 2:
The next step is to open CCleaner, then click Tools then click Uninstall to see all the classic programs as well as the modern programs installed on your computer.
Step 3:
Find the section called Paint 3D, right-click it and click Uninstall . On the confirmation dialog, click OK to uninstall Paint 3D.
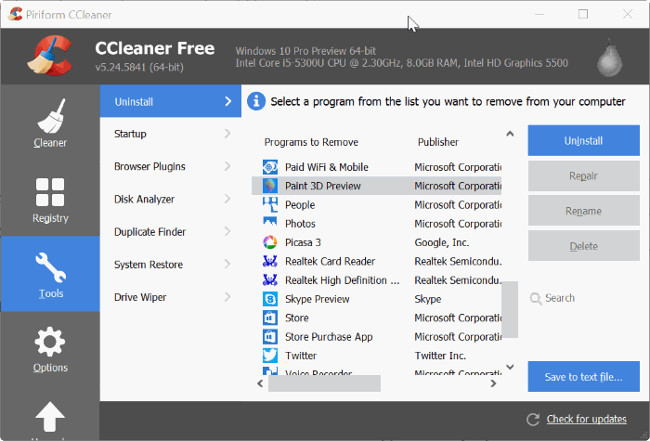

Step 4:
Visit the Paint 3D page on your browser, to open the integrated application page on the Store.
Click the Get button to download and install the Paint 3D application.

Refer to some of the following articles:
- How to install Paint 3D Windows 10 without the Windows Insider Program
- Get familiar with the completely new Paint application on Windows 10
- Replace the Paint 3D application with Paint Classic on Windows 10
Good luck!
You should read it
- Paint.NET 4.3.4 - Download Paint.NET 4.3.4 here
- Microsoft Paint - Download the latest Microsoft Paint here
- Top 3 favorite hand-held paint sprayers today
- Uninstalling Paint will no longer be an 'impossible task'.
- Painter showed off painting with the top paint like Photoshop, who thought the people would show off 'good' equally
- Paint on Windows 11 has new improvements, starting to roll out to the Dev channel
- How to download and install Paint.NET
- About the Paint Tool SAI tool
May be interested
- Instructions to uninstall many applications at once on Windows 8.1
 on windows 8 operating system, microsoft has simplified the process of uninstalling applications. windows 8.1 not only allows users to remove many applications and programs at the same time, but also allows users to remove many sync apps on multiple computers.
on windows 8 operating system, microsoft has simplified the process of uninstalling applications. windows 8.1 not only allows users to remove many applications and programs at the same time, but also allows users to remove many sync apps on multiple computers. - Instructions on how to use Paint in Windows
 instructions on how to use paint in windows. here are instructions for how to use paint in windows the most complete and detailed from how to open paint, use paint to edit photos, use paint to draw, how to save images in paint, shortcut key combinations in p
instructions on how to use paint in windows. here are instructions for how to use paint in windows the most complete and detailed from how to open paint, use paint to edit photos, use paint to draw, how to save images in paint, shortcut key combinations in p - How to install Paint 3D Windows 10 without the Windows Insider Program
 new paint 3d windows 10 release comes with more new features than previous generation paints. and for those who use windows redstone 2, they can download this latest 3d paint. so what if i don't use the windows insider program to download this paint 3d?
new paint 3d windows 10 release comes with more new features than previous generation paints. and for those who use windows redstone 2, they can download this latest 3d paint. so what if i don't use the windows insider program to download this paint 3d? - How to write text in Paint
 how to write text in paint. as you know, paint is a simple graphics application available on windows operating systems. paint is a tool for you to draw and edit images simply, paint also supports you the ability to write text on photos.
how to write text in paint. as you know, paint is a simple graphics application available on windows operating systems. paint is a tool for you to draw and edit images simply, paint also supports you the ability to write text on photos. - How to use Paint 3D on Windows 10 for beginners
 how to use paint 3d on windows 10 for beginners. paint 3d is a new drawing tool built into windows 10 to replace the classic paint drawing tool. paint 3d is improved with a lot of new features and a completely new interface compared to the old paint. especially with paint 3d, you can draw and create 3d objects exactly as their name suggests.
how to use paint 3d on windows 10 for beginners. paint 3d is a new drawing tool built into windows 10 to replace the classic paint drawing tool. paint 3d is improved with a lot of new features and a completely new interface compared to the old paint. especially with paint 3d, you can draw and create 3d objects exactly as their name suggests. - How to resize images in Paint 3D application on Windows 10
 paint 3d application allows you to resize any image using canvas settings. here are the steps to resize images in paint 3d on windows 10.
paint 3d application allows you to resize any image using canvas settings. here are the steps to resize images in paint 3d on windows 10. - 3 ways to quickly remove applications on Windows 11 from your computer
 the application was unnecessary or caused a system error. the only fix is to uninstall the app. today i will show you how to uninstall applications on windows 11.
the application was unnecessary or caused a system error. the only fix is to uninstall the app. today i will show you how to uninstall applications on windows 11. - How to completely uninstall WSL on Windows 10/11
 if you don't want or need windows subsystem for linux on your computer, you can remove it. however, that process may involve more steps than just clicking the uninstall button in windows settings.
if you don't want or need windows subsystem for linux on your computer, you can remove it. however, that process may involve more steps than just clicking the uninstall button in windows settings. - How to Completely Uninstall SopCast 3.5
 if, at anytime, you make decide you no longer wish to have sopcast installed, you may read the below reference for sopcast uninstall to easily remove it for windows 7/ windows vista/windows xp sp3. run the uninstall application for sopcast...
if, at anytime, you make decide you no longer wish to have sopcast installed, you may read the below reference for sopcast uninstall to easily remove it for windows 7/ windows vista/windows xp sp3. run the uninstall application for sopcast... - How to completely uninstall Microsoft Teams on Windows 10
 if microsoft teams continues to reinstall on windows computers and runs itself on startup, there is a solution to help you resolve this issue.
if microsoft teams continues to reinstall on windows computers and runs itself on startup, there is a solution to help you resolve this issue.










 How to install Everfilter image editing application on iPhone / iPad
How to install Everfilter image editing application on iPhone / iPad How to create a free online Christmas card
How to create a free online Christmas card How to edit anime style image with Everfilter
How to edit anime style image with Everfilter Instructions for resizing photos with Pic Resize online
Instructions for resizing photos with Pic Resize online Photo scanning applications are effective on smartphones
Photo scanning applications are effective on smartphones How to fix photos in GTA game style with iToon
How to fix photos in GTA game style with iToon