How to open Microsoft Paint in Windows 11
In this article, TipsMake will show you how to find and open Microsoft Paint in Windows 11.
1. How to Open Microsoft Paint with Windows Search
Windows Search makes opening Microsoft Paint in Windows 11 easy and efficient. You can easily locate and access the program by typing in the search box. To do this, follow these steps:
- Press Win + Q to open the Search tool.
- Type "Paint" in the search box and you'll see all the results related to Microsoft Paint.
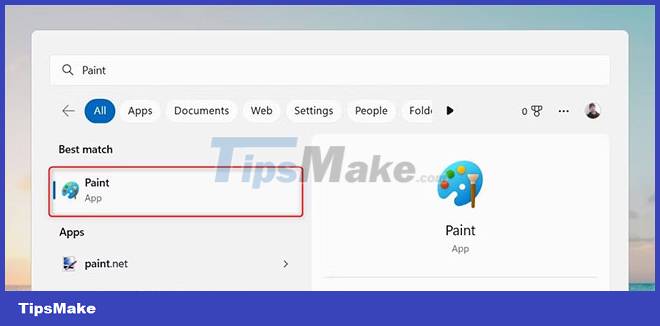
- Clicking the Paint icon launches the program immediately.
2. How to open Microsoft Paint with the Run command
The Run dialog box is another great way to quickly launch applications in Windows 11. This dialog box allows you to access almost any program or feature without having to navigate through different menu options. If you want to open Microsoft Paint in Windows 11, follow these steps:
- Right-click Start and select Run from the menu list. You can also use Win + R to direct.
- Type "MSPaint" in the Run dialog box and click OK.

- This will launch Microsoft Paint within seconds.
3. How to Open Microsoft Paint from the Start Menu
Alternatively, you can also look through the list of apps in All Apps if you know where the app is located in your operating system's folder structure. To do this in Windows 11, simply follow these instructions:
- Click the Start icon at the bottom left of the screen.
- Then, click All Apps at the top right of the screen. A list of all the apps installed on your device will appear.
- When you find Paint, click on it to start using the program.

If you're having trouble finding it, try typing "Paint" into the Start menu search bar; this will narrow down the results.
4. How to Open Microsoft Paint from File Explorer
Microsoft Windows Explorer is the default file manager application. It provides access to files, folders and drives on your computer, allowing you to manage them and run applications. To open Microsoft Paint with File Explorer, follow these steps:
- Right-click Start and select File Explorer from the Power User menu. You can also press Win + E on your keyboard to go directly.
- In the File Explorer address bar, type mspaint , and then press Enter.
- Now that Microsoft Paint is open, you can start working.
5. How to Open Microsoft Paint through Command Prompt
Alternatively, you can use the Command Prompt application in Windows 11 to open Microsoft Paint. It allows you to launch programs quickly by typing commands instead of navigating through the Start menu or desktop icons. To open Microsoft Paint with Command Prompt, you need to do the following steps:
- .
- In the Command Prompt, type mspaint and press Enter.

- The Microsoft Paint program will launch immediately and be ready to use.
Check out TipsMake's beginner's guide to the Command Prompt if you really want to use this handy tool.
6. How to Open Microsoft Paint via Windows PowerShell
PowerShell is a command-line shell and related scripting language that automates tasks and manages configuration. You can use this tool to access Windows apps on your device.
To open the Microsoft Paint application, follow the steps below:
- Right-click Start and select Run from the menu list.
- In the Run dialog box , type PowerShell and press Ctrl + Shift + Enter . This action will .
- Once you are in the PowerShell window, type mspaint and press the Enter key.

- The Microsoft Paint application will appear on your screen.
7. How to open Microsoft Paint through Task Manager
Task Manager gives you detailed information about currently running background applications, processes and services. It also provides options to manage and control them.
With the help of this application, you can easily access programs like Microsoft Paint without having to search in menus or launch them from desktop shortcuts. To do this, follow these steps:
- Click the Taskbar, press Ctrl + Shift + Esc , or use one of the many other ways to .
- From there, select More Details if it's not already displayed.
- Select Run new task at the top of the Task Manager window.
- Type mspaint in the search field.

- Click OK to launch the application.
- The Microsoft Paint application should now be open and ready to use!
8. How to open Microsoft Paint with a desktop shortcut
If you want to save time and make your workflow more efficient, you can create a shortcut for Microsoft Paint on the desktop. The program starts with a click, so you don't have to scroll through menus or enter commands.
Here's how you can use this tool to open the Paint application:
- Right-click on the desktop area and select New > Shortcut .
- In the "Create Shortcut" window , enter mspaint.exe and click Next.

- You can then give your shortcut a name (such as Paint ).
- To save the changes, click Finish.
You can also create desktop shortcuts using Windows File Explorer. Here's how to do it:
- , then navigate to the location where Microsoft Paint is installed.
- Right-click the program's icon and select Show more options > Create shortcut from the menu that appears.
- Click Yes to confirm it.
- A desktop shortcut will appear on your computer. Double clicking on it will open the Paint application
9. How to open Microsoft Paint with keyboard shortcuts
If you like using keyboard shortcuts, you can create a shortcut to open Microsoft Paint in Windows 11. The steps are as follows:
- Create a desktop shortcut as explained above.
- Right-click the shortcut icon and select Properties.
- Enter any letter or number in the Shortcut field.
- To save your selections, click Apply > OK .

Press Ctrl + Alt and then type the letter or number you want to use as the shortcut. For example, if you choose 8 then you can press Ctrl + Alt + 8 on your keyboard to open Microsoft Paint.
You should read it
- Uninstalling Paint will no longer be an 'impossible task'.
- How to Open Microsoft Paint
- Microsoft continues to support Paint on Windows 10
- How to Invert Colours in MS Paint
- Learn how to use Paint to edit photos on Windows
- Microsoft released a new update for MS Paint with many interesting features
- Paint on Windows 11 has new improvements, starting to roll out to the Dev channel
- Instructions on how to use Paint in Windows
May be interested
- Microsoft released a new update for MS Paint with many interesting features
 ms paint will remain in windows 10 by default and will of course not be 'moved' to the microsoft store.
ms paint will remain in windows 10 by default and will of course not be 'moved' to the microsoft store. - How to open Paint on Windows 10, 8, 7, open the Paint tool
 for regular computer users, opening paint on windows 10, 8, 7 is very simple. but for newbies who are not familiar with this trick, let's see the instructions for opening the paint tool on windows below.
for regular computer users, opening paint on windows 10, 8, 7 is very simple. but for newbies who are not familiar with this trick, let's see the instructions for opening the paint tool on windows below. - Microsoft has announced the 'death date' of the Paint 3D application for Windows 11
 user response to the new paint 3d application was not as positive as expected, and microsoft was forced to continue maintaining the old paint application alongside the new paint 3d.
user response to the new paint 3d application was not as positive as expected, and microsoft was forced to continue maintaining the old paint application alongside the new paint 3d. - Replace the Paint 3D application with Paint Classic on Windows 10
 on the latest version of windows 10 insider, the paint application built into the system is replaced with the paint 3d application. however, it seems that the new paint 3d application is not popular with users like the old application, the user interface is not eye-catching and more difficult to use, ....
on the latest version of windows 10 insider, the paint application built into the system is replaced with the paint 3d application. however, it seems that the new paint 3d application is not popular with users like the old application, the user interface is not eye-catching and more difficult to use, .... - How to Zoom in on a Photo in Microsoft Paint
 when you are working in microsoft paint, you may find yourself needing a closer look at your pictures or designs. luckily, there are a few short cuts that you can use to zoom in that will quickly become second nature! open microsoft paint....
when you are working in microsoft paint, you may find yourself needing a closer look at your pictures or designs. luckily, there are a few short cuts that you can use to zoom in that will quickly become second nature! open microsoft paint.... - How to Create an Icon in Paint
 this wikihow teaches you how to create a windows icon file with both microsoft paint and paint 3d in windows 10. while creating an icon in classic microsoft paint has several limitations, you can use paint 3d to create more complex icons...
this wikihow teaches you how to create a windows icon file with both microsoft paint and paint 3d in windows 10. while creating an icon in classic microsoft paint has several limitations, you can use paint 3d to create more complex icons... - Microsoft prepares to death Paint after 32 years of existence
 users are about to say goodbye to microsoft paint after 32 years of 'cohabitation', it is expected that the painting software will be killed in a major update of windows 10 fall creators update later this year.
users are about to say goodbye to microsoft paint after 32 years of 'cohabitation', it is expected that the painting software will be killed in a major update of windows 10 fall creators update later this year. - How to Use Fresh Paint for Windows 10
 this wikihow teaches you how to download and use the fresh paint app for windows 10. fresh paint is a graphic design app which allows you to paint using styles such as oil, watercolor, and pen. open start . click the windows logo in the...
this wikihow teaches you how to download and use the fresh paint app for windows 10. fresh paint is a graphic design app which allows you to paint using styles such as oil, watercolor, and pen. open start . click the windows logo in the... - Fix MS Paint not working on Windows
 microsoft paint, once a simple graphics tool, has now become a design application in its own right, bolstered by newer features such as the ai-powered cocreator.
microsoft paint, once a simple graphics tool, has now become a design application in its own right, bolstered by newer features such as the ai-powered cocreator. - Simple photo compositing on Microsoft Paint
 to combine images from two or more images, we can use the paint tool available on windows computers right away. you can adjust the blending of images in different sizes without using other tools to support.
to combine images from two or more images, we can use the paint tool available on windows computers right away. you can adjust the blending of images in different sizes without using other tools to support.









 How to change account password in Windows 11
How to change account password in Windows 11 Top 11 apps that Windows 11 users should have
Top 11 apps that Windows 11 users should have How to Install or Update PowerShell on Windows 11
How to Install or Update PowerShell on Windows 11 How to fix Windows Update error 0x800f8011 on Windows
How to fix Windows Update error 0x800f8011 on Windows How to use Open-Shell in Windows 11
How to use Open-Shell in Windows 11 How to enable the search box on Task Manager Windows 11
How to enable the search box on Task Manager Windows 11