How to Create an Animated GIF Image with GIMP
Part 1 of 2:
Creating Frames For Your Animation in GIMP
-
 Open GIMP. GIMP is a free and open-source image editing program that has similar tools to Photoshop. GIMP has an icon that resembles a fox with a paintbrush in its mouth. Click the icon in your Windows Start menu, or Applications folder on Mac and Linux.
Open GIMP. GIMP is a free and open-source image editing program that has similar tools to Photoshop. GIMP has an icon that resembles a fox with a paintbrush in its mouth. Click the icon in your Windows Start menu, or Applications folder on Mac and Linux.- You can download and install GIMP for free from gimp.org.
-
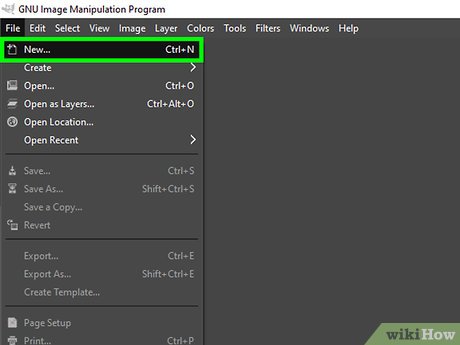 Create a new file. The size of the file you create depends on it's intended use. Banner advertisements are generally between 60 and 120 pixels tall and 400 to 800 pixels wide. Buttons are usually about 40 pixels high and 300 pixels wide. Different website software and banner exchange systems will list their own requirements. Use the following steps to create a new image file:
Create a new file. The size of the file you create depends on it's intended use. Banner advertisements are generally between 60 and 120 pixels tall and 400 to 800 pixels wide. Buttons are usually about 40 pixels high and 300 pixels wide. Different website software and banner exchange systems will list their own requirements. Use the following steps to create a new image file:- Click File.
- Click New
- Type the width in pixels next to "Width".
- Type the height in pixels next to "Height".
- Click Ok.
-
 Select a background color for your image. The active foreground and background color are displayed in overlapping rectangles below the toolbar to the left. To select a color, click the rectangle on top. Click a color in the rainbow-colored strip to select a color. Use the box to the left of the rainbow-colored strip to select a shade for the color. This selects the active foreground color.
Select a background color for your image. The active foreground and background color are displayed in overlapping rectangles below the toolbar to the left. To select a color, click the rectangle on top. Click a color in the rainbow-colored strip to select a color. Use the box to the left of the rainbow-colored strip to select a shade for the color. This selects the active foreground color. -
 Use the paint bucket tool to add a background color to your image. The paint bucket tool has an icon that resembles a bucket pouring paint. It's in the toolbar to the left. Click the image artboard in the center of the screen to fill the image with your background color.
Use the paint bucket tool to add a background color to your image. The paint bucket tool has an icon that resembles a bucket pouring paint. It's in the toolbar to the left. Click the image artboard in the center of the screen to fill the image with your background color.- You can also use other tools, such as the brush tool to draw any other non-moving objects on the background layer.
-
 Add a new layer. The Layers panel is to the right of the artboard in the lower-right corner. To add a new layer, click the tiny icon that resembles a sheet of paper with a plus sign (+). Click this icon in the lower-left corner of the Layers panel to add a new layer. Create a layer for each moving object in your image.
Add a new layer. The Layers panel is to the right of the artboard in the lower-right corner. To add a new layer, click the tiny icon that resembles a sheet of paper with a plus sign (+). Click this icon in the lower-left corner of the Layers panel to add a new layer. Create a layer for each moving object in your image. -
 Add a moving object to the image. Use the new layer(s) you created to add moving objects to your image. You can use the brush tool to draw an object, or the text tool to add text to your image. Make sure each moving object in your image is placed in its own layer.
Add a moving object to the image. Use the new layer(s) you created to add moving objects to your image. You can use the brush tool to draw an object, or the text tool to add text to your image. Make sure each moving object in your image is placed in its own layer. -
 Create the first frame of your image. After you have created each moving object of your image on its own layer, place all objects at the starting frame of your animation.
Create the first frame of your image. After you have created each moving object of your image on its own layer, place all objects at the starting frame of your animation. -
 Save the first frame of your image as a still image. An animation is made of many still images called frames. We need to save each image of the animation as a still image. Use the following steps to save the first frame of your animation:
Save the first frame of your image as a still image. An animation is made of many still images called frames. We need to save each image of the animation as a still image. Use the following steps to save the first frame of your animation:- Click File
- Click Export As.
- Type "[Animation file name] frame 1" next to name.
- Click Select File Type.
- Click JPEG image.
- Click Export
- Click Export again.
-
 Use the move tool to slightly move objects in the frame. The move tool has an icon that resembles a cross-arrow pointing up, down, left, and right. Use the move tool to slightly move the moving objects in your image to their frame 2 positions. The recommended frame rate for a GIF animation is between 10-30 frames per second. So you only need to move each object very slightly between each frame.
Use the move tool to slightly move objects in the frame. The move tool has an icon that resembles a cross-arrow pointing up, down, left, and right. Use the move tool to slightly move the moving objects in your image to their frame 2 positions. The recommended frame rate for a GIF animation is between 10-30 frames per second. So you only need to move each object very slightly between each frame.- To help keep the movement between each frame smooth and consistent, you may want to turn on the grid. To turn on the grid, click View, followed by Show Grid.
-
 Save the second frame of your animation. After you have all the moving parts in place or the second frame, use the following steps to save the second frame of your image:
Save the second frame of your animation. After you have all the moving parts in place or the second frame, use the following steps to save the second frame of your image:- Click File
- Click Export As.
- Type "[GIF file name] frame 2" next to "Name."
- Click Select File Type.
- Click JPEG image.
- Click Export
- Click Export again.
-
 Repeat for all additional frames. Continue in this fashion. Use the Move tool to place each moving object in your animation slightly and then save the image as a frame. Make sure each image contains the frame number in the file name (i.e. Text Scroll Frame 1, Text Scroll Frame 2, Text Scroll Frame 3, and so on).
Repeat for all additional frames. Continue in this fashion. Use the Move tool to place each moving object in your animation slightly and then save the image as a frame. Make sure each image contains the frame number in the file name (i.e. Text Scroll Frame 1, Text Scroll Frame 2, Text Scroll Frame 3, and so on). -
 Save your work as a GIMP file. It's a good idea to save your work as a GIMP (.xcf) file, in case you need to redo or change any frames later on. Name the file something like "[Animation name] artboard.xcf". Use the following steps to save your work:
Save your work as a GIMP file. It's a good idea to save your work as a GIMP (.xcf) file, in case you need to redo or change any frames later on. Name the file something like "[Animation name] artboard.xcf". Use the following steps to save your work:- Click File
- Click Save As.
- Type a file name next to "Name".
- Click Save.
Part 2 of 2:
Creating an Animated GIF in GIMP
-
 Create a new file in GIMP. After you create still images for each frame of your animation, create a new file in GIMP. Make sure the the width and height of the file match the width and height of your animation frames. Use the following steps to open a new file in GIMP.
Create a new file in GIMP. After you create still images for each frame of your animation, create a new file in GIMP. Make sure the the width and height of the file match the width and height of your animation frames. Use the following steps to open a new file in GIMP.- Click File.
- Click New
- Type the width in pixels next to "Width".
- Type the height in pixels next to "Height".
- Click Ok.
-
 Open each frame of animation as a new layer. GIMP creates animations using each layer as a separate frame of animation. The bottom layer is the first frame of animation and the top layer is the last frame of animation. Use the following steps to open your image frames as a new layer. You can select multiple images by holding the Shift key and selecting the first and last image frame:
Open each frame of animation as a new layer. GIMP creates animations using each layer as a separate frame of animation. The bottom layer is the first frame of animation and the top layer is the last frame of animation. Use the following steps to open your image frames as a new layer. You can select multiple images by holding the Shift key and selecting the first and last image frame:- Click File
- Click Open as Layers.
- Hold Shift and click the first image frame file.
- Click the last image frame while still holding Shift
- Click Open.
-
 Add the frame rate in milliseconds to each layer name. By default, GIMP exports GIF animations at a frame rate of 10 frames (100ms) per second. You can add the frame rate in milliseconds at the end of each frame to change the frame rate to something a little faster, you can add the frame rate in parentheses to the end of each frame name in the list of the frames. For example, if you add "(33ms)" at the end of each layer name, that will give you a frame rate of about 30 frames per second.
Add the frame rate in milliseconds to each layer name. By default, GIMP exports GIF animations at a frame rate of 10 frames (100ms) per second. You can add the frame rate in milliseconds at the end of each frame to change the frame rate to something a little faster, you can add the frame rate in parentheses to the end of each frame name in the list of the frames. For example, if you add "(33ms)" at the end of each layer name, that will give you a frame rate of about 30 frames per second. -
 Preview your animation. Before you export your animation as a GIF, you can preview it. This allows you to see how the animation looks. If you need to edit any of the frames in the animation artboard file. Use the following steps to preview your animation:
Preview your animation. Before you export your animation as a GIF, you can preview it. This allows you to see how the animation looks. If you need to edit any of the frames in the animation artboard file. Use the following steps to preview your animation:- Click Filter.
- Click Playback.
- Use the "fps" drop-down menu to select the Frames per Second.
- Click the Play button in the upper-right corner.
-
 Export your file as a GIF. If you are satisfied with how your GIF animation looks, use the following steps to export it as a GIF animation.
Export your file as a GIF. If you are satisfied with how your GIF animation looks, use the following steps to export it as a GIF animation.- Click File
- Click Export As.
- Type a file name next to "Name."
- Click Select File Type.
- Click GIF image.
- Click Export
- Click Export again.
- Click As animation.
- Type the frame rate (i.e. 30) next to "Delay between frames where unspecified:".
- Click Export
5 ★ | 1 Vote
You should read it
- How to Hide a File in an Image File
- How to Open an Img File on PC or Mac
- Macromedia Flash - City photo zoom effect
- What file is PAT? How to open, edit and convert PAT files
- How to cut the image with Paint
- How to Easily Resize Photos in Windows XP
- How to Save Images to PNG Format
- How to draw a frame, create a border using Photoshop
May be interested
- How to cut advanced photo collage in GIMP
 in this tutorial, tipsmake.com will show you how to combine some excellent editing and image processing techniques in gimp with graphic design techniques, to create an impressive layout for the works. mine.
in this tutorial, tipsmake.com will show you how to combine some excellent editing and image processing techniques in gimp with graphic design techniques, to create an impressive layout for the works. mine. - How to draw borders for text in GIMP
 using the free gimp image editing application, you can also create custom text and create outline for it with colored borders to your liking.
using the free gimp image editing application, you can also create custom text and create outline for it with colored borders to your liking. - How to use Paintbrush in GIMP
 in addition to features such as resizing, color editing, text manipulation, effects filters and layering, gimp also has the paintbrush tool to create matte strokes on existing images or blank virtual canvas.
in addition to features such as resizing, color editing, text manipulation, effects filters and layering, gimp also has the paintbrush tool to create matte strokes on existing images or blank virtual canvas. - Don't miss out on these 11 beautiful free brushes for GIMP
 brush brush is an important part of image editing software. they help users easily repeat existing textures and patterns or simplify the process of drawing complex details.
brush brush is an important part of image editing software. they help users easily repeat existing textures and patterns or simplify the process of drawing complex details. - How to add text with GIMP
 gimp is an open source photo editing software program available for linux, windows and mac os x. it includes three windows: toolbox, image and dock.
gimp is an open source photo editing software program available for linux, windows and mac os x. it includes three windows: toolbox, image and dock. - How to delete any details in the image with GIMP
 with gimp, often referred to as the free version of photoshop, users can easily delete objects in the background of the image with just a few tools. this technique requires a bit of patience to get the best results.
with gimp, often referred to as the free version of photoshop, users can easily delete objects in the background of the image with just a few tools. this technique requires a bit of patience to get the best results. - How to add text to your animation, add animated text to Gif image
 if you want to add something funny or personal to the gif you share, there is an easy way to add animated text to gif with the online tool.
if you want to add something funny or personal to the gif you share, there is an easy way to add animated text to gif with the online tool. - How to switch from Photoshop to GIMP with 5 simple steps
 with the release of version 2.10, gimp is now a really viable replacement for photoshop. so is this the right time to cancel the adobe subscription and apply a free open source image editing package that works on all these platforms?
with the release of version 2.10, gimp is now a really viable replacement for photoshop. so is this the right time to cancel the adobe subscription and apply a free open source image editing package that works on all these platforms? - How to Crop an Image Using GIMP
 this wikihow teaches you how to crop your image with gimp. when you crop an image, you cut a portion of an image from a larger image. for example, if you have a picture of you and your family, you can crop the image to remove all the...
this wikihow teaches you how to crop your image with gimp. when you crop an image, you cut a portion of an image from a larger image. for example, if you have a picture of you and your family, you can crop the image to remove all the... - 8 Key Ways GIMP Is Superior to Photoshop
 photoshop is one of the best image editing tools you can use, but an adobe subscription will burn a hole in your pocket quickly. gimp saves you that money, but that's not the only advantage it has.
photoshop is one of the best image editing tools you can use, but an adobe subscription will burn a hole in your pocket quickly. gimp saves you that money, but that's not the only advantage it has.






















 How to Adjust Brightness in GIMP
How to Adjust Brightness in GIMP How to Draw a Circle in Gimp
How to Draw a Circle in Gimp How to Make a Transparent Image Using Gimp
How to Make a Transparent Image Using Gimp How to Recolor Anything on Gimp
How to Recolor Anything on Gimp How to Create Steampunk Photography Using GIMP
How to Create Steampunk Photography Using GIMP How to Make Skies Beautiful with GIMP
How to Make Skies Beautiful with GIMP