How to Create Steampunk Photography Using GIMP
Method 1 of 2:
Using Pre-Built Effects
-
 Pick out a photo. A photo of anything steam-powered is appropriate, of course, but you can also play with images of gears, airships, hot air balloons, and anything mixing Victorian elements with mechanical technology.
Pick out a photo. A photo of anything steam-powered is appropriate, of course, but you can also play with images of gears, airships, hot air balloons, and anything mixing Victorian elements with mechanical technology. -
 Install GIMP if you haven't already.
Install GIMP if you haven't already. -
 Apply the Old Photo filter (Filters > Décor > Old Photo). This border size has been decreased a bit (the default value was a bit too large for the image).
Apply the Old Photo filter (Filters > Décor > Old Photo). This border size has been decreased a bit (the default value was a bit too large for the image).- Decide if you want to let Defocus on after reading the next few steps. In this example, it was left on, as it is the default.

- And instantly we have an old looking photo.

- You can leave it as it, but if what you want is a steampunk image, read on.
- Decide if you want to let Defocus on after reading the next few steps. In this example, it was left on, as it is the default.
-
 Adjust the curves. Adjust the color curves to make it more vivid.
Adjust the curves. Adjust the color curves to make it more vivid. -
 Sharpen the image. The defocus option in applying the filter was a nice touch in making the photo look old, but you want to experiment with taking it into the opposite direction and apply a heavy sharpen.
Sharpen the image. The defocus option in applying the filter was a nice touch in making the photo look old, but you want to experiment with taking it into the opposite direction and apply a heavy sharpen. -
 Add a few coffee stains (Filters > Décor > Coffee Stain) to the photo (accidents happen with old photos, after all). The stains are drawn randomly, so try a few times until you get something you like.
Add a few coffee stains (Filters > Décor > Coffee Stain) to the photo (accidents happen with old photos, after all). The stains are drawn randomly, so try a few times until you get something you like. -
 Here's the final result, which we obtained only with pre-built effects.
Here's the final result, which we obtained only with pre-built effects.
Method 2 of 2:
Beyond the Basics
-
 Start with the original photo. Sure, applying the sepia effect automatically was easy, but with manual control we can get something much better, so let's redo that step manually.
Start with the original photo. Sure, applying the sepia effect automatically was easy, but with manual control we can get something much better, so let's redo that step manually. -
 Turn it into black and white (a quick way is to desaturate it - Colors > Desaturate, but you can also use convert to grayscale and then back to RGB).
Turn it into black and white (a quick way is to desaturate it - Colors > Desaturate, but you can also use convert to grayscale and then back to RGB). -
 Select a light brown as foreground (painting) color, add a new layer, fill it with that light brown.
Select a light brown as foreground (painting) color, add a new layer, fill it with that light brown.- Optionally rename the layer "sepia" to help you identify it.

- Optionally rename the layer "sepia" to help you identify it.
-
 Add a Layer Mask to the brown layer and leave it white (full opacity).
Add a Layer Mask to the brown layer and leave it white (full opacity). -
 Now go to the background (photo) layer, select everything, go back to the sepia layer, select its mask and paste (paste into the mask, not into the image layer).
Now go to the background (photo) layer, select everything, go back to the sepia layer, select its mask and paste (paste into the mask, not into the image layer). -
 Anchor the selection.
Anchor the selection.- The result will look funny, but do not get scared, it's ok.

- The result will look funny, but do not get scared, it's ok.
-
 Just change the layer mode from "Normal" to "Color".
Just change the layer mode from "Normal" to "Color".- And you will have a good looking sepia image.

- And you will have a good looking sepia image.
- Merge the layers.
-
 Add a border. Use the Fuzzy Border filter (Filters > Décor > Fuzzy Border).
Add a border. Use the Fuzzy Border filter (Filters > Décor > Fuzzy Border).- Take care to select a good color for it (use the color picker and take a sample from the picture) and a good size.

- And the result is something like this.

- Take care to select a good color for it (use the color picker and take a sample from the picture) and a good size.
-
 If you want to defocus, add a little Gaussian Blur or if you want to go the opposite way, just sharpen it.
If you want to defocus, add a little Gaussian Blur or if you want to go the opposite way, just sharpen it. -
 You can also play with the Color Curves.
You can also play with the Color Curves.
4 ★ | 5 Vote
You should read it
- Please download Franzis Photo BuZZer, a simple one-click photo color correction tool, priced at 23USD, free
- Photoshop CS: Cutting edges and creating frames (Last part)
- Instructions for creating Instacard photos, new trends on social networks
- How to Change Hair Color in GIMP
- The most beautiful female layer hairstyles 2020
- What is color space?
- Macromedia Flash - Photo effects appear with sound
- The terminology of color, wheel color and skill used to color
May be interested
- How to Make Business Cards with GIMP
 gimp is a free image editing program that can do a lot of different things, including making business cards. while there aren't any easy templates to use in gimp, you can create professional cards with just a few of gimp's basic tools. you...
gimp is a free image editing program that can do a lot of different things, including making business cards. while there aren't any easy templates to use in gimp, you can create professional cards with just a few of gimp's basic tools. you... - How to arrange brushes in GIMP with tags
 thanks to its plugins, add-ons, and deep level of customization, gimp is a staple of many proficient users' workflows.
thanks to its plugins, add-ons, and deep level of customization, gimp is a staple of many proficient users' workflows. - 8 best GIMP plugins and how to install them
 the plugin turns gimp into a great program. they add new features, improve user workflows and make gimp one of the best free alternatives for photoshop.
the plugin turns gimp into a great program. they add new features, improve user workflows and make gimp one of the best free alternatives for photoshop. - How to draw borders for text in GIMP
 using the free gimp image editing application, you can also create custom text and create outline for it with colored borders to your liking.
using the free gimp image editing application, you can also create custom text and create outline for it with colored borders to your liking. - How to cut advanced photo collage in GIMP
 in this tutorial, tipsmake.com will show you how to combine some excellent editing and image processing techniques in gimp with graphic design techniques, to create an impressive layout for the works. mine.
in this tutorial, tipsmake.com will show you how to combine some excellent editing and image processing techniques in gimp with graphic design techniques, to create an impressive layout for the works. mine. - How to create clipping mask in GIMP
 clipping mask is much simpler than we imagine. basically, they apply layer masks to a group of layers.
clipping mask is much simpler than we imagine. basically, they apply layer masks to a group of layers. - Don't miss out on these 11 beautiful free brushes for GIMP
 brush brush is an important part of image editing software. they help users easily repeat existing textures and patterns or simplify the process of drawing complex details.
brush brush is an important part of image editing software. they help users easily repeat existing textures and patterns or simplify the process of drawing complex details. - How to swap and combine faces in GIMP
 in fact, this tool is very handy. users can merge the two into one and create a completely new creation, with just some basic editing skills.
in fact, this tool is very handy. users can merge the two into one and create a completely new creation, with just some basic editing skills. - How to use Paintbrush in GIMP
 in addition to features such as resizing, color editing, text manipulation, effects filters and layering, gimp also has the paintbrush tool to create matte strokes on existing images or blank virtual canvas.
in addition to features such as resizing, color editing, text manipulation, effects filters and layering, gimp also has the paintbrush tool to create matte strokes on existing images or blank virtual canvas. - How to turn an image into transparent with GIMP
 install the free gimp image editor and you can learn how to turn the blue sky into red and make a normal apple become special in blue just by clicking on a button.
install the free gimp image editor and you can learn how to turn the blue sky into red and make a normal apple become special in blue just by clicking on a button.





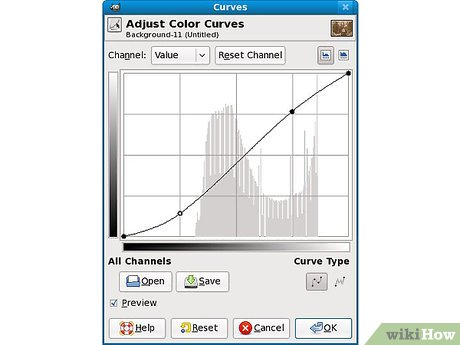
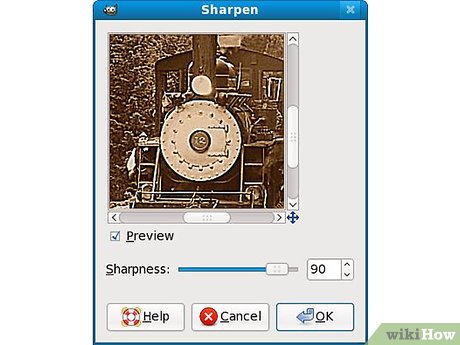






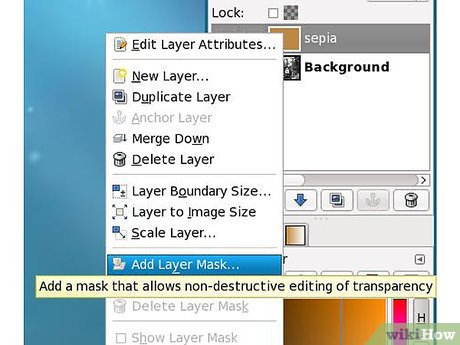

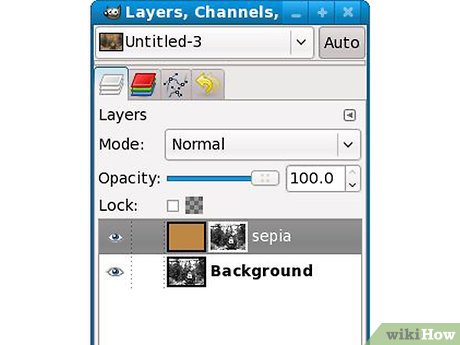
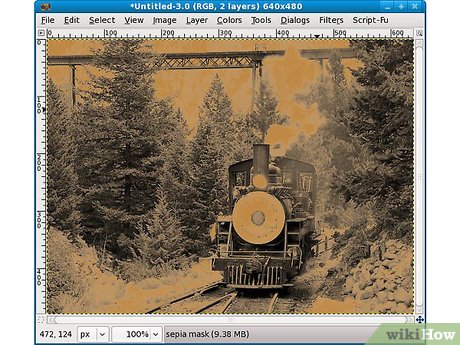


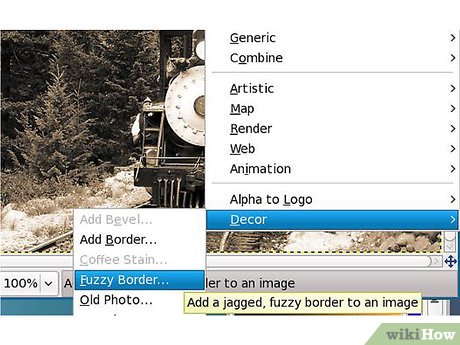


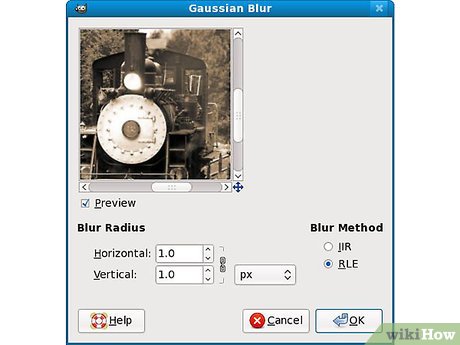











 How to Make Skies Beautiful with GIMP
How to Make Skies Beautiful with GIMP How to Crop an Image Using GIMP
How to Crop an Image Using GIMP How to Use Drop Shadow in GIMP
How to Use Drop Shadow in GIMP How to Fade an Image for an Advertisement Using GIMP
How to Fade an Image for an Advertisement Using GIMP How to Install Gimp Brushes
How to Install Gimp Brushes How to Outline Text in GIMP 2
How to Outline Text in GIMP 2