How to Adjust Brightness in GIMP
Method 1 of 2:
Adjust Brightness Using "Brightness" Setting
-
 Select the layer you want to adjust. After opening your image in GIMP, click on the layer that needs adjustment in the Layers dock. If you are adjusting the brightness of an image that hasn't been split into layers, the single layer "Background" will be selected by default.
Select the layer you want to adjust. After opening your image in GIMP, click on the layer that needs adjustment in the Layers dock. If you are adjusting the brightness of an image that hasn't been split into layers, the single layer "Background" will be selected by default. -
 Open the "Brightness-Contrast" dialog box. There are 2 ways to open this menu. The first is to click on "Tools" in the main tool bar, and then select "Color Tools" and "Brightness-Contrast." The second way is to click on "Colors" in the tool bar and then select "Brightness-Contrast."
Open the "Brightness-Contrast" dialog box. There are 2 ways to open this menu. The first is to click on "Tools" in the main tool bar, and then select "Color Tools" and "Brightness-Contrast." The second way is to click on "Colors" in the tool bar and then select "Brightness-Contrast." -
 Adjust the brightness of the layer. Use the slider labeled "Brightness" to adjust the layer's brightness. Moving the slider to the left makes the layer darker, while moving it to the right makes the layer lighter. Note that this transformation will occur uniformly, which means that it will increase or decrease the brightness of each pixel by the same magnitude.
Adjust the brightness of the layer. Use the slider labeled "Brightness" to adjust the layer's brightness. Moving the slider to the left makes the layer darker, while moving it to the right makes the layer lighter. Note that this transformation will occur uniformly, which means that it will increase or decrease the brightness of each pixel by the same magnitude.- For example, if you increase the brightness of a layer that is too dark overall, the finished image will likely have a washed-out appearance. This is because the brightness slider turns the layer's darkest tones (like black) into medium tones, and so the overall contrast has been reduced.
- To adjust brightness in a non-uniform manner, you should use the "Curves" menu instead. This will allow you to adjust brightness while preserving the layer's tonal variety.
-
 Save your changes. Click "OK" to apply the changes you've made. Remember to save the image before closing GIMP.
Save your changes. Click "OK" to apply the changes you've made. Remember to save the image before closing GIMP.
Method 2 of 2:
Adjust Brightness Using "Curves" Menu
-
 Open the "Curves" menu. To do this, click on "Colors" in the main tool bar, and then click on "Curves." This menu can also be accessed through the "Tools" option.
Open the "Curves" menu. To do this, click on "Colors" in the main tool bar, and then click on "Curves." This menu can also be accessed through the "Tools" option. -
 Familiarize yourself with the curves interface. In the "Curves" menu, you will see a 2-axis graph with a line stretching between the lower-left and upper-right corners. The horizontal axis represents the current tonal spectrum of your layer, while the vertical axis represents the adjusted tonal spectrum. By clicking and dragging the line to adjust its shape, you are telling GIMP to adjust each tone on the x-axis to its new position on the y-axis.
Familiarize yourself with the curves interface. In the "Curves" menu, you will see a 2-axis graph with a line stretching between the lower-left and upper-right corners. The horizontal axis represents the current tonal spectrum of your layer, while the vertical axis represents the adjusted tonal spectrum. By clicking and dragging the line to adjust its shape, you are telling GIMP to adjust each tone on the x-axis to its new position on the y-axis. -
 Add a control point to the curves graph. To begin editing your graph, you need to add a control point. To do this, click once at any point along the linear graph. You will see a small circular node appear. This is a control point, which you can use to adjust the shape of the graph. Additional control points can be added later to achieve more intricate shapes.
Add a control point to the curves graph. To begin editing your graph, you need to add a control point. To do this, click once at any point along the linear graph. You will see a small circular node appear. This is a control point, which you can use to adjust the shape of the graph. Additional control points can be added later to achieve more intricate shapes. -
 Adjust the shape of the graph. To make your layer brighter, for instance, click on the control point you created and drag it upwards. This will turn the linear graph into an upward curve. The mid-tones of the image are now brighter, but the darkest and lightest tones have remained unchanged, so the image will not have a washed-out appearance. To make the image darker, drag the control point downwards.
Adjust the shape of the graph. To make your layer brighter, for instance, click on the control point you created and drag it upwards. This will turn the linear graph into an upward curve. The mid-tones of the image are now brighter, but the darkest and lightest tones have remained unchanged, so the image will not have a washed-out appearance. To make the image darker, drag the control point downwards. -
 Save your changes. Click the "OK" button to apply the changes you've made. Make sure to save your image before exiting GIMP.
Save your changes. Click the "OK" button to apply the changes you've made. Make sure to save your image before exiting GIMP.
3.7 ★ | 15 Vote
You should read it
- Adjust brightness, tone, contrast, image compression in Word
- 7 How to adjust brightness in Windows 10
- How to adjust the screen brightness of Windows 10 on the desktop
- Tutorial 4 ways to adjust the screen brightness of Windows 10
- How to adjust screen brightness from Terminal in macOS
- Manual manual and automatic computer screen brightness adjustment
- How to adjust the screen brightness on Windows 10 Laptop
- Top software to adjust the best computer screen brightness
May be interested
- How to adjust the brightness of the Laptop computer screen
 how to adjust the brightness of the laptop computer screen. adjusting the computer screen brightness appropriately helps your eyes reduce stress and pressure when using the computer for a long time. on the desktop (desktop) using a separate screen want to adjust the brightness, we manipulate
how to adjust the brightness of the laptop computer screen. adjusting the computer screen brightness appropriately helps your eyes reduce stress and pressure when using the computer for a long time. on the desktop (desktop) using a separate screen want to adjust the brightness, we manipulate - 3 easy ways to adjust iPhone screen brightness that only takes a few seconds
 adjusting iphone screen brightness is a basic skill that users should know. the article below will guide you through 3 ways to adjust iphone screen brightness to help you protect your eyes when the screen is too bright or too dark to suit the surrounding environment.
adjusting iphone screen brightness is a basic skill that users should know. the article below will guide you through 3 ways to adjust iphone screen brightness to help you protect your eyes when the screen is too bright or too dark to suit the surrounding environment. - 15 ways to adjust the brightness of computer and laptop screens
 in this article you will learn 12 ways to adjust windows 10 screen brightness to help get the right screen brightness to protect your eyes as well as extend the life of your pc, laptop screen and laptop battery.
in this article you will learn 12 ways to adjust windows 10 screen brightness to help get the right screen brightness to protect your eyes as well as extend the life of your pc, laptop screen and laptop battery. - What is Nit when it comes to screen brightness?
 nit is a unit of measurement for luminance or visible light intensity, one nit is equal to one candela per square meter. nits are used to describe the brightness of computer screens, such as lcd and crt screens.
nit is a unit of measurement for luminance or visible light intensity, one nit is equal to one candela per square meter. nits are used to describe the brightness of computer screens, such as lcd and crt screens. - How to turn off auto-light on iOS 11
 on ios 11, you can turn off the auto-adjust screen brightness so that you can easily adjust the brightness according to the user.
on ios 11, you can turn off the auto-adjust screen brightness so that you can easily adjust the brightness according to the user. - Error not adjusting screen brightness after upgrading Windows 8.1
 after upgrading to windows 8.1, many users encounter errors that cannot adjust screen brightness. although every method has been applied to fix the error, it still fails. so how to fix this error, please refer to the following article of network administrator.
after upgrading to windows 8.1, many users encounter errors that cannot adjust screen brightness. although every method has been applied to fix the error, it still fails. so how to fix this error, please refer to the following article of network administrator. - How to bring Night Shift feature to Mac with F.lux
 f.lux is an application that reduces screen brightness on a computer, which is similar to the night shift feature on iphone and ipad devices. when installing f.lux on macos mac, users can optionally adjust the screen color to change the screen brightness.
f.lux is an application that reduces screen brightness on a computer, which is similar to the night shift feature on iphone and ipad devices. when installing f.lux on macos mac, users can optionally adjust the screen color to change the screen brightness. - Adjust screen brightness win 10 on laptop WITHOUT MOUSE extremely EASY
 your screen is dark and not clear? let's see how to adjust the screen brightness of windows 10 on a laptop in the simplest and fastest way!
your screen is dark and not clear? let's see how to adjust the screen brightness of windows 10 on a laptop in the simplest and fastest way! - What is Nit screen brightness?
 if you're looking to buy a monitor, you've probably heard of a nit unit, which indicates how much light per square meter the monitor can emit. nit is important if you plan to use your device outdoors often.
if you're looking to buy a monitor, you've probably heard of a nit unit, which indicates how much light per square meter the monitor can emit. nit is important if you plan to use your device outdoors often. - How to reduce iPhone screen brightness to lower than the iOS limit allows, help reduce eye strain
 if you use the iphone a lot at night, and though you have enabled the night shift feature, your eyes still get tired when you look at the screen a lot. fortunately, you can still adjust the iphone settings to reduce screen brightness to below the ios limit allowed.
if you use the iphone a lot at night, and though you have enabled the night shift feature, your eyes still get tired when you look at the screen a lot. fortunately, you can still adjust the iphone settings to reduce screen brightness to below the ios limit allowed.
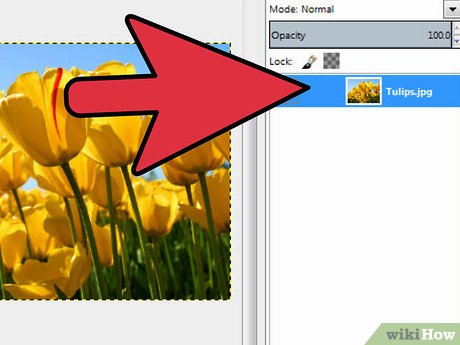
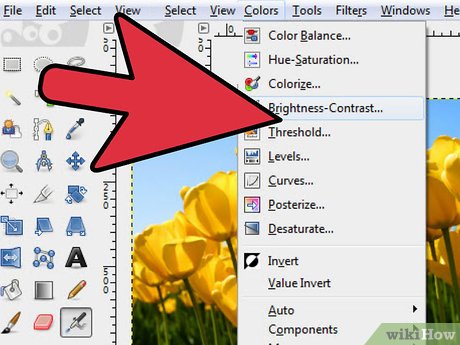
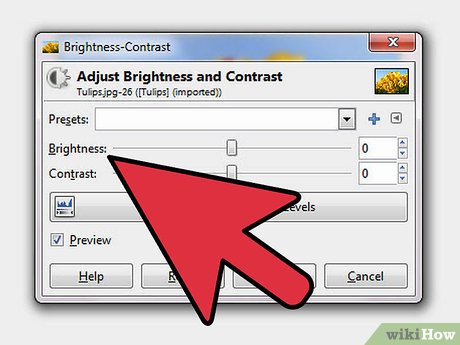







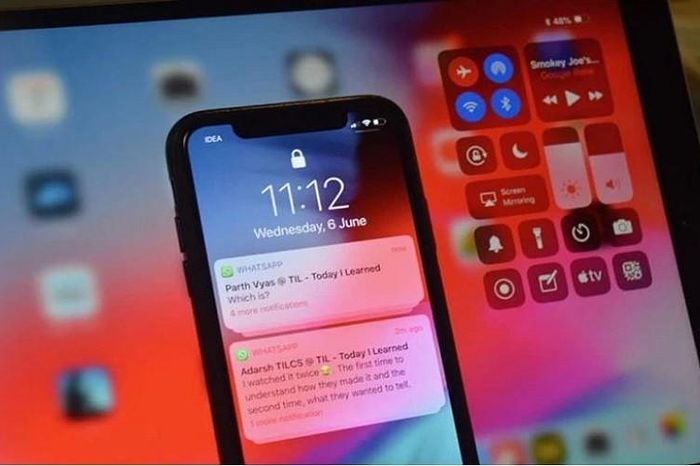








 How to Draw a Circle in Gimp
How to Draw a Circle in Gimp How to Make a Transparent Image Using Gimp
How to Make a Transparent Image Using Gimp How to Recolor Anything on Gimp
How to Recolor Anything on Gimp How to Create Steampunk Photography Using GIMP
How to Create Steampunk Photography Using GIMP How to Make Skies Beautiful with GIMP
How to Make Skies Beautiful with GIMP How to Crop an Image Using GIMP
How to Crop an Image Using GIMP