How to Make a Transparent Image Using Gimp
Method 1 of 2:
Making a Whole Image Transparent
-
 Open GIMP. The GIMP app icon resembles a dog-like face holding a paint brush in its mouth.
Open GIMP. The GIMP app icon resembles a dog-like face holding a paint brush in its mouth.- GIMP may take a few minutes to open if you haven't recently opened it.
-
 Open an image in GIMP. Click File in the top-left corner of the window (Windows) or the screen (Mac), then click Open... in the drop-down menu, select an image to open, and click Open.
Open an image in GIMP. Click File in the top-left corner of the window (Windows) or the screen (Mac), then click Open... in the drop-down menu, select an image to open, and click Open.- You can repeat this process for multiple photos if you want to layer the transparent image over a non-transparent one.
- If you open a second image in a second window, select it, press Ctrl+C (or ⌘ Command+C on Mac), select the first image, and press Ctrl+V (or ⌘ Command+V.
-
 Click Windows. This tab is at the top of the window (or the screen if you're on a Mac). A drop-down menu will appear.
Click Windows. This tab is at the top of the window (or the screen if you're on a Mac). A drop-down menu will appear. -
 Select Dockable Dialogs. It's near the top of the Windows drop-down menu. Selecting it prompts a pop-out menu.
Select Dockable Dialogs. It's near the top of the Windows drop-down menu. Selecting it prompts a pop-out menu. -
 Click Layers. You'll find it near the top of the Dockable Dialogs pop-out menu. A small "Layers" window will open.
Click Layers. You'll find it near the top of the Dockable Dialogs pop-out menu. A small "Layers" window will open. -
 Select your image. Click the name of the image that you want to edit. It should be in the middle of the "Layers" window.
Select your image. Click the name of the image that you want to edit. It should be in the middle of the "Layers" window. -
 Lower the "Opacity" value. Click and drag the "Opacity" slider at the top of the window to the left, or click the downward-facing arrow next to it to lower the opacity.[1]
Lower the "Opacity" value. Click and drag the "Opacity" slider at the top of the window to the left, or click the downward-facing arrow next to it to lower the opacity.[1]- Make sure that you're monitoring your image while lowering the opacity.
- Lowering the opacity from 100 to 50 should be enough to make your image transparent.
-
 Exit the "Layers" window. Click the X in the top-right (Windows) or top-left (Mac) corner of the "Layers" window.
Exit the "Layers" window. Click the X in the top-right (Windows) or top-left (Mac) corner of the "Layers" window. -
 Click Image. It's at the top of the GIMP interface. A drop-down menu will appear.
Click Image. It's at the top of the GIMP interface. A drop-down menu will appear. -
 Click Flatten Image. You'll find this option near the bottom of the Image drop-down menu. Doing so "flattens" the image, thus preserving its transparency.
Click Flatten Image. You'll find this option near the bottom of the Image drop-down menu. Doing so "flattens" the image, thus preserving its transparency. -
 Export your project as a PNG file. The default export settings will save your project as a JPG, but you'll need to change this in order to maintain your image's transparent background:
Export your project as a PNG file. The default export settings will save your project as a JPG, but you'll need to change this in order to maintain your image's transparent background:- Click File.
- Click Export As....
- Find the file's name at the top of the export window.
- Change the "jpg" part of the file's name to "png" (for example, "bear.jpg" would become "bear.png").
- Click Export at the bottom of the window, then click Export when prompted.
Method 2 of 2:
Making an Image's Background Transparent
-
 Open GIMP. The GIMP app icon resembles a dog-like face holding a paint brush in its mouth.
Open GIMP. The GIMP app icon resembles a dog-like face holding a paint brush in its mouth.- GIMP may take a few minutes to open if you haven't recently opened it.
-
 Open an image in GIMP. Click File in the top-left corner of the window (Windows) or the screen (Mac), then click Open... in the drop-down menu, select an image to open, and click Open.
Open an image in GIMP. Click File in the top-left corner of the window (Windows) or the screen (Mac), then click Open... in the drop-down menu, select an image to open, and click Open.- When removing the background from an image in GIMP, it's best to use an image in which the background is as close to one color as possible. Removing complex backgrounds will take a long time.
-
 Click Layer. It's a menu item at the top of GIMP (Windows) or the screen (Mac). A drop-down menu will appear.
Click Layer. It's a menu item at the top of GIMP (Windows) or the screen (Mac). A drop-down menu will appear. -
 Select Transparency. This is in the drop-down menu. Selecting it with your mouse cursor prompts a pop-out menu to appear.
Select Transparency. This is in the drop-down menu. Selecting it with your mouse cursor prompts a pop-out menu to appear. -
 Click Add Alpha Channel. You'll find this in the pop-out menu.
Click Add Alpha Channel. You'll find this in the pop-out menu. -
 Click Tools. It's at the top of GIMP or the screen. Another drop-down menu will appear.
Click Tools. It's at the top of GIMP or the screen. Another drop-down menu will appear. -
 Select Selection Tools. This option is in the drop-down menu. Doing so prompts a pop-out menu.
Select Selection Tools. This option is in the drop-down menu. Doing so prompts a pop-out menu. -
 Click Fuzzy Select. It's in the pop-out menu.
Click Fuzzy Select. It's in the pop-out menu. -
 Select part of the background. Click a section of the background; if you have a particularly complex background with multiple different colors, you'll instead click and drag your mouse across it until a large portion is selected without selecting any of the part of the image that you want to save.
Select part of the background. Click a section of the background; if you have a particularly complex background with multiple different colors, you'll instead click and drag your mouse across it until a large portion is selected without selecting any of the part of the image that you want to save.- When part of the background is selected, you'll see a dotted line appear around the selected parts.
- If the entire background is the same color, clicking anywhere on it will select the entire background.
-
 Press the Del key. Doing so will remove the selected part of the background. If your background was one color, the background should now be gone.
Press the Del key. Doing so will remove the selected part of the background. If your background was one color, the background should now be gone.- On a Mac, click Edit, then click Cut.
-
 Remove the rest of the background. If pieces of the background are left over, select and remove them before proceeding.
Remove the rest of the background. If pieces of the background are left over, select and remove them before proceeding.- If you need to zoom in to make minor adjustments, click the icon next to the percentage at the bottom of the GIMP window, then click the factor by which you want to zoom in.

- If you need to zoom in to make minor adjustments, click the
-
 Export your project as a PNG file. The default export settings will save your project as a JPG, but you'll need to change this in order to maintain your image's transparent background:
Export your project as a PNG file. The default export settings will save your project as a JPG, but you'll need to change this in order to maintain your image's transparent background:- Click File.
- Click Export As....
- Find the file's name at the top of the export window.
- Change the "jpg" part of the file's name to "png" (for example, "meow.jpg" would become "meow.png").
- Click Export at the bottom of the window, then click Export when prompted.
4 ★ | 7 Vote
You should read it
- How to Save a Bing Background Image
- How to Change the Wallpaper on a Mac
- How to Make Desktop Icons Bigger
- How to Customize Windows 10
- How to Add Background Graphics to Powerpoint
- Error 'can't change desktop wallpaper' on Windows 10, this is how to fix it
- How to remove image background with Paint or Paint 3D
- Instructions for inserting background images into SVG images in PowerPoint
May be interested
- Steps to create transparent images with Paint.NET
 paint.net is a pretty powerful image manipulation software. this article will guide you to remove the image background, create a transparent background image with paint.net easily.
paint.net is a pretty powerful image manipulation software. this article will guide you to remove the image background, create a transparent background image with paint.net easily. - How to delete any details in the image with GIMP
 with gimp, often referred to as the free version of photoshop, users can easily delete objects in the background of the image with just a few tools. this technique requires a bit of patience to get the best results.
with gimp, often referred to as the free version of photoshop, users can easily delete objects in the background of the image with just a few tools. this technique requires a bit of patience to get the best results. - How to add text with GIMP
 gimp is an open source photo editing software program available for linux, windows and mac os x. it includes three windows: toolbox, image and dock.
gimp is an open source photo editing software program available for linux, windows and mac os x. it includes three windows: toolbox, image and dock. - This little trick can make your Widget invisible on iOS 14
 apple has allowed users to customize their iphone more diverse and more colorful with 3rd party applications. here i would like to introduce to everyone a possible way to do transparent widget backgrounds. this way your screen will look better when the widget background becomes one with the wallpaper.
apple has allowed users to customize their iphone more diverse and more colorful with 3rd party applications. here i would like to introduce to everyone a possible way to do transparent widget backgrounds. this way your screen will look better when the widget background becomes one with the wallpaper. - How to switch from Photoshop to GIMP with 5 simple steps
 with the release of version 2.10, gimp is now a really viable replacement for photoshop. so is this the right time to cancel the adobe subscription and apply a free open source image editing package that works on all these platforms?
with the release of version 2.10, gimp is now a really viable replacement for photoshop. so is this the right time to cancel the adobe subscription and apply a free open source image editing package that works on all these platforms? - How to Recolor Anything on Gimp
 this wikihow teaches you how to change the color of any part of a picture in gimp, using a computer. gimp is a free, open-source graphics editor available for desktop systems. you can create different image layers, and use the bucket fill...
this wikihow teaches you how to change the color of any part of a picture in gimp, using a computer. gimp is a free, open-source graphics editor available for desktop systems. you can create different image layers, and use the bucket fill... - How to Crop an Image Using GIMP
 this wikihow teaches you how to crop your image with gimp. when you crop an image, you cut a portion of an image from a larger image. for example, if you have a picture of you and your family, you can crop the image to remove all the...
this wikihow teaches you how to crop your image with gimp. when you crop an image, you cut a portion of an image from a larger image. for example, if you have a picture of you and your family, you can crop the image to remove all the... - 8 Key Ways GIMP Is Superior to Photoshop
 photoshop is one of the best image editing tools you can use, but an adobe subscription will burn a hole in your pocket quickly. gimp saves you that money, but that's not the only advantage it has.
photoshop is one of the best image editing tools you can use, but an adobe subscription will burn a hole in your pocket quickly. gimp saves you that money, but that's not the only advantage it has. - How to Use GIMP
 gimp is a software package that does a lot of what adobe photoshop does, but has a much smaller price tag - free! download the latest version of gimp (gnu image manipulation program). you can find it for free from the developer's website...
gimp is a software package that does a lot of what adobe photoshop does, but has a much smaller price tag - free! download the latest version of gimp (gnu image manipulation program). you can find it for free from the developer's website... - How to Correct Colors in Gimp
 this article will show you how to correct color in any area of an image in gimp when using a computer. gimp is a free, open source, and readily available photo editor for desktop computers
this article will show you how to correct color in any area of an image in gimp when using a computer. gimp is a free, open source, and readily available photo editor for desktop computers
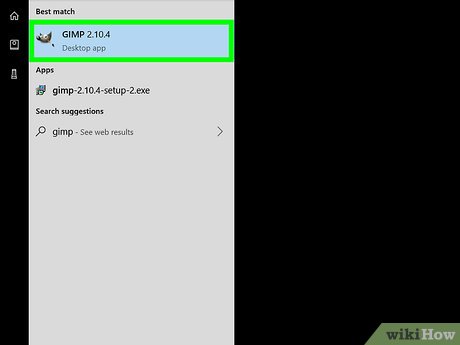
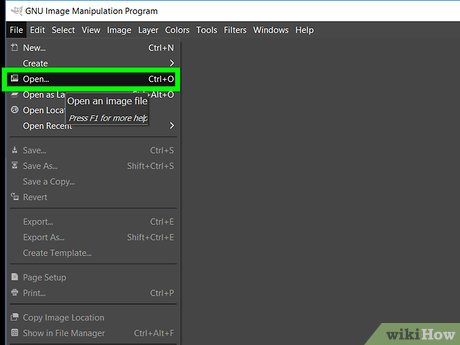
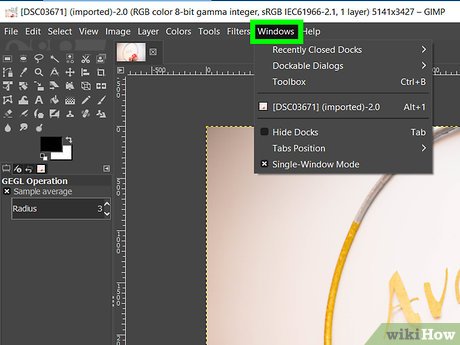






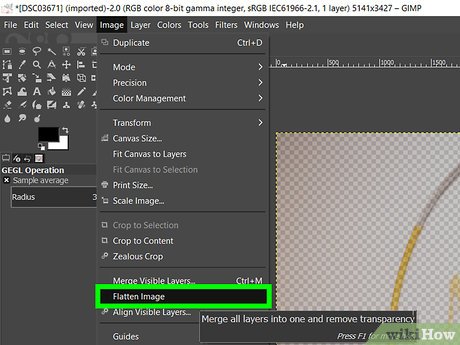
























 How to Create Steampunk Photography Using GIMP
How to Create Steampunk Photography Using GIMP How to Make Skies Beautiful with GIMP
How to Make Skies Beautiful with GIMP How to Use Drop Shadow in GIMP
How to Use Drop Shadow in GIMP How to Fade an Image for an Advertisement Using GIMP
How to Fade an Image for an Advertisement Using GIMP