How to create a System Image backup on Windows 11
On Windows systems in general and Windows 11 in particular, if the main operating system drive fails, it may take a long time for you to return the system to its normal working state, even if it is in manual backups. You will need to reinstall every app and configure each to your liking. To avoid that, consider backing up the System Image. Find out how to do it right here
What is System Image Backup?
In a Windows environment, a System Image backup is an exact copy of the entire 'C:' drive containing the system's working Windows installation folders, all installed applications, as well as all files configuration and data for those applications. They are stored 'frozen' as an important backup, ready to use when needed.
In the event of a system drive failure, you can restore this System Image to a new drive, back it up, and run it as if nothing changed — no need to reinstall Windows or apps. Of course, there can be a lot of extra data that you don't always need in a regular backup. Therefore, an ideal System Image will only play the primary role of maintaining the correct state of the Windows system.
Create a System Image backup on Windows 11
To create a system image backup on Windows 11, you will need to use a tool called 'Backup and Restore (Windows 7)'. This tool comes with every version of Windows since Windows 7. To launch it, first access the Control Panel by opening the Start menu and typing the keyword 'Control Panel'. Then click the 'Control Panel' icon in the list of results returned below.

When 'Control Panel' opens, look under 'System and Security' and click on the 'Backup and Restore (Windows 7)' link.

In the Backup and Restore section, click 'Create a System Image' in the sidebar.

Next, Windows will ask where you want to save the backup. You can choose either a local hard drive or an external storage drive (not the one you're backing up), DVD, or network. Select an option and click 'Next'.
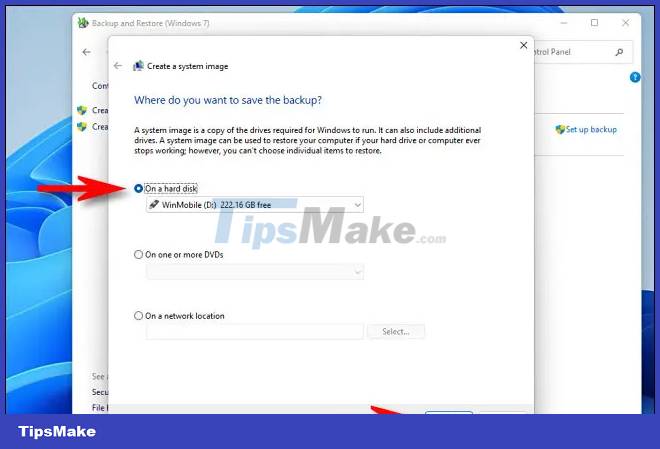
Next, you will see an overview of what will be backed up. Click 'Start Backup'.

The system will show you a progress bar of creating a system image backup.

When the backup is complete, close the System Image tool. If you check the destination location, you will see the 'WindowsImageBackup' folder containing the backup files. Do not move or modify this folder.
In the future when you want to restore a backup, run the Backup and Restore tool (Windows 7) again, look in the 'Restore' section and select the location containing the system image you created. Windows will restore the backup, restart the PC and everything will be done.
You should read it
- How to create and restore System Image Backup with Macrium Reflect
- Complete how to use all backup and restore tools on Windows 10
- How to backup and restore Windows in just 10 minutes with Acronis True Image
- How to Back Up Your Computer in Windows Vista
- Ready for disaster
- Difference between Recovery Drive and System Image in Windows 10
- How to backup photos on Windows 10 computer?
- 4 ways to manage the process of Backup Windows Server 2008 on multiple servers
May be interested
- 4 ways to manage the process of Backup Windows Server 2008 on multiple servers
 in the previous article, we introduced some basic steps to perform exchange 2010 backup with windows backup, in terms of technical aspects, the windows server backup utility is a free part of the operating system. , using image creation technology from disk drives based on storage blocks - block ...
in the previous article, we introduced some basic steps to perform exchange 2010 backup with windows backup, in terms of technical aspects, the windows server backup utility is a free part of the operating system. , using image creation technology from disk drives based on storage blocks - block ... - How does Windows 11's new backup feature work?
 the backup options available to you in windows have evolved over time. the old options offered the ability to create a complete copy of your windows pc or back up several folders, but the new options have moved to cloud backup.
the backup options available to you in windows have evolved over time. the old options offered the ability to create a complete copy of your windows pc or back up several folders, but the new options have moved to cloud backup. - Backup and restore Registry on Windows
 using the registry to edit the system is always one of the top choices of users and sometimes leads to situations that cause serious system failure.
using the registry to edit the system is always one of the top choices of users and sometimes leads to situations that cause serious system failure. - How to create a Windows 10 recovery USB when it fails
 your system doesn't always run smoothly, so you always need backup plans in case your windows 10 has problems. how to create a windows 10 recovery usb through the recovery drive tool is the backup you need to have on your computer.
your system doesn't always run smoothly, so you always need backup plans in case your windows 10 has problems. how to create a windows 10 recovery usb through the recovery drive tool is the backup you need to have on your computer. - Steps to Enable Auto Backup on Windows 10
 usually to back up the operating system, computer users often use the solution to create a ghost version to 'package' the current windows status and use it for recovery when there is a problem.
usually to back up the operating system, computer users often use the solution to create a ghost version to 'package' the current windows status and use it for recovery when there is a problem. - Difference between Recovery Drive and System Image in Windows 10
 if you confuse these two great backup options and don't know which one is going to work for you, the following article will help you find the difference between recovery drive and system image in windows 10.
if you confuse these two great backup options and don't know which one is going to work for you, the following article will help you find the difference between recovery drive and system image in windows 10. - Instructions to create a backup password on Zalo
 to ensure that the backup of messages on zalo is always safe in case you lose your phone or when your zalo account is hacked, users should set a backup password on zalo.
to ensure that the backup of messages on zalo is always safe in case you lose your phone or when your zalo account is hacked, users should set a backup password on zalo. - Create backup file for the entire system
 to make a copy of the recovery system when it is necessary to use 3rd party software, the most famous is norton ghost ...
to make a copy of the recovery system when it is necessary to use 3rd party software, the most famous is norton ghost ... - Things to keep in mind when backing up data on your computer
 backing up data on your computer will help users get back important data, when the computer hard drive has trouble using.
backing up data on your computer will help users get back important data, when the computer hard drive has trouble using. - Delete log information in Windows Server Backup
 windows server backup is one of windows server 2008 / r2's useful features that allows users to easily back up, restore files, data and other important components in the system like system state, full server or the entire hard drive according to user needs. after such processes, windows server backup will display the files
windows server backup is one of windows server 2008 / r2's useful features that allows users to easily back up, restore files, data and other important components in the system like system state, full server or the entire hard drive according to user needs. after such processes, windows server backup will display the files










 How to change RDP port on Windows 11
How to change RDP port on Windows 11 How to schedule automatic light/dark mode switching in Windows 11
How to schedule automatic light/dark mode switching in Windows 11 How to Multitask Better with Windows 11's File Explorer 22H2
How to Multitask Better with Windows 11's File Explorer 22H2 11 best dark themes to customize Windows 11 desktop
11 best dark themes to customize Windows 11 desktop How to fix the problem of not being able to start Windows 11 after enabling Hyper-VOR
How to fix the problem of not being able to start Windows 11 after enabling Hyper-VOR How to access BIOS on your Windows 11 PC
How to access BIOS on your Windows 11 PC