How to backup photos on Windows 10 computer?
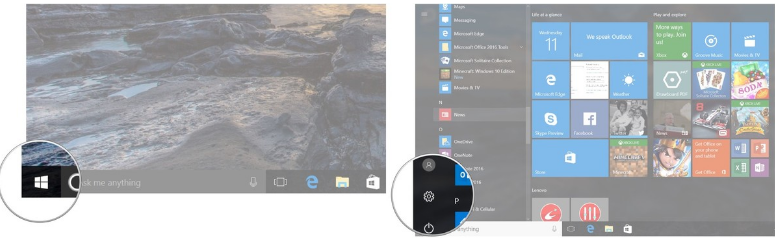
OneDrive is Microsoft's cloud storage service, which allows users to store up to 15GB of data for free, and can easily upload images, data files to OneDrive without worrying about it. lost data.
In the article below, Network Administrator will guide you how to backup images on Windows 10 computer with OneDrive and how to backup images to external hard drive.
Also if your computer has not installed OneDrive, you can download OneDrive to your computer and install it here.
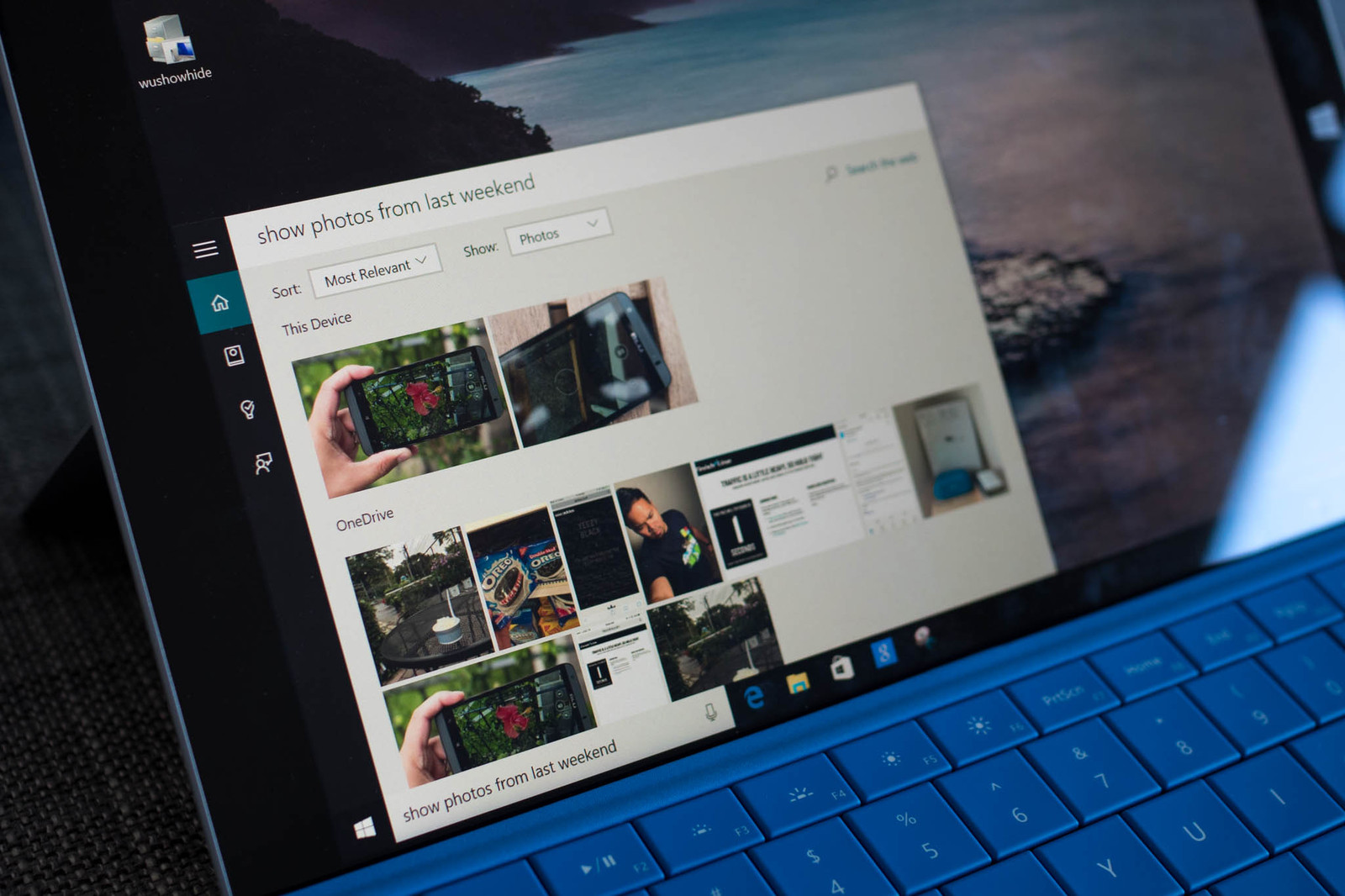
1. Back up photos with OneDrive
The easiest way to back up photos on your Windows 10 computer is to use OneDrive. You can sync specific folders on your computer to backup automatically with OneDrive, and therefore you won't need to worry about losing important images on your computer anymore.
Here are the steps to set up and sync OneDrive for beginners to use OneDrive.
If this is the first time you use OneDriver on the computer
If you haven't once opened the OneDrive app on your computer, you don't need to worry too much. The OneDrive setup process takes only a few minutes, and once it's set up, all your images will be synchronized.
1. Click the Start button.
2. On the new window interface that appears on the computer, scroll down to find and click OneDrive .

3. On the OneDrive window, enter your email address.
4. Click Sign in .

5. Enter your password.
6. Then click Sign in .

7. Click Next .
8. Check the box next to any folder you want to sync with OneDrive. And make sure that you have ticked the box next to the folder where you store your image.

9. Click Next .
10. Click to select Open my OneDrive folder .

If you've set up OneDrive on your computer
If you've set up OneDrive on your computer but haven't set up image sync. No problem, here's how to change folders synced with OneDrive.
1. Open File Explorer from the Start Menu, Taskbar or Desktop screen.
2. Right-click OneDrive in the left pane of Menu.
3. Click to select Choose OneDrive folder to sync .

4. Check the box next to any folder you want to sync with OneDrive. And make sure that you have ticked the box next to the folder where you store your image.
5. Click OK .

And any image in the folder you choose to sync will be stored on OneDrive.
How to transfer each individual image to OneDrive?
If you don't want to sync the entire folder to OneDrive, you just want to sync and protect some important images in your collection. The easiest way is to synchronize each image and to do this you drag and drop each image into the OneDrive folder.
1. Open File Explorer from the Start Menu, Taskbar or Desktop screen.
2. Click on the arrow icon next to OneDrive to see the folder you want to transfer photos to. You can also transfer images directly to OneDrive and arrange the following images.

3. Navigate to the image you want to backup on OneDrive.
4. Click on the image and drag the image to the OneDrive folder or OneDrive's subfolder.

If you want, you can use Ctrl + click on the image to select more files, then drag to the OneDrive folder.
2. How to backup photos to external hard drive?
Set up automatic backup with external hard drive
Before taking the steps, you need to connect the external hard drive to your computer.
1. Click the Start button.
2. On the new interface window that appears, find and click the Settings button.

3. On the Settings window, find and click Update & security .
4. Click Backup .

5. Click Add a drive .
6. Click to select a drive name.

7. Click More options . Here you will see all subdirectories in the user directory backed up by default.
8. Click to select any folder in the list Back up these folders that you do not want to back up.

9. Click Remove . Continue to delete the folders until only the folders and files you want to back up are left.
10. Scroll down to find and click Back up now to backup the images immediately.

How to change the automatic backup frequency?
By default the files will be backed up an hour, as long as your external hard drive is connected to the computer. Here are the steps to change the level of file synchronization.
1. Click the Start button.
2. On the new interface window that appears, find and click the Settings button.
3. On the Settings window, find and click Update & security .

4. Click Backup .
5. Click More options .

6. Click the down arrow icon next to Back up my files .
7. Click to select a backup option.

How to transfer each image manually to an external hard drive?
If you don't want to set up automatic backups - almost useless unless you always connect an external hard drive to your computer - you can set up moving files manually.
Before taking the steps, you need to connect the external hard drive to your computer.
1. Open File Explorer from the Start Menu, Taskbar or Desktop screen.
2. Click on the arrow icon next to OneDrive to see the folder you want to transfer photos to. You can also transfer images directly to OneDrive and arrange the following images.

3. Navigate to the image you want to back up to the external hard drive.
4. Click to select the image and drag it to the external hard drive or subdirectory in the external hard drive.

If you want, you can use Ctrl + click on the image to select more files, then drag to the external hard drive.
Refer to some of the following articles:
- 2 ways to back up Product Key on Windows 10, 8 and 8.1
- How to use Backup and Restore on Windows 7?
- Complete how to use all backup and restore tools on Windows 10
Good luck!
You should read it
- How to double OneDrive's free storage
- Tips to help you use the OneDrive online storage service better
- Instructions for using OneDrive on iOS devices
- Just because of ransomware, OneDrive adds Files Restore feature to recover all data
- OneDrive launches file protection for Windows 10 users
- Steps to disable or completely remove the Onedrive application on Windows 10
- How to delay starting OneDrive on Windows 10/8/7
- 8 super useful things you can do with Microsoft OneDrive on Android
May be interested
- How to Back Up Windows 7
 windows 7 features a built-in backup program called backup and restore that allows you to back up and save all personal data on your computer to a dvd, cd, or external hard drive. the backup program in windows 7 saves image backups, file...
windows 7 features a built-in backup program called backup and restore that allows you to back up and save all personal data on your computer to a dvd, cd, or external hard drive. the backup program in windows 7 saves image backups, file... - Use the Backup utility in Windows XP
 this article describes how to use the backup utility provided in windows xp to back up files and folders on your computer. you must have rights as a backup administrator or moderator on the computer you want to back up.
this article describes how to use the backup utility provided in windows xp to back up files and folders on your computer. you must have rights as a backup administrator or moderator on the computer you want to back up. - How to use Iperius Backup Free to back up Windows data
 iperius backup free software supports backing up many types of data on the computer from images, image folders, file system to sql, oracle, mysql, postgresql databases.
iperius backup free software supports backing up many types of data on the computer from images, image folders, file system to sql, oracle, mysql, postgresql databases. - Complete how to use all backup and restore tools on Windows 10
 windows 10 has many built-in backup and recovery tools so that users can select, exploit and use for the purpose of protecting their data and systems safely. microsoft brought back the windows backup backup tool that has been 'removed' in windows 8.1, the file history function has also been preserved and some backup options on the cloud and other system restore in important cases .
windows 10 has many built-in backup and recovery tools so that users can select, exploit and use for the purpose of protecting their data and systems safely. microsoft brought back the windows backup backup tool that has been 'removed' in windows 8.1, the file history function has also been preserved and some backup options on the cloud and other system restore in important cases . - How to use Google Backup & Sync backup tool
 google's backup and sync is a new backup tool that can replace google photos and google drive on computers. the tool has the ability to backup and synchronize all data on your computer to your google drive account.
google's backup and sync is a new backup tool that can replace google photos and google drive on computers. the tool has the ability to backup and synchronize all data on your computer to your google drive account. - How to backup SMS for Windows 10
 sms to excel is an application on windows 10 that helps you extract sms messages on your phone to your computer using excel file.
sms to excel is an application on windows 10 that helps you extract sms messages on your phone to your computer using excel file. - How to properly backup your Windows 11 computer
 while windows backup is a good backup solution for windows 11, it has its limitations. that's why you should rely on the following 3-step process to properly back up your windows 11 pc.
while windows backup is a good backup solution for windows 11, it has its limitations. that's why you should rely on the following 3-step process to properly back up your windows 11 pc. - Instructions for backing up and restoring Windows 10 computer data
 there are many ways to backup and restore windows 10 computer data. let's find the system image tool to make this process easier.
there are many ways to backup and restore windows 10 computer data. let's find the system image tool to make this process easier. - How to back up photos after Google stops syncing for Photos and Drive
 what happens after google stops syncing for photos and drive? and how to back up your google photos image database from android or ios devices, as well as for mac or windows computers?
what happens after google stops syncing for photos and drive? and how to back up your google photos image database from android or ios devices, as well as for mac or windows computers? - Backup and restore data on Windows Phone 8 device
 steps to set up recovery and backup on windows phone 8 devices are made easily via cloud account to help control application lists, messages, contacts, photos and videos ...
steps to set up recovery and backup on windows phone 8 devices are made easily via cloud account to help control application lists, messages, contacts, photos and videos ...










 How to check YouTube video search history
How to check YouTube video search history How to report YouTube videos with inappropriate content
How to report YouTube videos with inappropriate content Ways to protect children from 'malicious' Youtube videos
Ways to protect children from 'malicious' Youtube videos How to watch group YouTube videos using ShareTube online
How to watch group YouTube videos using ShareTube online How to play videos directly on YouTube from Android phones and iOS devices
How to play videos directly on YouTube from Android phones and iOS devices How to send encrypted data security on Whisply
How to send encrypted data security on Whisply