How to access BIOS on your Windows 11 PC
As on other versions of Windows, accessing the BIOS on a Windows 11 PC can help you solve a variety of system-related problems, as well as tweaking a wide range of settings that can have a significant impact. to the user experience. There are many ways you can access the BIOS on your Windows 11 device. Let's find out below.
(Note: Most modern computers these days use UEFI instead of BIOS. This can be considered an improved version, offering more advanced features than traditional BIOS. However, many people still have it. It is customary to call UEFI BIOS, so let's treat these two concepts equally.)
Access BIOS on Windows 11 with the keypress
The simplest way to access BIOS on your Windows 11 PC is to use a specific keypress on the keyboard while powering on the computer. The advantage of this method is that you can use it even when the operating system is not loading.
With this method, the prerequisite is that you know which BIOS access key your device uses. The most common BIOS access keys for computers today are F1, F2, F10, F12, DEL or ESC. However, you can also distinguish by mainboard type or model to make it easier to know the BIOS access key. Also, when you start your computer, on the first screen that opens (usually showing the manufacturer's logo) you'll see a message telling you which key you pressed to enter the BIOS.
Access BIOS on Windows 11 from Settings menu
If you can't find the dedicated BIOS access key, you can also use Windows 11's Settings app to enter the BIOS.
First, launch the Settings app on your PC.
In the Settings interface that opens, from the list on the left, select 'System'.
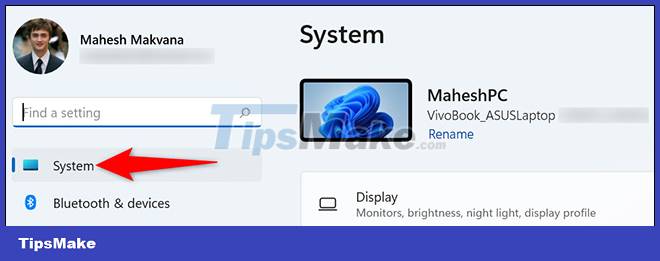 How to access BIOS on your Windows 11 PC Picture 1
How to access BIOS on your Windows 11 PC Picture 1
On the 'System' page, you click 'Recovery'.
 How to access BIOS on your Windows 11 PC Picture 2
How to access BIOS on your Windows 11 PC Picture 2
In the 'Recovery' menu, next to 'Advanced Startup', click 'Restart Now'.
 How to access BIOS on your Windows 11 PC Picture 3
How to access BIOS on your Windows 11 PC Picture 3
You'll see a "We'll Restart Your Device So Save Your Work" prompt. In this prompt, click 'Restart Now' to restart the PC.
(Note: Make sure you've saved any unfinished tasks before restarting your PC).
You should now see the 'Select an option' screen. From here, navigate to Troubleshoot > Advanced Options > UEFI Firmware Settings and click 'Restart'.
 How to access BIOS on your Windows 11 PC Picture 4
How to access BIOS on your Windows 11 PC Picture 4
You will be taken to your PC's BIOS mode.
Access BIOS on Windows 11 with Windows Terminal
To run the PC boot command in the BIOS, you can use the PowerShell utility or Command Prompt.
First, open the 'Start' menu and search for the keyword 'Windows Terminal'. Click the app in the returned search results.
 How to access BIOS on your Windows 11 PC Picture 5
How to access BIOS on your Windows 11 PC Picture 5
In Windows Terminal, type the following command and press Enter. This command works in both PowerShell and Command Prompt, so you can use both.
shutdown /r /o /f /t 00
 How to access BIOS on your Windows 11 PC Picture 6
How to access BIOS on your Windows 11 PC Picture 6
On the 'Choose an Option' screen that opens, navigate to Troubleshoot > Advanced Options > UEFI Firmware Settings, and click 'Restart'. Your PC will then enter the BIOS.
Hope you are succesful.
You should read it
- Differences between UEFI and BIOS
- How to enter BIOS (UEFI) on Windows 10
- How to convert Legacy BIOS to UEFI in Windows 10
- How to check and access UEFI settings on Windows 10
- Set BIOS and UEFI password to protect data on your Windows 10 computer safely
- Steps to convert MRB to GPT drive structure in Windows 10
- Concept of UEFI standard in computers
- How to check the computer that supports EFI / UEFI or Legacy BIOS
- 5 tips for using the BIOS to help you master your computer
- Instructions for accessing BIOS on Windows 8
- How to check a computer using UEFI or BIOS
- Things to note when using UEFI instead of BIOS






 Display BIOS information on Windows 10 using Command Prompt
Display BIOS information on Windows 10 using Command Prompt Instructions for accessing BIOS on Windows 8
Instructions for accessing BIOS on Windows 8 How to Enter BIOS
How to Enter BIOS How to enter Bios for all motherboard and laptop lines
How to enter Bios for all motherboard and laptop lines How to enter BIOS (UEFI) on Windows 10
How to enter BIOS (UEFI) on Windows 10 Instructions for entering BIOS on different computers
Instructions for entering BIOS on different computers